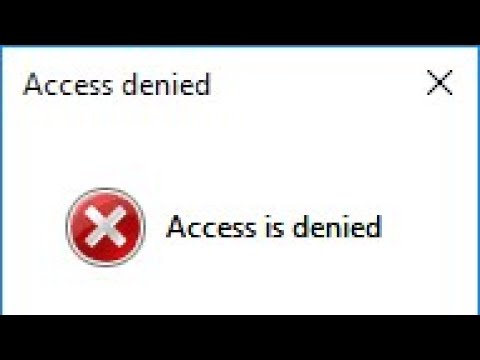
Conţinut
- etape
- Metoda 1 Închideți fișierele deschise
- Metoda 2 Rulați un utilitar specializat
- Metoda 3 Utilizați linia de comandă
Se poate întâmpla ca în timp ce încercați să ștergeți un fișier să primiți o eroare similară cu:
Imposibil de șters fișierul
Asigurați-vă că unitatea dvs. nu este plină, protejată împotriva scrierii
sau că fișierul nu este folosit.
Mai multe metode pot fi utilizate pentru a șterge definitiv acest fișier, atât timp cât nu este utilizat. În caz de dificultăți, veți putea implementa utilități specializate în eradicarea fișierelor sau fișierelor recalcitrante.
etape
Metoda 1 Închideți fișierele deschise
-

Închideți toate programele deschise. Cel mai frecvent motiv pentru aceasta este că fișierul pe care încercați să îl ștergeți este folosit de un program activ. Acesta va fi cazul dacă încercați să ștergeți un document procesat în Word sau o piesă de muzică redată de un player audio.
-

Deschideți managerul de sarcini al sistemului dvs. Apăsați simultan tastele Ctrl+Alt+del apoi selectați managerul de sarcini din meniul afișat. Faceți clic pe fila „Utilizator” și căutați intrările corespunzătoare numelui dvs. de utilizator. Majoritatea aplicațiilor pot fi închise fără riscul unui blocaj al sistemului.
-

Închideți aplicațiile pe care le puteți identifica. Selectați-le și faceți clic pe Opriți procesul. Repetați operația de câte ori este necesar pentru a opri fiecare.
- Dacă sistemul dvs. devine instabil atunci când opriți un proces, reporniți computerul pentru a-l reveni la funcționarea normală. Acest lucru se întâmplă de obicei numai atunci când opriți o sarcină a cărei execuție este esențială pentru buna funcționare a sistemului.
-

Reporniți computerul. Cel mai adesea, acest lucru va anula blocarea unui fișier blocat de o aplicație sau proces. Încercați să îl eliminați imediat după repornirea sistemului, înainte de a deschide alte aplicații. Dacă sistemul vă arată din nou eroarea în timpul acestei încercări, va trebui să efectuați ștergerea fișierului folosind un utilitar specializat.
Metoda 2 Rulați un utilitar specializat
-

Căutați un utilitar pentru deblocarea fișierelor. Cele mai cunoscute programe din această secțiune sunt Explorator de procese, LockHunter, Unlocker sub Windows sau Lock-UnMatic și Mac OS File Unlocker pentru Mac. Toate aceste aplicații sunt gratuite și sunt concepute pentru a se integra ușor în interfața Windows. Dacă alegeți Unlocker, acordați atenție, în timpul cercetării dvs., pentru a nu vă contamina computerul cu malware care ar putea fi adus de reclame care infestează acest site.
-

Instalați aplicația. Procedura de instalare pentru aceste programe este relativ simplă. Decompresionați fișierul descărcat dacă este necesar, apoi executați instalatorul său (setup.exe sau install.exe) făcând dublu clic pe acesta. Setările implicite de aprovizionare vor fi, în general, suficiente pentru majoritatea utilizatorilor.
- Unii dintre acești instalatori vor sugera adăugarea de bare de instrumente în browser. Deselectează-le dacă nu le vrei.
-

Faceți clic dreapta pe fișier pentru a șterge. Deschide-l din meniul aplicațiilor cu programul pe care tocmai l-ai instalat. Va apărea o fereastră care vă va arăta toate programele care au acces în prezent la acest fișier.
-

Închideți programele care accesează fișierul. Selectați programul pe care doriți să îl opriți și faceți clic pe butonul etichetat Finalizați procesul. Când toate aplicațiile care pot bloca acest fișier sunt oprite, îl puteți șterge fără probleme.
Metoda 3 Utilizați linia de comandă
-

Localizați fișierul recalcitrant pe hard disk. Dacă nu ajungeți, folosiți aplicația de căutare deschizând meniul de pornire și introduceți numele fișierului blocat în caseta de dialog care apare. În Windows 8, puteți începe să tastați numele imediat ce apare ecranul de pornire.
-

Faceți clic dreapta pe fișier și selectați proprietăţi. Deselectați toate atributele fișierului sau folderului care ofensează.
-

Asigurați-vă că notați locația fișierului. Va trebui să o găsiți mai târziu pentru a forța să fie șterse cu ajutorul unei linii de comandă.
-

Deschideți o consolă de comandă. Pentru a face acest lucru, faceți clic pe buton start apoi tastați cmd în bara de execuție a programului.
-

Închideți toate programele care rulează. Închideți toate aplicațiile care rulează, lăsând activă numai consola de control.
-

Deschideți managerul de sarcini. Apăsați tastele Ctrl+Alt+del apoi selectați Manager de sarcini din meniul care se deschide sau faceți clic pe buton start-up în partea stângă jos a ecranului dvs. și apoi rulați:. intra taskmgr.exe în bara de execuție afișată.
-

Deschideți titlul intitulat proces managerul sarcinilor. Căutați programul numit „explorer.exe”. Selectați-l și apoi faceți clic pe butonul etichetat Finalizați procesul. Minimizați fereastra managerului de sarcini având grijă să nu o închideți.
-

Reveniți la consola de comandă. Aici puteți șterge un fișier sau un folder folosind una dintre cele mai de bază comenzi DOS. Deși fișierele și folderele pot fi șterse în mare măsură într-un mod destul de similar, comenzile care trebuie aplicate pentru a face acest lucru sunt diferite.
-

Căutați în arbore: C: documente și setări utilizator>. Vei vedea că apare în consola de comandă.
-

Accesați directorul care conține fișierul care trebuie șters. În consola de comandă, introduceți cd documentele mele urmând numele de utilizator. Comanda CD este abrevierea lui Schimbați directorul.
-

Ștergeți fișierul. Introduceți comanda de ștergere urmată de numele fișierului care va fi șters în urma documentele mele>. Introdu de exemplu del file.ext.
-

Comanda del va șterge fișierul blocat. Această poruncă del este abrevierea lui Ștergeți fișierul și se aplică numai fișierelor. Invocați-o intrând: del C: documente și setări user my documents file_to_delete.ext în consola ta.
-

Ștergeți un dosar. Dacă trebuie să ștergeți un folder și nu un fișier, comanda va trebui să o utilizați rmdir / s / q pentru ReMove Directorycare poate fi, de asemenea, prescurtat rd / s / q. Comanda pe care va trebui să o invocați pentru a șterge un folder va fi: rd / s / q C: documente și setări user my documents folder_to_remove .
-

Apăsați simultan tastele Alt+Fila ↹. Veți fi imediat dus înapoi la managerul de sarcini unde va trebui să faceți clic pe fișier apoi selectați Începeți o nouă sarcină. Puteți apoi reporni "explorer.exe" pentru a reporni interfața Windows.
-

Închideți managerul de sarcini. Fișierul blocat anterior trebuie acum șters. Îl vei putea verifica introducând numele său în bara de căutare accesibilă din meniu start. Răspunsul va fi negativ.