
Conţinut
- etape
- Metoda 1 Utilizați serviciul online ExtractMe
- Metoda 2 Utilizarea WinRAR pe Windows
- Metoda 3 Utilizarea Java JDK pe Windows
- Metoda 4 Utilizarea Java JDK pe Mac
fișierele JAR sunt arhive comprimate care conțin cel mai frecvent programe executabile care utilizează mediul de rulare Java, dar pot conține și alte tipuri de fișiere. În funcție de sistemul de operare pe care îl utilizați, extragerea lor poate fi uneori complicată. Veți putea utiliza diverse utilități și servicii pentru a extrage conținutul arhivelor dvs. JAR.
etape
Metoda 1 Utilizați serviciul online ExtractMe
- Evaluează necesitatea de a utiliza acest serviciu. ExtractMe este un site web care oferă un serviciu pentru extragerea unei arhive JAR. Chiar dacă acest site este anunțat ca sigur, ar trebui să evitați utilizarea acestuia pentru a extrage conținut arhivistic de natură sensibilă sau privată.
-
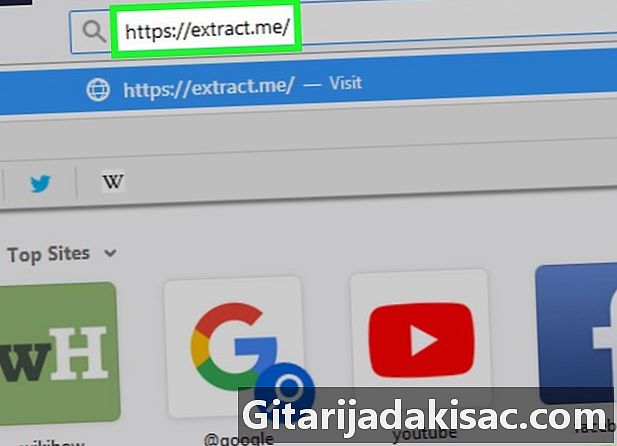
Deschideți ExtractMe. Accesați https://extract.me/ folosind browserul dvs. de internet. -
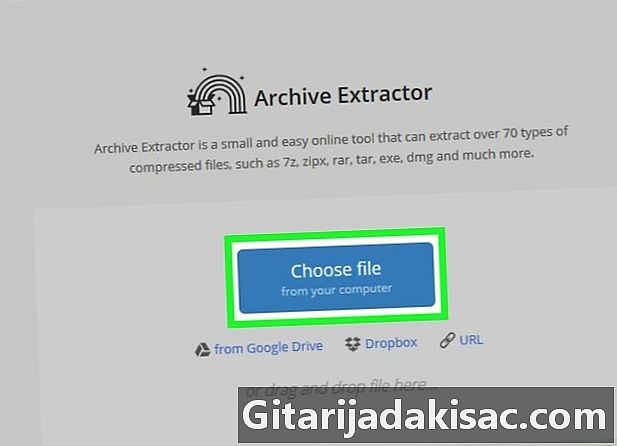
clic Selectați fișierul dvs.. Îl veți găsi în mijlocul paginii. Aceasta va deschide fereastra exploratorului de fișiere dacă lucrați la Windows sau Finder dacă sunteți pe Mac. -
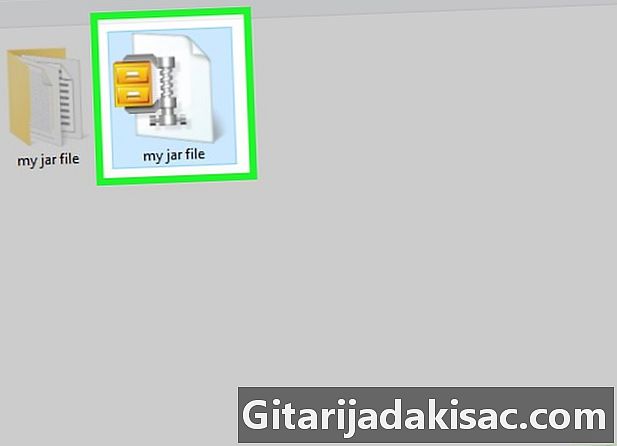
Selectați arhiva JAR. Căutați printre folderele dvs. până găsiți arhiva de extras, apoi faceți clic pentru a o selecta. -
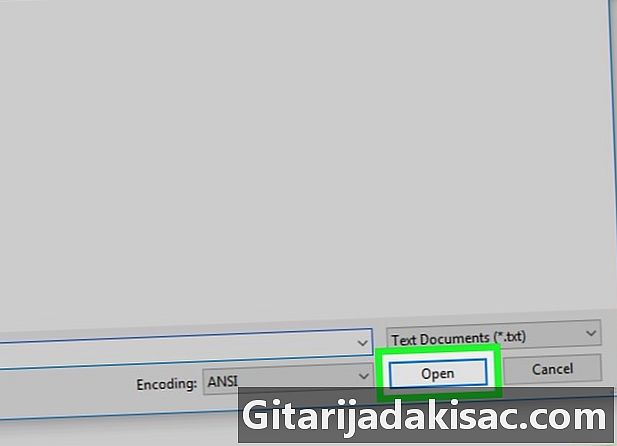
clic deschis. Acest buton veți găsi în colțul din dreapta jos al ferestrei. Aceasta va duce la trimiterea arhivei pe site-ul ExtractMe care va extrage conținutul. -

Așteptați sfârșitul extragerii arhivei dvs. Când vezi Arhivarea a fost decomprimată cu succes, veți putea descărca și salva conținutul comprimat în format .ZIP. -
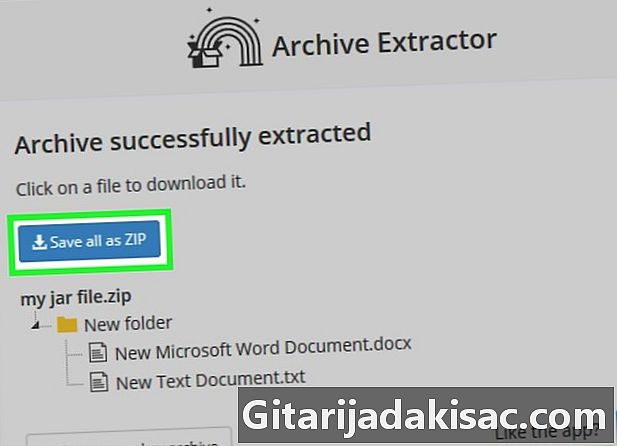
Faceți clic pe buton Salvați toate ca ZIP. Acesta este un buton albastru pe care îl veți găsi în partea de sus a listei de fișiere din arhiva dvs.- În funcție de setările aplicate browserului dvs., poate fi necesar să alegeți o locație de descărcare sau să introduceți numele fișierului de descărcat și numele folderului în care doriți să îl salvați pe computer.
- Dacă browserul dvs. vă avertizează despre riscurile descărcării unei arhive ZIP de pe Internet, ignorați avertismentul și confirmați intenția dvs. de a descărca acest fișier.
Metoda 2 Utilizarea WinRAR pe Windows
-
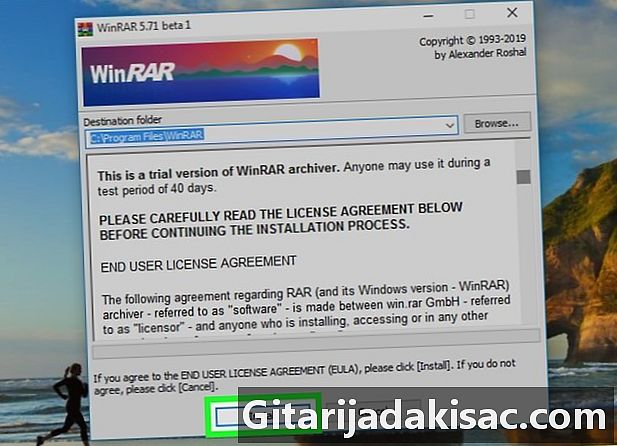
Instalați WinRAR. Când selectați tipul de decompresie de aplicat, asigurați-vă că bifați caseta etichetată JAR dacă nu este deja. -
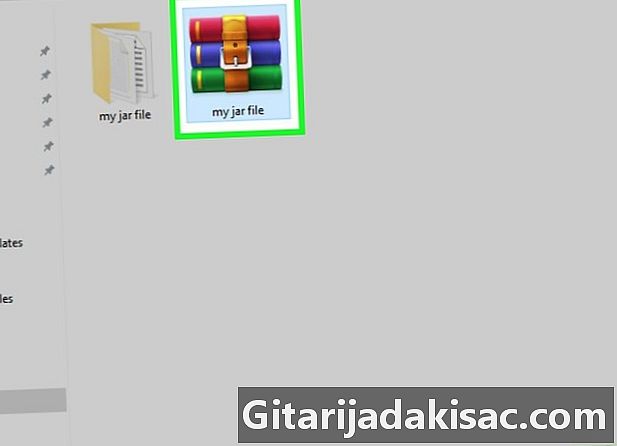
Găsiți arhiva JAR din care doriți să extrageți conținutul. Parcurgeți folderele dvs. până găsiți locația arhivei JAR din care doriți să extrageți conținutul. -
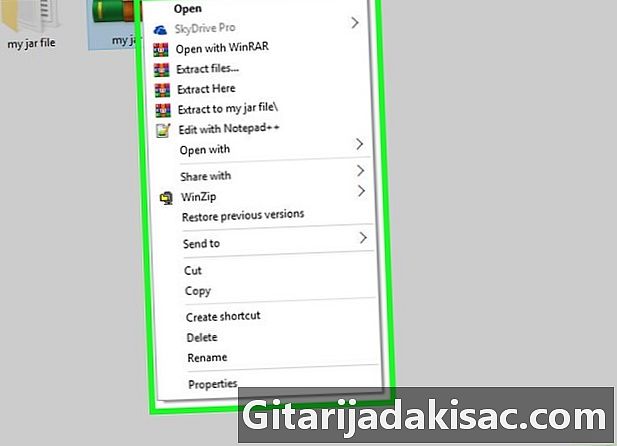
Faceți clic dreapta pe arhivă pentru a decomprima. Acest lucru va avea ca efect afișarea unui meniu derulant conuel. -
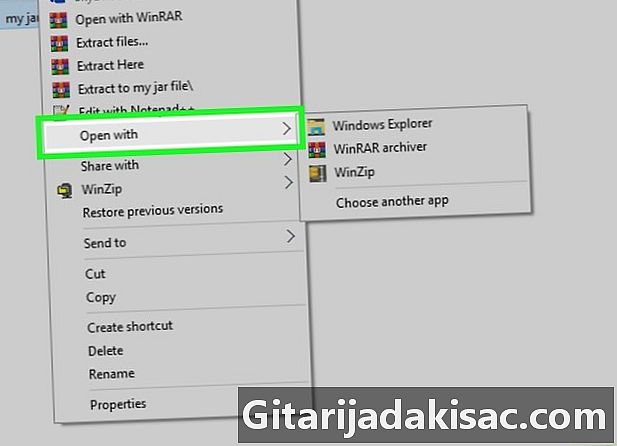
Selectați opțiunea Deschideți cu. Îl veți găsi în meniul afișat. Veți vedea un submeniu sub cursorul mouse-ului.- Dacă nu vedeți această opțiune, faceți clic pe arhiva JAR pentru a o selecta, apoi faceți clic dreapta pe ea și alegeți opțiunea Deschideți cu în meniul conuel.
-
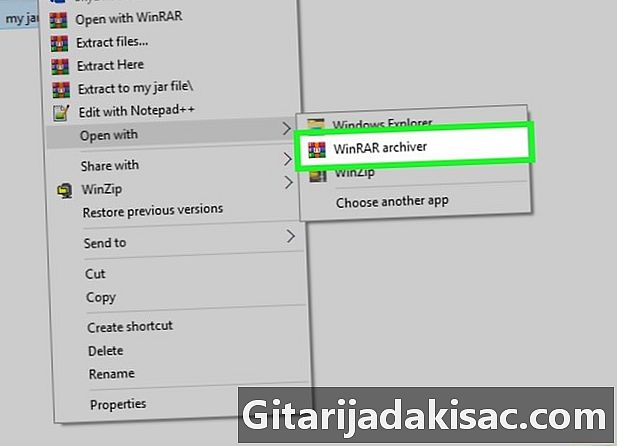
Faceți clic pe opțiune WinRAR Archiver. Se află în submeniul afișat. Arhiva dvs. JAR se va deschide în fereastra WinRAR. -
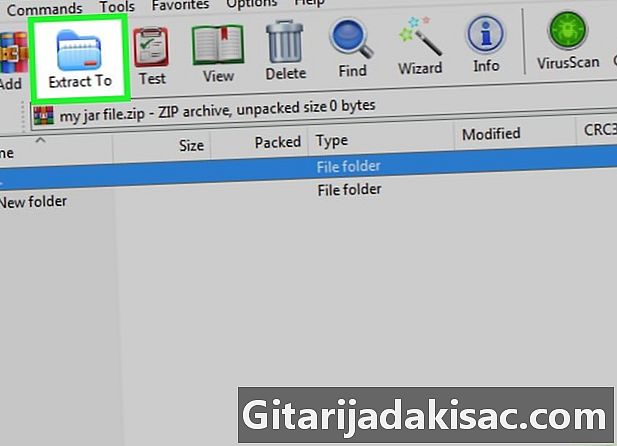
clic Decompress to. Această pictogramă simbolizează un folder albastru în partea de sus a ferestrei WinRAR. -

Alegeți folderul în care să dezarhivați arhiva. Dacă este necesar, faceți clic pe unul dintre folderele afișate în dreapta ferestrei aplicației pentru a-l selecta pentru a primi fișierele din decompresie. -
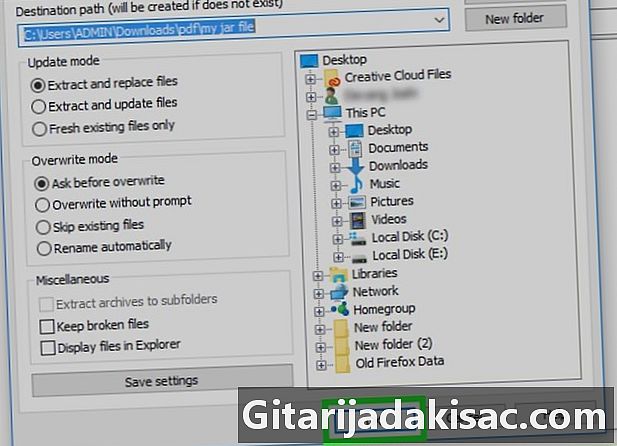
Faceți clic pe în regulă. Acest buton veți găsi în partea de jos a ferestrei WinRAR. Aceasta va începe extragerea arhivei dvs. JAR din folderul selectat.
Metoda 3 Utilizarea Java JDK pe Windows
-
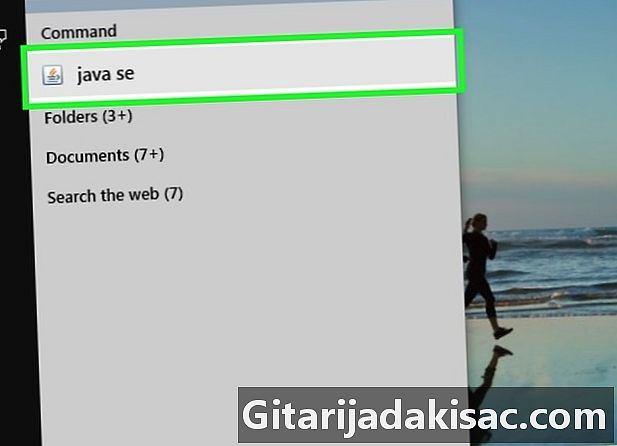
Verificați Java JDK este instalat pe sistemul dvs. Dacă JDK sau Mediul de dezvoltare Java nu este instalat pe sistemul dvs., nu veți putea aplica comanda de extracție borcan la arhiva ta și nu o vei putea decomprima folosind următoarea metodă:- deschideți pagina de descărcare JDK 10 cu browserul dvs.;
- bifează caseta etichetată Accept condițiile de licență ;
- faceți clic pe linkul de descărcare corespunzător descrierii sistemului dvs. de operare;
- faceți dublu clic pe fișierul de instalare pe care tocmai l-ați descărcat;
- urmați instrucțiunile de pe ecran pentru a finaliza instalarea.
-

Deschide-ți exploratorul
de fișiere. Faceți clic pe pictograma Explorator de fișiere Windows care are forma unui folder. Îl veți găsi în partea de jos a ecranului computerului. -

Navigați la arhiva dvs. JAR. Căutați printre folderele dvs. pentru a găsi arhiva pe care doriți să o decomprimați. -
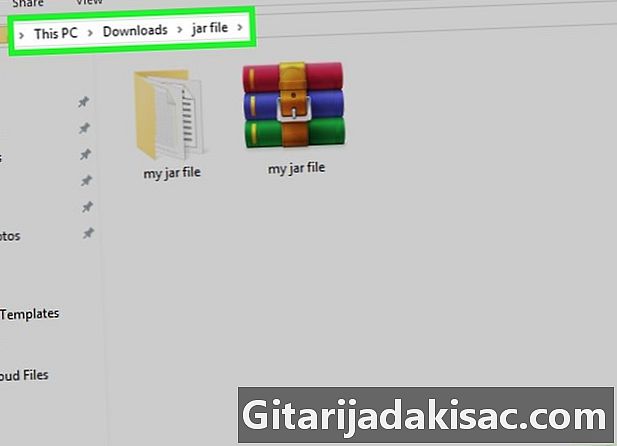
Selectați calea către arhiva dvs. JAR. Pentru a face acest lucru, faceți clic pe un spațiu din bara de adrese din partea de sus a exploratorului de fișiere. -
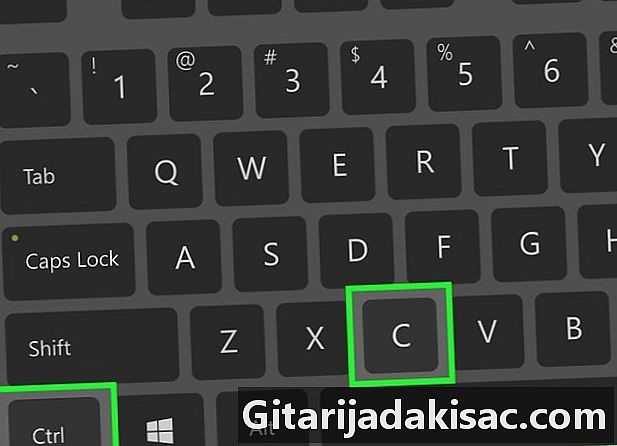
Copiați calea către arhiva dvs. JAR. Apăsați simultan tastele Ctrl+C a tastaturii tale. Aceasta va memora calea către arhiva dvs. -
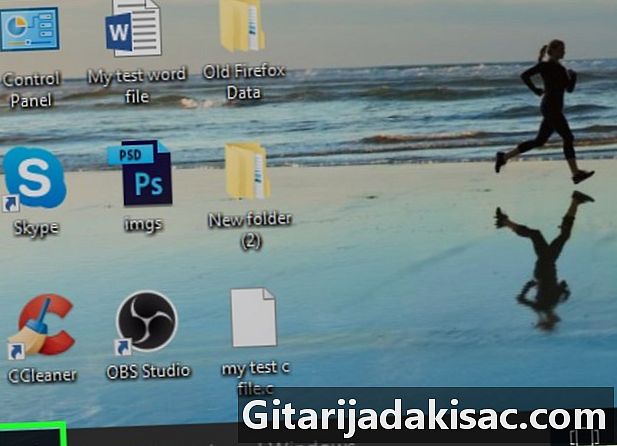
Deschideți meniul de pornire
Windows. Faceți clic pe logo-ul Windows situat în colțul din stânga jos al ecranului. -
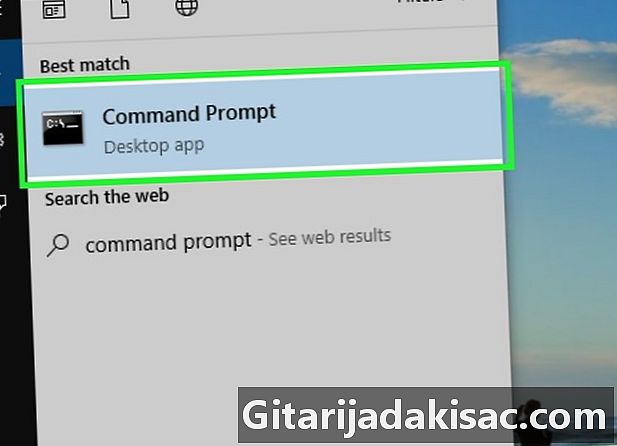
Deschideți consola de comandă. introduce consolă în bara de căutare Windows, apoi faceți clic pe pictogramă
intitulat Consola de comandă în partea de sus a ferestrei de pornire Windows. Aceasta va deschide Windows Control Console. -

Accesați folderul în care se află arhiva dvs. JAR. După indicatorul de comandă de pe consola dvs., introduceți CD că vei urma un spațiu. Acum lipiți calea către arhiva dvs. apăsând tastele Ctrl+V apoi apăsați tasta intrare de la tastatură pentru a valida schimbarea directorului. -
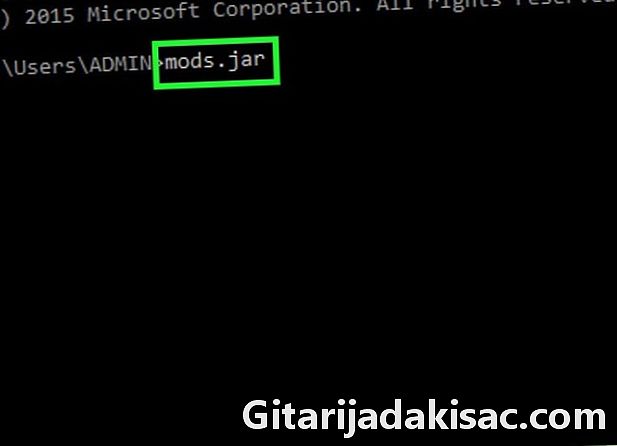
Introduceți acum comanda de extracție Java. introduce borcan xf că veți urma un spațiu înainte de a introduce numele JAR arhivei pentru a extrage fără a uita de extensia acesteia .jar. Un fișier numit mods trebuie să se extindă și să devină mods.jar. Nu uitați să vă trimiteți comanda apăsând tasta intrare de la tastatură pentru a începe decompresia.- De exemplu, dacă doriți să extrageți o arhivă cu numele tyty.jar situat în director C: Program, linia de comandă completă va fi sub formă jar xf C: programe tyty.jar.
-
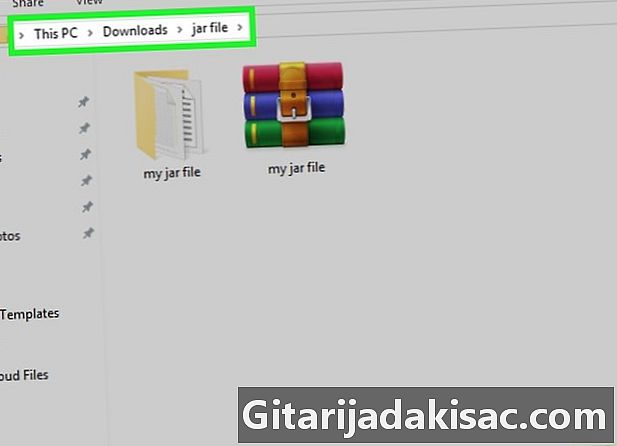
Reveniți la locația arhivei dvs. JAR. Acum ar trebui să vedeți conținutul său necomprimat.
Metoda 4 Utilizarea Java JDK pe Mac
-
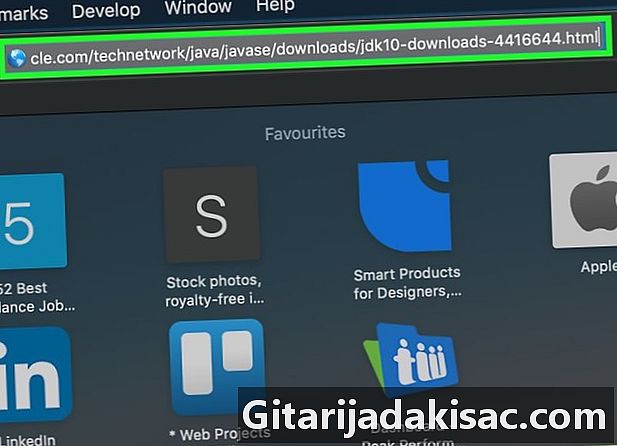
Verificați Java JDK este instalat pe sistemul dvs. Dacă JDK sau Mediul de dezvoltare Java nu este instalat pe sistemul dvs., nu veți putea aplica comanda de extracție borcan la arhiva ta și nu o vei putea decomprima folosind următoarea metodă:- deschideți pagina de descărcare JDK 10 cu browserul dvs.;
- bifează caseta etichetată Accept condițiile de licență ;
- faceți clic pe linkul de descărcare corespunzător descrierii sistemului dvs. de operare;
- faceți dublu clic pe fișierul de instalare pe care tocmai l-ați descărcat;
- urmați instrucțiunile de pe ecran pentru a finaliza instalarea.
-

deschis
Finder. În Dock-ul Mac-ului dvs., faceți clic pe pictograma Finder, care simbolizează o față albastră. -
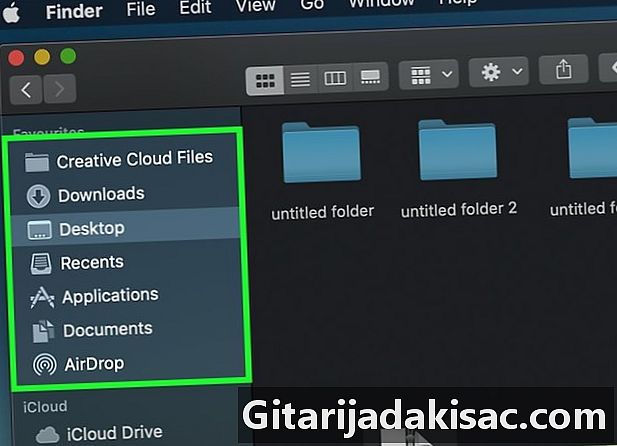
Găsiți arhiva JAR din care doriți să extrageți conținutul. Parcurgeți folderele dvs. până găsiți locația arhivei JAR din care doriți să extrageți conținutul. -

Selectați arhiva de dezarhivat. Doar faceți clic pe pictograma care simbolizează arhiva dvs. JAR. -
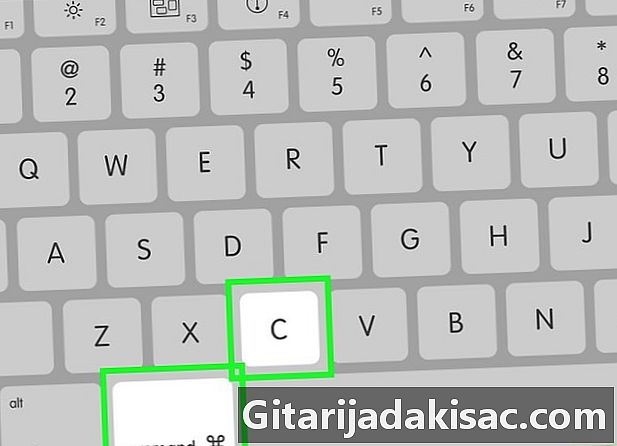
Copiați calea către arhiva dvs. JAR. Pentru a face acest lucru, apăsați simultan tastele ⌘ Comandă+⌥ Opțiune+C a tastaturii tale. Calea către arhiva pentru a dezarhiva, precum și numele și extensia acesteia vor fi stocate. -
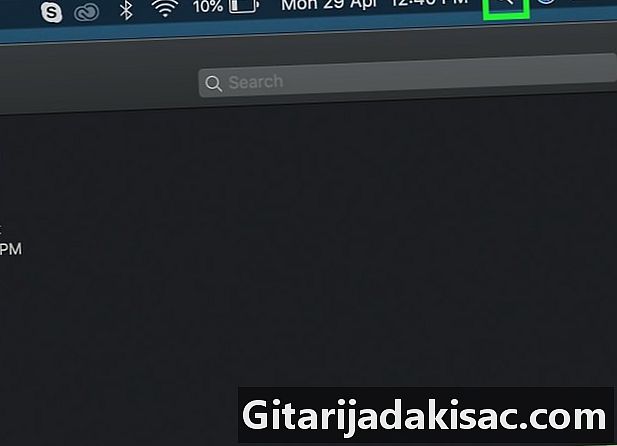
Deschide Spotlight
. Faceți clic pe pictograma Spotlight care are forma unei lupi și se află în colțul din dreapta sus al ecranului. -
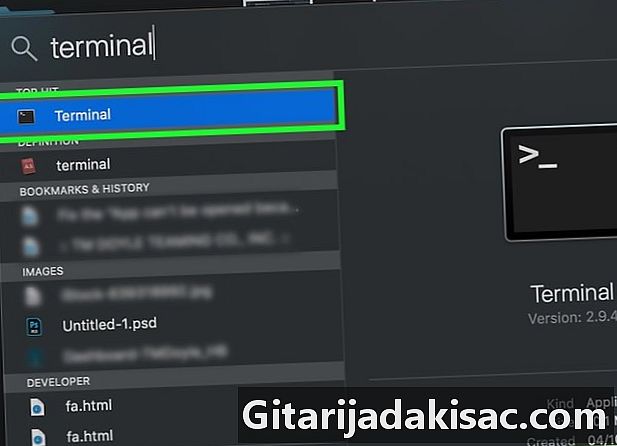
Deschide terminalul. introduce terminal în bara de căutare Spotlight, apoi faceți dublu clic pe pictograma
terminal în meniul derulant care afișează rezultatele căutării. Aceasta va deschide fereastra terminalului. -

Introduceți comanda de extracție Java în terminal. introduce borcan xf în terminal, apoi lăsați un spațiu înainte de a apăsa simultan tastele ⌘ Comandă+V pentru a lipi calea și numele arhivei pentru a decomprima. Apoi apăsați tasta intrare de la tastatură pentru a începe decompresia. -

Reveniți la locația arhivei dvs. JAR. Acum ar trebui să vedeți conținutul său necomprimat.

- Cele mai populare distribuții Linux, cum ar fi Ubuntu sau Mint, facilitează extragerea conținutului unui fișier JAR cu managerul lor de arhivă încorporat. Faceți clic dreapta pe arhiva JAR pentru a dezarhiva și faceți clic pe opțiune Extrageți aici sau Extrageți la ... din meniul conuel care va fi afișat. opţiunea Extrageți la ... vă va permite să selectați un director de destinație pentru folderul dezarhivat. După ce operațiunea este completă, trebuie doar să faceți clic pe buton închide. Puteți apoi deschide folderul cu numele arhivei JAR pentru a examina conținutul.
- Instalarea Java este recomandată dacă doriți să decomprimați mai multe arhive JAR.
- Pe un Mac, uneori puteți decomprima arhivele JAR schimbând extensia lor în .ZIPdar riscați să greșiți.