
Conţinut
În acest articol: Utilizarea unui browser InternetUtilizarea Windows MagnifierReferences
Pot exista o serie de motive pentru care aveți probleme care vă afectează vizualizarea și pentru ca conținutul unei ferestre a browserului sau a ferestrei desktop să apară prea mic pentru a putea citi eficient ceea ce este afișat. În Windows, puteți mări conținutul acestor ferestre la nivelul pe care considerați că este cel mai adecvat prin mărirea utilizând o comandă rapidă pe tastatură, mouse sau funcție. lupă Windows.
etape
Metoda 1 Utilizați un browser Internet
-
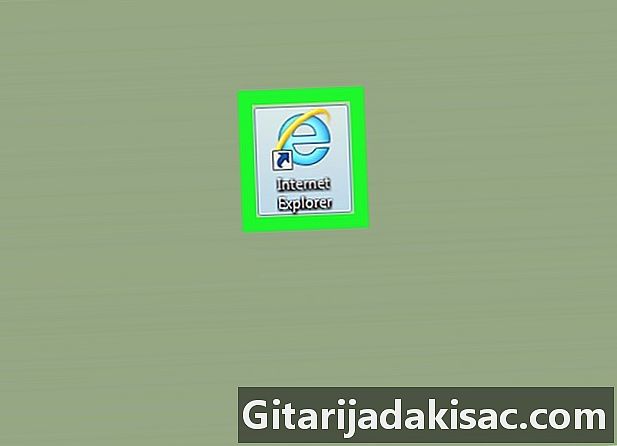
Deschide un browser. Cele mai cunoscute sunt Internet Explorer, Google Chrome și Firefox. -
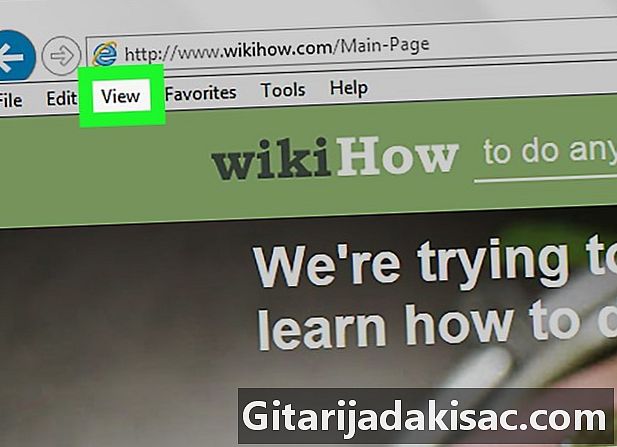
Faceți clic pe Vizualizare. Această filă se află în partea de sus a ecranului din bara de meniu.- Dacă utilizați Firefox, apăsați tasta Alt de la tastatură pentru a afișa bara de meniu unde veți găsi fila etichetată Vizualizare.
- Dacă utilizați Google Chrome, faceți clic în colțul din dreapta sus al ferestrei browserului pentru a vedea meniul derulant în care se află opțiunea zoom.
-
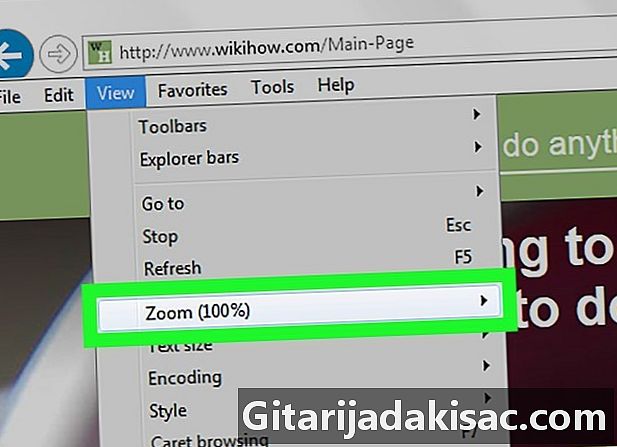
Faceți clic pe opțiune zoom. Îl veți găsi în partea centrală a meniului derulant afișat. Acesta va afișa un meniu derulant secundar. -
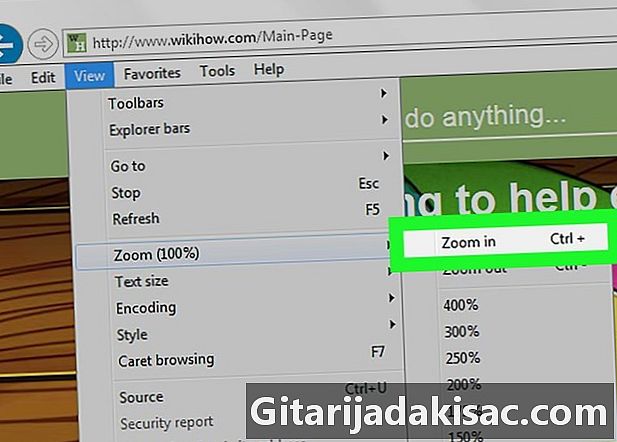
Faceți clic pe Măriți. Această opțiune veți găsi în partea de sus a meniului secundar afișat.- Pe majoritatea browserelor, este posibilă extinderea conținutului ferestrei prin apăsarea simultană a tastelor Ctrl++ a tastaturii tale. Ori de câte ori tastați + în timp ce țineți apăsat tasta Ctrl, veți mări puțin mai mult conținutul ferestrei browserului dvs. până când zoom-ul atinge nivelul său maxim.
- Dacă aveți un mouse cu o roată, puteți, de asemenea, să măriți în timp ce țineți apăsată tasta. Ctrl și întoarceți roata mouse-ului înainte, până când sunteți mulțumit de conținutul extins al ferestrei browserului.
-
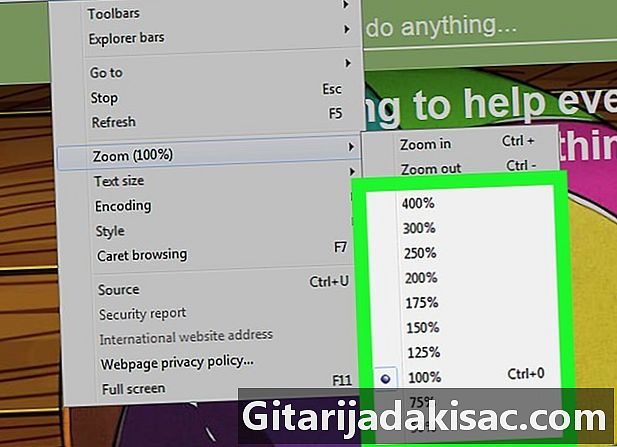
Selectați un nivel de extindere. Toate fișierele, imaginile și alte obiecte afișate în fereastra browserului dvs. vor fi mărite în funcție de nivelul de zoom ales. -

Reveniți la nivelul normal de mărire. Apăsați simultan tastele Ctrl și 0 pentru a reveni la nivelul de mărire implicit al conținutului ferestrei browserului.- Puteți mări din conținutul unei ferestre urmând aceste sfaturi.
Metoda 2 Utilizarea lupa Windows
-

Deschideți bara de căutare Windows.- În Windows 8 și 10, apăsați simultan tastele ⊞ Câștigă+S a tastaturii tale.
- În Windows 7, faceți clic pe meniul de pornire din colțul din stânga jos al ecranului.
-
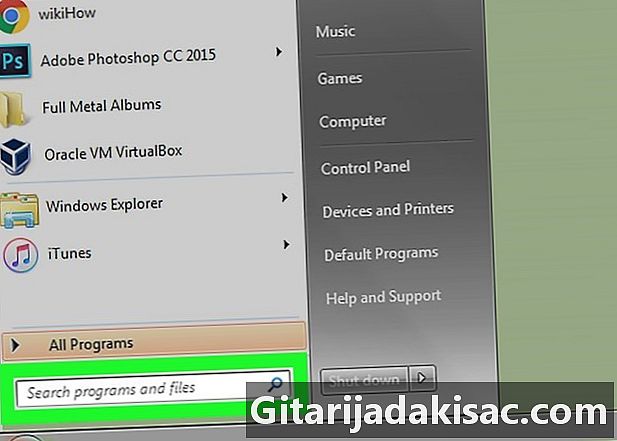
Faceți clic pe dialogul de căutare. -
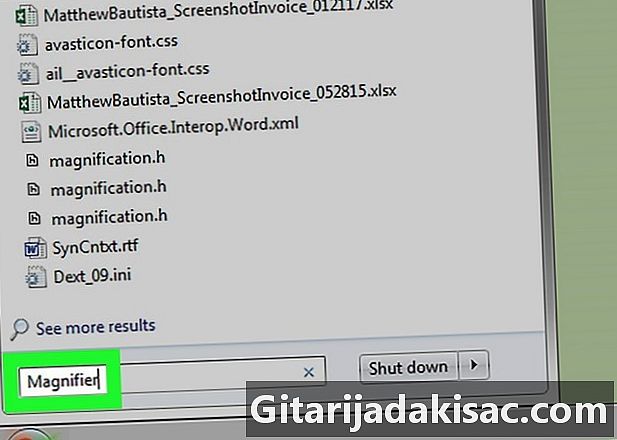
introduce lupă. -

Faceți clic pe lupă. Când sistemul își finalizează căutarea, faceți clic pe pictograma etichetată lupă care va fi afișat în lista de rezultate. -
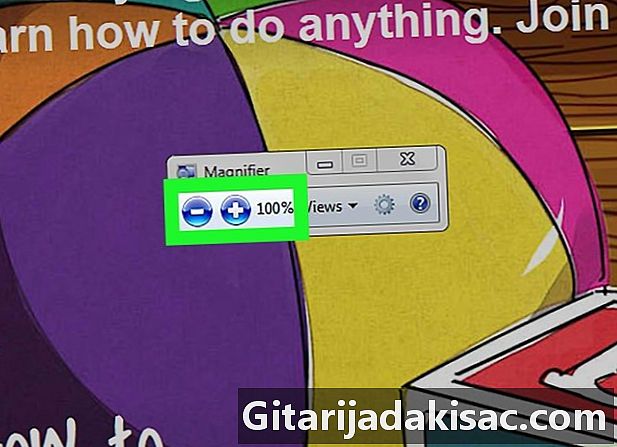
Reglați mărirea zoomului lupa. Mutați glisorul pe glisorul de mărire a zoom-ului pe care îl găsiți în dialogul cu titlul lupă. Aceasta va activa zoom-ul și va ajusta zoom-ul la nivelul care vi se potrivește. -

Faceți clic pe Vizualizare. -
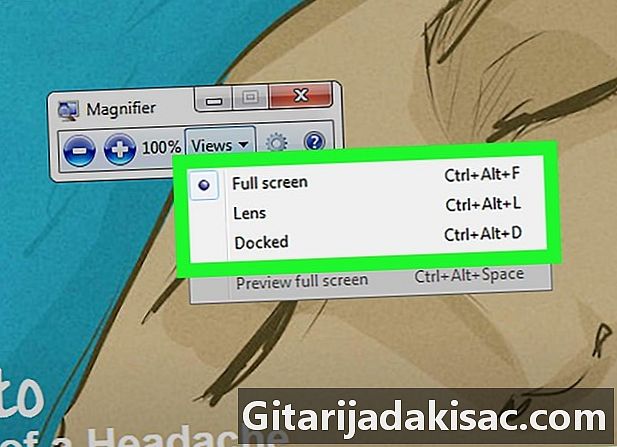
Selectați vederea pentru a mări. Dacă utilizați un mouse sau un touchpad, veți avea de ales între următoarele trei opțiuni:- Ecran complet : alegeți acest mod pentru a aplica mărirea pe care ați ales-o pe tot ceea ce este afișat pe ecranul computerului;
- lentilă : Alegeți acest mod pentru a aplica mărirea dorită doar la ceea ce se află sub lentila de lupă, așa cum ați face în lumea reală;
- fix : Acest mod va aplica factorul de mărire selectat unei părți fixe selectate anterior a ecranului. Această opțiune poate să nu fie disponibilă pe Windows 7.