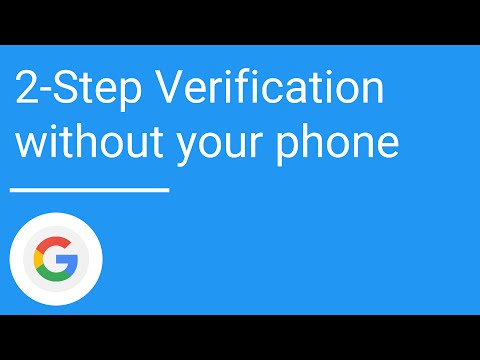
Conţinut
- etape
- Metoda 1 Tipărire folosind Google Cloud
- Metoda 2 Tipărirea utilizând o imprimantă cu conexiune Wi-Fi
- Metoda 3 Tipărire folosind Dropbox
Cu o tabletă sau telefon Android, puteți deschide și citi documente cu ușurință cu anumite aplicații Google sau alte companii. Pentru a imprima un document cu o tabletă sau telefon Android, trebuie să aveți o aplicație compatibilă cu imprimanta dvs. și să fiți conectat la internet. Puteți tipări documente cu un dispozitiv Android în diferite moduri.
etape
Metoda 1 Tipărire folosind Google Cloud
-
Creați un cont Google Dacă aveți un dispozitiv Android (tabletă sau telefon) o perioadă, probabil ați creat deja un Cont Google, astfel încât să puteți utiliza Google Play, Gmail sau alte produse Google. Dacă nu este cazul, începeți prin crearea unui Cont Google. -
Porniți computerul. Porniți computerul și conectați-l la imprimanta dvs. Dacă nu ați instalat motorul de căutare Chrome pe mașina dvs., descărcați-l și instalați-l pe computer. -
Deschide aplicația Google Play. Porniți tableta sau telefonul și deschideți aplicația Google Play. Apoi descărcați aplicația Google Cloud și instalați-o pe dispozitiv. -
Deschide Google Chrome. Stați în fața computerului și deschideți Google Chrome. Apoi, deschideți meniul care vă permite să aveți acces la setările de personalizare ale Google Chrome făcând clic pe pictograma (3 linii paralele orizontale) care se află în partea dreaptă în partea de sus a ecranului. -
Faceți clic pe setări. După deschiderea meniului principal, făcând clic pe pictograma din dreapta din partea de sus a ecranului, faceți clic pe setări apoi faceți clic pe linia albastră mică afișează setări avansate în partea de jos a paginii. -
Căutați în secțiune Google Cloud . Secțiunea Google Cloud se află în partea de jos a paginii. Faceți clic acum adăugați o imprimantă. Dacă nu sunteți conectat la Contul dvs. Google, se va deschide o pagină de acces la Contul dvs. Google. Vei merge apoi la o pagină unde poți vedea ce imprimantă este conectată la computer, să adaugi o imprimantă și să configurezi setările.- În cazul în care ați adăugat deja o imprimantă, veți vedea butonul gestionați setările de imprimare. Faceți clic pe acest buton pentru a adăuga o imprimantă nouă sau pentru a schimba imprimanta.
-
Ia-ți tableta sau telefonul Android. Deschideți aplicația Google Cloud pe dispozitivul Android și configurați setările. Dispozitivul dvs. Android se sincronizează automat cu contul Google Cloud. -
Găsiți documentul pe care doriți să îl imprimați. Selectați documentul pe care doriți să îl imprimați de pe tableta sau telefonul Android, apoi faceți clic pe acțiune. Acum trebuie să vezi Google Cloud . -
Tipăriți documentul. Selectați opțiunea imprima și (dacă computerul este pornit), începe imprimarea documentului. Dacă la momentul opririi computerului, imprimarea se va face când îl porniți (precum și imprimanta) când reveniți acasă.
Metoda 2 Tipărirea utilizând o imprimantă cu conexiune Wi-Fi
-
Consultați manualul imprimantei. Dacă aveți un model de imprimantă recent, verificați dacă poate fi conectat la alte dispozitive decât la computere, făcând referire la manualul de utilizare. Dacă este posibil, puteți utiliza această metodă.- Unele imprimante nu pot utiliza Wi-Fi pentru a tipări documente, ceea ce se întâmplă în prezent cu imprimantele Dell.
- Puteți tipări documente utilizând conexiunea Wi-Fi a unor modele de imprimantă de la următoarele mărci (printre altele): Canon, Lexmark, Epson, Samsung, Brother și HP.
-
Deschideți magazinul Google Play Descărcați acum aplicația corespunzătoare mărcii dispozitivului. Dacă aveți o imprimantă Epson, descărcați aplicația (pentru Android) pentru a imprima cu o imprimantă a acestei mărci. De asemenea, puteți descărca aplicația Epson i de pe site-ul Epson (http://www.epson.com/en/fr/viewcon/corporatesite/cms/index/10595). - Porniți imprimanta. Porniți imprimanta și apoi conectați-o la rețeaua Wi-Fi. Consultați ghidul utilizatorului pentru configurarea corectă a imprimantei. Probabil va trebui să introduceți numele de utilizator și parola pentru a accesa rețeaua Wi-Fi.
-
Conectați dispozitivul Android. Trebuie să conectați dispozitivul Android la aceeași rețea ca imprimanta și să stați suficient de aproape de imprimantă pentru a imprima documentul. -
Instalați aplicația de imprimare. Instalați aplicația de imprimare pe care tocmai ați descărcat-o pe dispozitivul dvs. Android și așteptați ca aplicația să vă recunoască imprimanta. -
Selectați documentul pe care doriți să îl imprimați. Alegeți (pe dispozitivul Android) fotografia sau documentul pe care doriți să îl imprimați și faceți clic avanpremieră. Apoi configurați setările de imprimare.- Tipul de document pe care îl puteți imprima folosind o imprimantă conectată la o rețea Wi-Fi variază în funcție de marcă și de modelul imprimantei. De exemplu, marca Brother vă permite să imprimați fișiere PDF și fotografii, dar nu vă permite să imprimați documente.
- Dimensiunea fișierului dvs. ar trebui să fie în general mai mică de 5 MB.
-
Tipăriți documentul. După ce setările de imprimare sunt configurate corect, faceți clic pe imprima.
Metoda 3 Tipărire folosind Dropbox
-
Accesați site-ul Dropbox. Accesați pagina principală Dropbox (https://www.dropbox.com/) și creați un cont gratuit. Cu contul dvs. gratuit, aveți un spațiu de stocare de 2 GB.- Această metodă este foarte utilă atunci când doriți să imprimați documente cu un computer care nu este conectat la rețeaua dvs. Wi-Fi. Această metodă vă permite, de asemenea, să imprimați tot felul de documente, fișiere PDF, fotografii etc.
- Puteți tipări documente create cu „Microsoft Office” în același mod. Pentru a face acest lucru, trebuie să sincronizați documente din contul dvs. Google Drive între computer și dispozitivul dvs. Android.
-
Descărcați Dropbox. Descărcați aplicația Dropbox pe computerul de pe care veți tipări și descărcați, de asemenea, aplicația Dropbox pentru Android. -
Accesați magazinul Google Play. Descărcați aplicația Dropbox pe dispozitivul dvs. Android din magazinul Google Play și instalați-o pe dispozitiv. -
Selectați documentele pe care doriți să le imprimați. Deschideți contul dvs. Dropbox și salvați documentele (documentele) pe care doriți să le imprimați în contul dvs. Dacă doriți să vedeți documente pe computer pe dispozitivul dvs. Android, salvați documentele din contul dvs. Dropbox de pe computer. -
Porniți computerul. După ce ați trimis documentele de pe dispozitivul mobil Android în contul dvs. Dropbox, deschideți contul dvs. Dropbox pe computerul de pe care le veți imprima. Computerul trebuie desigur conectat la o imprimantă. -
Selectați documentul pe care doriți să îl imprimați. În contul dvs. Dropbox, alegeți documentul pe care doriți să îl imprimați și faceți clic pe imprima.