
Conţinut
- etape
- Metoda 1 Inserați imagini în PowerPoint și Word
- Metoda 2 Inserați imagini în WordPress
- Metoda 3 Inserați imagini într-o pagină web
Fotografiile și alte imagini grafice fac ca paginile web și documentele tipărite să fie atrăgătoare cu un efort minim. Inserarea imaginilor în scrierile dvs. este ușor și rapid, deși procesul variază foarte mult în funcție de programul pe care îl utilizați. Puteți introduce fotografii și alte imagini grafice în WordPress, PowerPoint, Word și în paginile de Internet. Aflați cum să integrați imaginile astăzi!
etape
Metoda 1 Inserați imagini în PowerPoint și Word
-

Alegeți tipul de imagine pe care doriți să îl inserați.- Puteți adăuga sau insera un grafic, un clipart sau un tabel. De asemenea, puteți crea o diagramă sau o formă.
-
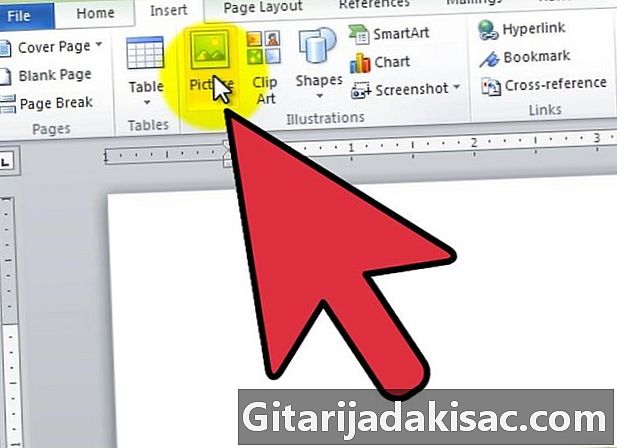
Faceți clic pe filă inserare, apoi pictograma tipului de imagine.- Când faceți clic pe opțiune imagine, fereastra Introduceți o imagine se va deschide. Plasați cursorul în documentul dvs. unde doriți să apară imaginea. Accesați folderul care conține imaginea, selectați-l, apoi faceți clic pe inserați.
- opţiunea clipart va deschide o coloană de selecție pentru cliparturi. Puteți căuta o anumită imagine sau explora catalogul. Faceți clic pe clipartul ales și alegeți-l, apoi va fi afișat în document.
- Făcând clic pe opțiune SmartArt va afișa o fereastră în care puteți alege imaginea SmartArt și o puteți insera în document. De asemenea, puteți personaliza imaginea după adăugarea ei în document.
Metoda 2 Inserați imagini în WordPress
-
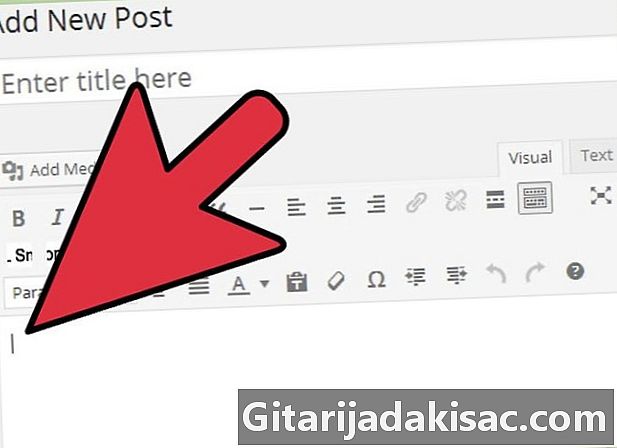
Alegeți unde să inserați imaginea. Plasați cursorul în schița paginii sau blogului dvs. în care doriți să încorporați imaginea. -
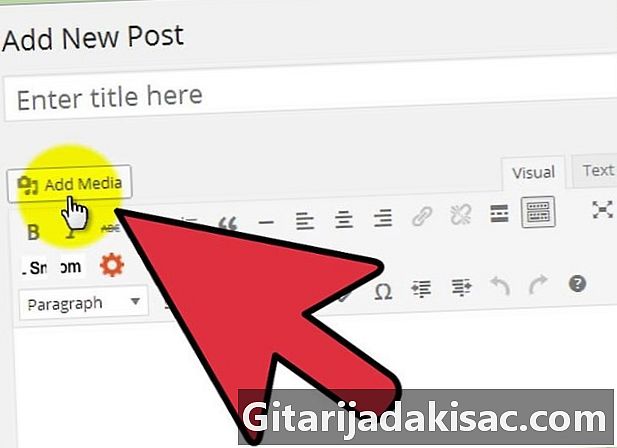
Importați imaginea. Pentru a face acest lucru, faceți clic pe Adăugați un media în partea de sus a zonei de intrare.- Puteți importa imagini de pe computer sau de la un link existent. Puteți alege, de asemenea, să inserați o imagine pe care ați salvat-o deja în media media.
-

Selectați fila din dreapta pentru a importa imaginea dvs.- Dacă importați de pe computer, selectați imaginea și faceți clic pe în regulă. Dacă doriți, apoi adăugați o imagine, o legendă, o alternativă e și un titlu la imagine, apoi faceți clic pe Introduceți în articol. Puteți seta, de asemenea, dimensiunea și alinierea imaginii în această fereastră sau puteți face aceste ajustări mai târziu.
- Dacă doriți să inserați imaginea printr-un link URL, localizați-o pe pagina web unde se află, faceți clic dreapta pe ea și selectați Copiați adresa imaginii. Apoi lipiți legătura în câmpul din partea de jos a Link la în WordPress. Dacă conectați imaginea altora, asigurați-vă că cereți permisiunea autorului.
Metoda 3 Inserați imagini într-o pagină web
-

Încărcați imaginea pe care doriți să o adăugați pe pagina web. Pentru a face acest lucru, utilizați un client FTP. -

Creați o etichetă pentru imagine. Pentru a face acest lucru, utilizați structura <img src = URL alt = e_alternative />.- acronimul URL-uri trebuie înlocuită de numele și extensia imaginii pe care o importați.
- expresie e_alternatif ar trebui să fie înlocuit cu e-ul care va fi afișat în browsere care nu vor putea afișa imaginea.
- De exemplu, eticheta imaginii dvs. va arăta astfel: <img src = image1.jp alt = image_of_boat />.
-

Trimiteți fișierul HTLM de pe pagina web prin intermediul clientului FTP. Apoi accesați site-ul web pentru a verifica dacă imaginea importată a fost afișată.