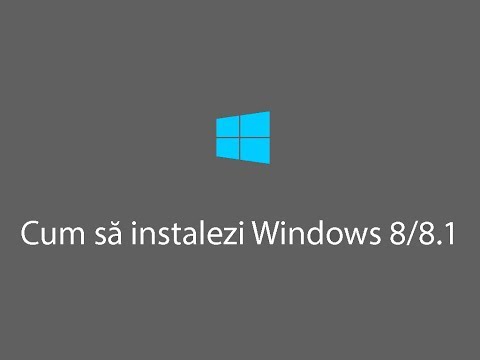
Conţinut
- etape
- Metoda 1 Instalați Windows 7 pe lângă Windows 8
- Metoda 2 Utilizați o mașină virtuală
- Metoda 3 Înlocuiți Windows 8 cu Windows 7
Mulți oameni apreciază Windows 7, dar mult mai puțin Windows 8. Dacă ați mers la versiunea superioară, dar doriți să vă întoarceți, aveți mai multe opțiuni. Puteți instala Windows 7 pe lângă Windows 8, ceea ce vă va permite să alegeți sistemul pe care doriți să-l utilizați atunci când computerul pornește. Puteți instala, de asemenea, Windows 7 într-o „mașină virtuală”, un computer simulat pe desktop. Acest lucru vă va permite să utilizați Windows 7 și Windows 8 în același timp pe un singur computer. În cele din urmă, dacă doriți pur și simplu să vă întoarceți, puteți reinstala Windows 7 eliminând Windows 8.
etape
Metoda 1 Instalați Windows 7 pe lângă Windows 8
-

Începeți cu Windows 7. Windows 8 are un nou manager de bootare. Acesta este software-ul pe care computerul îl utilizează pentru a determina ce sistem de operare trebuie să se încarce. Acest lucru înseamnă că, dacă doriți să aveți un boot dual cu Windows 7 și 8, Windows 8 trebuie instalat ultimulaltfel nu va începe. -

Copia de rezervă a tuturor datelor importante. Înainte de a instala cele două sisteme de operare, trebuie să vă asigurați că toate datele importante au fost salvate într-un loc sigur. Instalarea unui sistem de operare șterge toate datele existente pe disc. Faceți clic aici pentru a afla mai multe despre backup-ul datelor dvs. -

Începeți instalarea Windows 7. Introduceți DVD-ul Windows 7 în computer și porniți de pe acest DVD pentru a începe instalarea Windows 7. Selectați „Personalizat (avansat)” ca tip de instalare și urmați instrucțiunile până când obțineți ecranul „Unde doriți să mergeți?” pentru a instala Windows? “.- Faceți clic aici pentru a afla mai multe despre cum să începeți procesul de instalare.
-

Creați două partiții diferite. Ecranul „Unde vrei să instalezi Windows? Vă permite să creați și să formatați partiții pe hard disk. O partiție este un segment al unității dvs. care este formatat separat și va avea propria scrisoare a hard disk-ului. Fiecare partiție acționează ca un hard disk separat. Notă: Dacă aveți două hard disk-uri fizice separate, nu trebuie să faceți partiție, deoarece puteți instala un sistem de operare pe fiecare hard disk.- Faceți clic pe opțiunea „Opțiuni de disc (avansate)”.
- Ștergeți toate partițiile existente. Tot spațiul de pe discul dvs. va fi combinat într-o singură piesă mare „Spațiu nealocat”.
- Selectați spațiul nealocat și faceți clic pe „Nou”. Determinați dimensiunea unității dvs. Windows 7. Repetați procesul de creare a unei partiții pentru Windows 8 (o veți folosi doar mai târziu, dar crearea ei acum va face lucrurile mai ușoare mai târziu). Asigurați-vă că fiecare partiție are cel puțin 25 GB sau mai mare dacă intenționați să instalați o mulțime de programe.
-

Instalați Windows 7 în prima partiție creată. Urmați instrucțiunile pentru a finaliza instalarea. -

Introduceți discul Windows 8 și instalați-l după instalarea Windows 7. După ce Windows 7 a fost instalat corect pe prima partiție, puteți continua și instala Windows 8 pe a doua partiție.- Faceți clic aici pentru mai multe instrucțiuni despre instalarea Windows 8.
- Selectați „Personalizat: Instalați doar Windows (avansat)” ca tip de instalare.
- Asigurați-vă că selectați partiția corectă pe ecranul „Unde doriți să instalați Windows?” Partiția în care este instalat Windows 7 va fi marcată „Sistem” în coloana „Tip”.
-

Începeți cu Windows 8. După ce ați instalat Windows 8, acest sistem va fi configurat ca sistemul de operare principal. Va începe automat dacă nu selectați un sistem de operare în managerul de bootare. -

Schimbați-vă setările de pornire. Dacă preferați să începeți automat cu Windows 7 sau doriți să setați ora la care trebuie să selectați opțiunea la pornirea computerului, puteți face modificări la setările de pornire ale computerului dvs. în Windows 8.- presa ⊞ Câștigă+R, tip msconfig și apăsați intrare.
- Faceți clic pe fila Startup.
- Selectați sistemul de operare cu care doriți să porniți automat și faceți clic pe Setare ca implicită.
- Modificați ora pentru care trebuie să selectați sistemul de operare la pornirea computerului, modificând valoarea „Întârziere”.
- Faceți clic pe Aplicați atunci când sunteți mulțumit de modificările dvs.
Metoda 2 Utilizați o mașină virtuală
-

Descărcați și instalați Oracle VM VirtualBox. Acest program vă permite să creați un hard disk virtual pe computer, pe care puteți instala Windows 7. Puteți porni apoi Windows 7 într-o fereastră, în timp ce executați Windows 8.- Mulți utilizatori pot păstra opțiunile implicite de instalare. Puteți descărca programul de la VM VirtualBox virtualbox.org/.
- Oracle VM VirtualBox este un program gratuit, dar există și alte opțiuni.
- Această metodă este excelentă pentru accesarea rapidă a Windows 7 fără a fi necesară repornirea, însă programele cu conținut grafic ridicat, precum jocurile nu funcționează bine pe o mașină virtuală.
-

Asigurați-vă că aveți suficient spațiu liber pentru a instala Windows 7. Când utilizați VirtualBox, veți crea un disc virtual în spațiul liber al hard disk-ului. Trebuie să fiți capabil să dedicați suficient spațiu pentru ca sistemul de operare să se instaleze și să funcționeze corect (aproximativ 20 GB) și mai mult dacă doriți să instalați programe acolo.- De asemenea, asigurați-vă că lăsați suficient spațiu pentru programele și fișierele Windows 8.
-

Faceți clic pe butonul „Nou” din partea de sus a ferestrei VirtualBox. Procesul de instalare a unui nou sistem de operare virtual va începe. -

Introduceți informațiile principale ale mașinii dvs. virtuale. Vi se va cere să denumiți mașina și să selectați sistemul de operare.- Puteți da orice nume mașinii virtuale. Cel mai practic nume este cu siguranță „Windows 7”.
- Selectați „Microsoft Windows” ca tip.
- Selectați „Windows 7 (32 biți)” sau „Windows 7 (64 biți)” în funcție de versiunea pe care o instalați. Discul dvs. de instalare Windows vă va spune ce versiune este. Nu puteți utiliza o mașină virtuală pe 64 de biți pe un computer pe 32 de biți. Faceți clic aici pentru a afla cum să determinați versiunea computerului.
-

Setați cantitatea de memorie (RAM) pe care doriți să o alocați mașinii. Puteți dedica RAM doar din cantitatea instalată fizic pe computer. Windows 7 are nevoie de 1 GB (1024 MB) de RAM și se recomandă alocarea a aproximativ jumătate din memoria RAM disponibilă pentru a asigura performanțe bune.- Nu alocați toată memoria RAM, în caz contrar, sistemul dvs. de operare obișnuit va întâmpina erori atunci când mașina virtuală rulează.
-

Selectați „Creați hard disk virtual acum”. Apoi va începe procesul de creare a unui disc virtual nou pe care veți instala Windows 7. -

Selectați „VDI” ca tip de fișier pe hard disk. Dacă știți că veți avea nevoie de fișierul de imagine de pe hard disk pentru alte programe, puteți alege tipul de fișier corespunzător. Dar majoritatea utilizatorilor pot păstra selecția pe „VDI”. -

Selectați „Alocare dinamică” sau „Dimensiune fixă”. Tu alegi tu. Un disc cu dimensiuni fixe va oferi performanțe mai bune, în timp ce un disc dinamic va ocupa mai puțin spațiu în computer.- Dacă selectați „Dinamic”, va trebui totuși să setați o dimensiune maximă.
-

Selectați o locație pentru discul virtual. Faceți clic pe pictograma folderului de lângă numele discului pentru a selecta locația pe care doriți să o salvați. Acest lucru este util mai ales dacă doriți să stocați mașinile virtuale pe discuri externe. -

Determinați dimensiunea discului sau limita acestuia. Sub numele discului virtual, puteți vedea un glisor pentru a ajusta dimensiunea sau limita. Asigurați-vă că alocați suficient spațiu pentru a instala confortabil Windows 7 (cel puțin 20 GB). -

Așteptați crearea discului. Acest lucru poate dura ceva, mai ales dacă creați un disc mare, cu dimensiuni fixe. -

Descărcați fișierul ISO Windows 7 sau introduceți discul de instalare în unitatea DVD. Puteți instala Windows 7 dintr-un fișier ISO în același mod ca și în cazul unui DVD de instalare. Ambele necesită o cheie de produs validă.- Dacă ați achiziționat Windows 7 de pe site-ul Microsoft, este mai probabil să utilizați un fișier ISO.
-

Selectați noua mașină virtuală în fereastra principală VirtualBox. Veți vedea detaliile sistemului în cadrul principal. -

Faceți clic pe titlul „Depozitare”. Se va deschide apoi meniul de stocare, unde puteți selecta discul de instalare sau fișierul ISO. -

Selectați discul virtual CD / DVD. Acesta va fi probabil descris ca "gol". Veți vedea atributele și informațiile sale din dreapta. -

Faceți clic pe butonul mic "Disc" din secțiunea "Atribute". Selectați modul în care doriți să încărcați discul de instalare.- Dacă ați introdus un disc de instalare pe computer, selectați „Discul gazdă” corespunzător. Termenul "gazdă" se referă la computerul dvs. fizic.
- Dacă instalați dintr-un fișier ISO, selectați „Alegeți un fișier cu disc CD / DVD”. Se va deschide apoi un explorator de fișiere pentru a vă permite să găsiți și să selectați fișierul dvs. ISO.
-

Porniți mașina virtuală. După ce ați selectat suportul de instalare, puteți porni mașina virtuală și începe să instalați Windows 7. Selectați mașina virtuală Windows 7 și faceți clic pe „Start”. Se va deschide o fereastră nouă care imită afișarea unui alt computer. -

Apăsați o tastă când vi se solicită să începeți instalarea. Veți vedea un mesaj care vă va spune când apăsați o tastă de pe tastatură. -

Urmați instrucțiunile de instalare pentru Windows 7. De acolo, instalarea va începe ca și cum ai instala Windows 7 pe un computer fizic.Faceți clic aici pentru a afla mai multe despre cum să completați instalarea Windows 7. -

Porniți mașina virtuală. După ce ați instalat Windows 7, îl puteți porni oricând, deschizând VirtualBox, selectând mașina virtuală Windows 7 și făcând clic pe „Start”. De asemenea, puteți face clic dreapta pe mașina virtuală din VirtualBox pentru a crea o scurtătură pe desktop. Astfel puteți porni mașina cu un singur clic.
Metoda 3 Înlocuiți Windows 8 cu Windows 7
-

Faceți copii de siguranță pentru toate fișierele dvs. importante. Înlocuirea Windows 8 cu Windows 7 va elimina toate datele de pe hard disk. Prin urmare, trebuie să vă asigurați că ați salvat tot ceea ce este important într-un loc sigur. Faceți clic aici pentru a afla mai multe despre cum să faceți o copie de siguranță a fișierelor. -

Introduceți discul de instalare al Windows 7. Dacă aveți doar un fișier ISO, trebuie să îl înregistrați pe un DVD sau să creați un suport USB de pornire. -

Porniți computerul de pe discul de instalare. Puteți seta comanda de pornire în meniul BIOS al computerului, la care puteți accesa la începutul computerului apăsând tasta din dreapta. Iată câteva taste utilizate de obicei: F2, F10, F11 și del.- Căutați meniul BOOT pentru a schimba ordinea discurilor de pornire. Asigurați-vă că discul de instalare este setat pentru a fi primul dispozitiv de pornire.
-

Salvați-vă modificările și reporniți. Vi se va solicita să apăsați o tastă pentru a începe procesul de instalare. -

Urmați instrucțiunile pentru a începe instalarea. Va trebui să selectați limba și setările de introducere, precum și termenii și licența de utilizare. -

Selectați partiția Windows 8 când vi se cere unde doriți să instalați. Partiția Windows 7 va fi marcată „Sistem” în coloana „Tip”.- Dacă efectuați instalarea pe partiția Windows 8, veți șterge toate datele care sunt scrise pe ea.
-

Finalizați procedura de instalare. Puteți urma instrucțiunile pentru finalizarea instalării. Faceți clic aici pentru a afla cum să completați instalarea Windows 7.