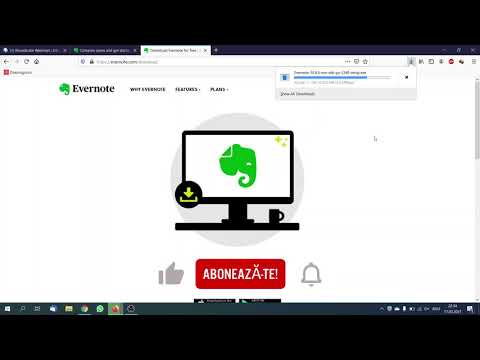
Conţinut
- etape
- Metoda 1 Instalarea
- Metoda 2 Știi să folosești Evernote
- Metoda 3 Știi să folosești instrumentele și funcțiile Evernote
- Metoda 4 Organizați și gestionați notele
- Metoda 5 Alte tipuri de note
Evernote este un software extrem de util pentru a urmări și gestiona toate informațiile dvs. de pe diversele dispozitive. Vă permite să vă organizați riguros în viața de zi cu zi și vă oferă acces rapid la toate informațiile de care aveți nevoie. Pentru a afla cum să instalați și să folosiți Evernote, citiți mai departe!
etape
Metoda 1 Instalarea
- Descărcați software-ul. Accesați site-ul Evernote la următoarea adresă: și faceți clic pe butonul verde care scrie „Descărcare gratuită Evernote”.
- De pe un dispozitiv mobil, aplicația Evernote se va instala automat; pe computere desktop, descărcarea software-ului va fi automată.
- Dacă doriți să descărcați o altă versiune, faceți clic pe versiunea verde care scrie: „Descărcați Evernote pentru telefoane mobile, tablete sau alte dispozitive”. Vei vedea apoi o listă a diferitelor versiuni disponibile ale Evernote. Alegeți varianta care vi se potrivește.
- De pe un dispozitiv mobil, aplicația Evernote se va instala automat; pe computere desktop, descărcarea software-ului va fi automată.
-

Instalați software-ul. Dacă ați descărcat Evernote pe un computer, trebuie să îl instalați. Obțineți fișierul descărcat și faceți dublu clic pe pictograma verde Evernote.- Acceptați termenii de utilizare. Dacă doriți și este de dorit, citiți-le.
- Faceți clic pe butonul "Instalare" pentru a începe instalarea software-ului.
-

Repetați acest lucru pentru toate dispozitivele. Una dintre cele mai interesante caracteristici ale Evernote este capacitatea sa de a accesa informațiile stocate pe oricare dintre dispozitivele tale. Pentru a beneficia la maxim de această caracteristică, este obligatoriu să instalați o copie a Evernote pe fiecare dispozitiv pe care intenționați să îl utilizați. -
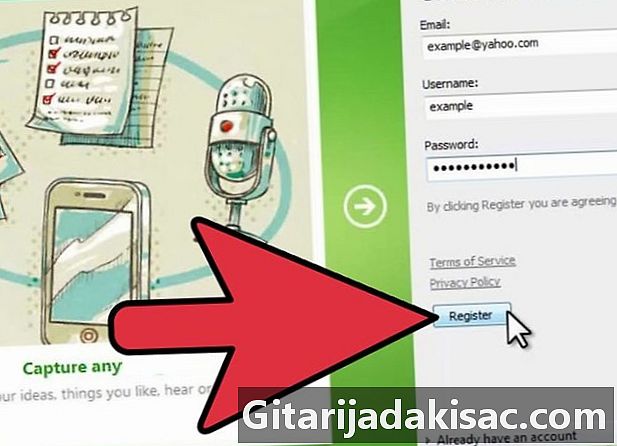
Îți creezi un cont? Pe dispozitivul principal (de exemplu computerul), lansați Evernote. Veți vedea o bară de meniu din dreapta, intitulată „Nou la Evernote”, invitându-vă să dați câteva informații pentru a crea un cont nou. Completați diferitele câmpuri și faceți clic pe butonul „Salvați”.- Dacă sunteți deja înregistrat, faceți clic pe „Am deja un cont” situat în colțul din dreapta jos. Vi se va cere să introduceți parola.
Metoda 2 Știi să folosești Evernote
-

Deschideți o nouă notă. Evernote stochează informații de orice tip într-o formă unică numită „notă”. Pentru a crea o notă, nimic mai simplu: trebuie doar să faceți clic pe butonul „Notă nouă” situat în zona superioară dreaptă a ferestrei. Noua notă apare în coloana centrală, fără nume deocamdată. Este deasupra notei de bun venit care este afișată automat la deschiderea software-ului pentru prima dată. Conținutul notei apare în coloana din dreapta. O notă este compusă din mai multe părți distincte:- În partea de sus, există un câmp pentru a pune titlul. Alături, există un meniu derulant care vă indică în ce „notebook” este păstrată nota dvs. în prezent (vom vedea mai târziu ce este un „notebook”).
- Sub acest câmp de titlu, există un e: "Faceți clic pentru a înregistra sursa de Internet". Această caracteristică este folosită pentru a indica sursa de internet de la care provin informațiile specificate în notă.
- Lângă caseta de adresă Internet, există un câmp pentru a introduce etichetele (sau cuvintele cheie ale notei).
- Sub aceste două câmpuri (etichete și adrese), există o serie de pictograme pentru a format e, a schimba fontul, dimensiunea și așa mai departe.
- Zona cea mai joasă a notei dvs. este zona în care doriți să tastați e. Deocamdată, este gol!
-

Puneți conținut în notă. Puneți informațiile dvs. diferite în diferite câmpuri. Evernote salvează și actualizează automat notele pe măsură ce le completezi.- Dacă faceți clic în câmpul „Titlu”, veți putea da un nume notei dvs. Ca în orice fișier, este important să numiți nota dvs. încă de la început. Asa ca il poti gasi rapid.
- Dacă nu puneți un titlu, Evernote va pune drept titlu primele cuvinte ale e-ului dvs.
- Accesați câmpul „Etichete” și puneți un cuvânt cheie care vă va identifica nota. Aceste cuvinte cheie vor face posibilă cercetarea sau sortarea în continuare. Evident, aceste etichete trebuie să se refere la subiectul notei.
- Spre deosebire, nu trebuie să începeți etichetele cu simbolul # ("hashtag"). Dar dacă vrei, poți să o faci!
- Încercați să puneți etichete scurte și adecvate despre notă. Dacă, de exemplu, faceți cercetări de geologie, puteți pune toate notele într-o etichetă care începe cu cuvântul „geologie”.
- Puteți pune câte etichete doriți.
- Faceți clic în caseta e și introduceți informațiile. Aici va fi conținutul notei dvs. De exemplu, introduceți doar câteva cuvinte, ce doriți.
- Dacă faceți clic în câmpul „Titlu”, veți putea da un nume notei dvs. Ca în orice fișier, este important să numiți nota dvs. încă de la început. Asa ca il poti gasi rapid.
Metoda 3 Știi să folosești instrumentele și funcțiile Evernote
-

Adăugați un document e sau PDF. Trageți un document „simplu” sau „bogat” pe nota dvs. și conținutul acesteia va fi imediat reflectat pe notă.- Dacă adăugați un fișier PDF, acesta va apărea în propriul panou cu propriul sistem de vizualizare.
- Puteți adăuga documente MS Word numai achiziționând o actualizare.
-

Adăugați un e-mail pe care l-ați copiat. Selectați e-ul pe care doriți să îl adăugați și trageți-l în notă. Asta e! Este o prostie!- Dacă adăugați astfel de adrese de e-mail, acestea vor apărea automat ca hyperlinkuri cu clic.
-

Adăugați o imagine. Ca și înainte, trageți fișierul imagine pe notă. Va apărea ca o imagine a cărei dimensiune va fi adaptată la fereastra notei.- Odată instalată, vă puteți redimensiona imaginea cu „mânerele” din părțile laterale.
- Dacă transferați imagini animate, cum ar fi imaginile en.gif, veți obține imagini animate.
-

Adăugați muzică. Majoritatea formatelor de fișiere muzicale (cum ar fi WMA sau MP3) vor apărea în „cutii” alungite din interiorul notei dvs.- Dacă doriți să lansați acest fișier sonor direct de la Evernote, trebuie doar să faceți clic pe butonul „Redare” din stânga.
-

Adăugați alte fișiere. Pe lângă fișierele curente descrise, Evernote este capabil să afișeze anumite fișiere și face acest lucru sub forma unor butoane mari dreptunghiulare. Încercați să afișați unele dintre aceste fișiere, de exemplu o pagină web sau un fișier clip video. wmv și vezi ce se întâmplă!- Dacă faceți clic pe buton, fișierul se va deschide dacă software-ul corespunzător pentru acel fișier este instalat pe dispozitivul dvs. Rețineți că Evernote nu poate deschide un fișier fără un software asociat!
-

Ștergeți un obiect. Este util să știți cum să ștergeți fișierele pe o notă și care nu mai sunt necesare sau nu mai sunt adecvate. Există două moduri de a face acest lucru:- Faceți clic dreapta pe obiectul în cauză, cum ar fi o imagine sau un buton, iar în meniul conuel, alegeți „Taiere”.
- Acest articol pe care l-ați tăiat poate fi lipit, dacă doriți, oriunde altundeva. Pur și simplu așezați cursorul în locația dorită și faceți Control-V pentru a lipi obiectul.
- În caz contrar, puteți plasa cursorul imediat după obiectul pe care doriți să îl ștergeți și apăsați tasta „Șterge”.
- Faceți clic dreapta pe obiectul în cauză, cum ar fi o imagine sau un buton, iar în meniul conuel, alegeți „Taiere”.
Metoda 4 Organizați și gestionați notele
-

Gestionează lista notelor tale. Ar trebui să aveți două note în fața dvs. în coloana din centru, a voastră și a coloanei de bun venit. În partea de sus a acestei coloane, există un meniu derulant și un câmp e.- Pentru a vă organiza notele după anumite criterii, utilizați meniul derulant. Vă puteți organiza notele după titluri, după etichete. Faceți câteva teste.
- Dacă căutați o anumită notă, tastați e în câmpul e. Evernote va scana rapid toate notele dvs. și le va afișa pe cele care conțin e-ul dvs.
- Evernote poate detecta chiar și o imprimare pe o imagine, chiar dacă nu este destul de dezvoltată!
-

Pune-ți nota într-un nou „caiet”. Acestea sunt grupări de note organizate după criterii pe care le-ați definit în avans. Aceste „caiete” sunt vizibile în coloana din stânga.- Creați un nou caiet. Dați-vă unui nou „notebook” un nume, orice doriți. Depinde de tine să decizi dacă va fi accesibil pe toate dispozitivele tale sau doar pe unul singur. Noul „caiet” va apărea în listă. Cu toate acestea, nu veți putea modifica setările odată ce „notebook-ul” a fost creat. Există două moduri de a face acest lucru:
- Faceți clic dreapta pe intrarea din partea superioară, intitulată „Notebook-uri” și alegeți „Creați Notebook…” din meniu.
- Apăsați tasta „Insert” de pe tastatură.
- Trageți nota în noul „caiet”. Pentru ao afișa, faceți clic pe „Toate caietele” sau pe notebook-ul inițial din coloana din stânga. Trageți nota din coloana centrală din partea de sus a noului dvs. „notebook” din coloana din stânga.
- Creați un nou caiet. Dați-vă unui nou „notebook” un nume, orice doriți. Depinde de tine să decizi dacă va fi accesibil pe toate dispozitivele tale sau doar pe unul singur. Noul „caiet” va apărea în listă. Cu toate acestea, nu veți putea modifica setările odată ce „notebook-ul” a fost creat. Există două moduri de a face acest lucru:
-

Căutați etichete. În coloana din stânga, sub „notebook”, există un meniu derulant numit „Etichete”. Faceți clic pe el pentru a vedea toate etichetele pe care le-ați instalat pe notele dvs.- Faceți clic pe o etichetă pentru a afișa toate notele care conțin această etichetă în coloana centrală.
-

Ștergeți conținutul notelor dvs. În partea de jos a coloanei din stânga, există o coș de gunoi. Faceți clic pe ea pentru a vedea toate notele pe care le-ați șters.- Pentru a restabili o notă distrusă accidental, faceți clic pe nota din coloana din centru și apoi pe „Restaurare” din partea de sus a coloanei din dreapta.
- Pentru a șterge definitiv o notă, faceți clic pe nota din coloana centrală, apoi faceți clic pe „Ștergeți” din partea de sus a coloanei din dreapta. Vi se va solicita să confirmați ștergerea notei.
Metoda 5 Alte tipuri de note
-

Încercați alte tipuri de note. Evernote vă permite să luați note în patru moduri diferite. În funcție de dispozitiv și de cazul dvs., această metodă sau aceea este mai mult sau mai puțin potrivită -

Doodle o notă scrisă de mână ("nota de cerneală"). Faceți clic pe triunghiul negru de lângă butonul „Notă nouă” din partea dreaptă sus a ferestrei și alegeți „Notă scrisă de mână nouă”. Veți vedea o notă de galben pal deschis cu linii albastre.- Faceți clic și trageți cursorul peste notă pentru a scrie. Acest tip de notă este deosebit de util când ai un dispozitiv cu care folosești un stylus sau când poți scrie cu un deget.
-

Dice o notă audio. Faceți clic pe triunghiul negru de lângă butonul „Notă nouă” din partea dreaptă sus a ferestrei și alegeți „Notă audio nouă”. Veți vedea un contor și un buton albastru etichetat „Salvați”.- Faceți clic pe buton și începeți să vorbiți pentru a înregistra nota dvs. audio, care poate fi redată ulterior.
- Înainte de înregistrare, asigurați-vă că contorul este în mișcare. Dacă nu este cazul, se poate întâmpla deoarece microfonul este închis sau defect.
-

Capturați o notă video. Faceți clic pe triunghiul negru de lângă butonul „Notă nouă” din partea dreaptă sus a ferestrei și alegeți „Notă video nouă”. Veți vedea o fereastră pătrată în care se redă videoclipul.- Faceți clic pe „Salvați” pentru a salva un scor web sau o notă pentru videofon.
- Faceți clic pe „Faceți instantaneu” pentru a salva o imagine care va deveni o notă.
-

Sincronizați-vă notele. Dacă Evernote este instalat pe două sau mai multe dispozitive, puteți sincroniza ușor notele între toate aceste dispozitive.- Faceți clic pe butonul „Sincronizați” din mijloc și în partea de sus a ferestrei.
-

Conectați-vă la Evernote de pe orice alt dispozitiv. În acest moment, notele primului dispozitiv vor fi afișate pe al doilea dispozitiv.- Rețineți că, odată conectat la Evernote pe unul dintre dispozitivele dvs., veți fi întotdeauna conectat, chiar dacă părăsiți software-ul. Dacă trebuie să vă deconectați din orice motiv (de exemplu, dacă partajați computerul cu cineva care utilizează și Evernote), faceți clic pe „Fișier” și selectați „Deconectare” înainte de a ieși din software.
-

Adâncește-ți măiestria asupra software-ului. Cu informațiile pe care vi le-am oferit mai sus, ați avut o imagine de ansamblu asupra caracteristicilor de bază ale Evernote. Știți că există multe alte funcții și comenzi rapide pe care le descoperi așa cum ai nevoie. Dacă doriți să aflați mai multe, accesați site-ul oficial al Evernote, unde puteți vedea tutoriale, sfaturi și bloguri. În caz contrar, puteți face întotdeauna o căutare pe Google, de exemplu, despre acest software.

- Dacă Evernote nu recunoaște fișierele Word, cu excepția achiziționării actualizării, fiți conștient că fișierele OpenOffice sunt acceptate. OpenOffice.org este o suită de birou gratuită, de înaltă performanță, similară în majoritatea aspectelor cu MS Word. OpenOffice poate salva chiar și fișiere în format Word. Deci, dacă nu doriți să cheltuiți bani, instalați OpenOffice.
- Versiunea „Premium” a Evernote aduce o serie de beneficii pe lângă acceptarea tuturor fișierelor. Vă permite, de asemenea, să vă sincronizați toate lucrările, să colaborați cu alte persoane în cadrul serviciului și să descărcați până la 500 Mb în fiecare lună din conturile dvs. sincronizate, în timp ce în versiunea gratuită, maximul este de 40 Mb.