
Conţinut
- etape
- Metoda 1 Conectați-vă la un router
- Metoda 2 Configurarea unei rețele Ethernet pe Windows
- Metoda 3 Configurarea unei rețele Ethernet pe Mac
Când doriți să vă conectați la Internet cu computerul dvs., aveți posibilitatea de a alege să vă conectați la sau să accesați un punct de acces wireless printr-o rețea cu fir cu un router și un modem. Rețeaua cu fir sau Ethernet este ușor de pus în aplicare și de utilizat, foarte rapid și nu suferă de dezavantajele conexiunilor wireless care sunt supuse înclinărilor transmisiilor radio.
etape
Metoda 1 Conectați-vă la un router
- Obțineți un cablu Ethernet. Aceste cabluri, cunoscute și sub numele de cablu RJ-45, sunt echipate la capetele lor cu un conector dreptunghiular standard cu 8 pini. Acest tip de conexiune a devenit standard de facto rețele de cablu și există pe toate dispozitivele care urmează să fie în rețea. Acest tip de cablu va trebui să utilizați pentru a conecta computerul la un comutator, router sau modem.
- Cablul pentru interconectarea computerului, routerului și modemului este de același tip.
-

Verificați dacă routerul dvs. este conectat. Trebuie să fie conectat fizic la modemul dvs., care trebuie să fie el însuși conectat la un jack sau cablu Ethernet montat pe perete DSLși ar trebui să vedeți câteva lumini pe partea din față a modemului și pe routerul dvs.- Dacă aveți doar un modem care funcționează ca un router, asigurați-vă că este conectat la un cablu DSL sau la o mufă de perete Ethernet.
-

Localizați porturile Ethernet pe computer și router. Le veți recunoaște în forma lor dreptunghiulară depășită de o pictogramă reprezentând o serie de cutii mici conectate între ele.- Porturile Ethernet sunt de obicei identificate prin înregistrare LAN (acronim pentru Rețea locală) plasat deasupra a două.
- Dacă vă conectați la un modem bazat pe un router, portul pe care va trebui să îl utilizați este identificat de obicei prin înregistrare Internet sau WAN cine este numele Rețea largă.
-

Interconectați computerul și routerul. Pentru a face acest lucru, conectați capetele cablului la porturile Ethernet ale ambelor dispozitive. Atâta timp cât routerul dvs. este online, computerul dvs. se va conecta imediat la Internet.
Metoda 2 Configurarea unei rețele Ethernet pe Windows
-
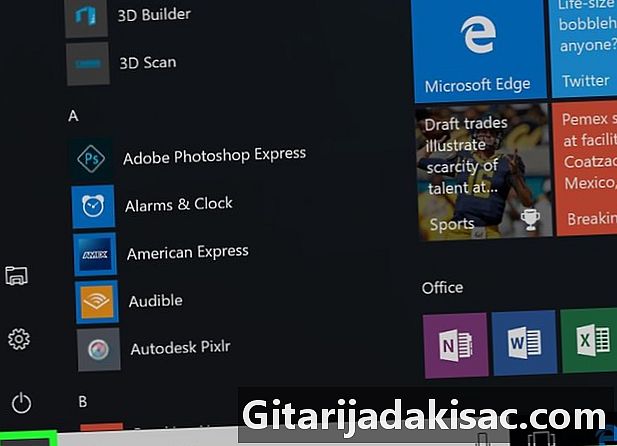
Deschideți meniul de pornire. Pentru a face acest lucru, faceți clic pe butonul care poartă sigla Windows care se află în partea stângă jos a ecranului sau apăsați butonul ⊞ Câștigă a tastaturii tale. -

Faceți clic pe pictograma ⚙️. Acesta este situat în partea stângă jos a ferestrei de pornire. -

selecta Rețea și Internet. Acest link este situat pe linia superioară a opțiunilor afișate. -

Faceți clic pe opțiune Ethernet. Acesta este situat în partea stângă a ferestrei care tocmai s-a deschis. -

Verificați dacă rețeaua dvs. Ethernet funcționează corect. Ar trebui să vedeți numele rețelei dvs. de Internet afișat în partea de sus a paginii, cu inscripția Memorat sub ea. Acest lucru confirmă faptul că conexiunea Ethernet este activă.- Dacă nu aveți acces la rețeaua Ethernet, încercați să utilizați un alt port pe router și, dacă defectul persistă, luați în considerare înlocuirea cablului de conexiune.
Metoda 3 Configurarea unei rețele Ethernet pe Mac
-

Deschideți meniul măr. Pentru a face acest lucru, faceți clic pe pictograma măr din partea stângă a barei de meniu din partea de sus a ecranului computerului. -

Selectați opțiunea Preferințe de sistem. Îl veți găsi în partea de sus a meniului derulant măr. -

Faceți clic pe buton rețea. Aceasta va deschide fereastra Network Settings. -

selecta Conexiune Ethernet. Această opțiune se află în panoul din stânga al ferestrei Network Settings. -

Faceți clic pe Setări avansate. Acest buton este situat în partea inferioară dreaptă a ferestrei. -

Faceți clic pe titlul etichetatTCP / IP. Acesta este situat în partea de sus a ferestrei Setări avansate. -

Verificați configurația IPv4. Asigurați-vă că caseta etichetată configurați protocolul IPv4 poster Utilizați modul DHCP. Dacă nu a fost cazul, bifați caseta din dreapta Configurați protocolul IPv4 în partea de sus a ecranului și selectați Utilizați modul DHCP. -

Faceți clic pe buton Reînnoiește contractul de închiriere DHCP. Acesta este situat în partea dreaptă a paginii. Serverul DHCP de pe routerul dvs. va reasigna la o adresă IP temporară computerului dvs. la intervale regulate pentru a vă permite să accesați internetul când sunteți conectat la rețeaua Ethernet. Rețineți că această adresă IP este temporară și este modificată în mod regulat de către serverul DHCP al routerului rețelei Ethernet la care este conectat computerul dvs., deci sigur, nu veți avea nimic de plătit la finalul contractului de închiriere pentru a-l reînnoi! -

Faceți clic pe în regulă. Acest buton se află în colțul din dreapta jos al ecranului. Acum ar trebui să aveți acces la rețeaua dvs. Ethernet.

- Dacă Mac-ul dvs. nu are un port RJ-45, puteți utiliza un adaptor USB tip C către Ethernet pentru a vă conecta la această rețea.
- Dacă utilizați un port Ethernet ca conexiune prioritară, asigurați-vă că setați computerul la o rețea unde intenționați să o mențineți pentru o perioadă lungă de timp.