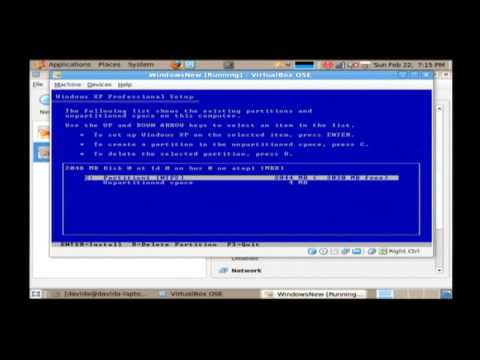
Conţinut
În acest articol: Instalați WindowsInstall un sistem de operare pe un Mac
Majoritatea computerelor sunt vândute de obicei fără un sistem de operare. Pentru a instala Windows pe noua mașină, veți avea nevoie de un disc de instalare sau o unitate USB a sistemului de operare pe care doriți să îl utilizați. Va trebui doar să porniți computerul de pe acest disc sau această cheie USB. Mac-urile noi sunt vândute întotdeauna cu un sistem de operare deja instalat, dar dacă hard disk-ul Mac-ului dvs. este gol, puteți reinstala sistemul de operare implicit folosind funcția de recuperare.
etape
Metoda 1 Instalați Windows
- Introduceți discul de instalare sau cheia USB. Pentru a instala Windows pe un computer nou, trebuie să aveți instrumentul de instalare a sistemului de operare pe o cheie DVD sau USB, iar unitatea sau cheia trebuie să fie introduse în aparat. Dacă nu aveți versiunea sistemului de operare pe care doriți să o utilizați, puteți descărca unul dintre următoarele sisteme de operare:
- Windows 10;
- Windows 8;
- Windows 7
-

Reporniți computerul. Apăsați și mențineți apăsat butonul de pornire al computerului pentru al opri, așteptați câteva secunde, apoi apăsați din nou butonul de pornire pentru a-l reporni. -

Așteptați să apară primul ecran de configurare. Odată ce apare ecranul de configurare, veți vedea o fereastră în care puteți apăsa tasta de configurare.- Cel mai bine este să apăsați tasta Setup imediat ce computerul începe să repornească.
-

Apăsați lung Șterge sau F2. Această cheie deschide pagina BIOS, dar vi se poate solicita să apăsați o altă tastă. În acest caz, apăsați tasta indicată pentru a încărca pagina BIOS a computerului. Aici puteți selecta discul sau unitatea flash USB.- Acestea sunt de obicei tastele „F” care accesează BIOS-ul. Îi veți găsi în partea de sus a tastaturii, cu toate acestea, este posibil să fiți nevoit să apăsați simultan tasta Fn pentru a le putea folosi.
- Puteți consulta manualul de utilizare al aparatului dvs. sau o pagină de asistență online pentru a confirma cheia BIOS.
-

Căutați în secțiune Comanda de încărcare. Această secțiune se găsește în mod normal pe pagina principală a BIOS, dar poate fi necesar să utilizați tastele săgeată de pe tastatură pentru a naviga în file cizmă sau avansat.- Secțiunea Comanda de încărcare variază de la un BIOS la altul. Dacă nu găsiți pagina Comanda de încărcare din BIOS-ul dvs., consultați manualul plăcii de bază sau căutați modelul computerului dvs. pe Internet pentru instrucțiuni în pagina sa de BIOS.
-

Selectați locația de pornire. În acest caz, veți porni computerul, fie de la unitatea de disc, fie de la un spațiu de stocare extern (cum ar fi o unitate flash USB).- Unitatea de disc este de obicei indicată prin mențiune CD-ROM Drive în timp ce spațiile de stocare externe vor fi afișate ca Dispozitive amovibile.
-

Mutați locația selectată în partea de sus a listei. Apăsați tasta + după selectarea locației de pornire până se află în partea de sus a listei Comanda de încărcare.- Verificați cheia pe care trebuie să o utilizați în legenda din partea dreaptă sau de jos a paginii BIOS.
-

Salvați-vă modificările și ieșiți din BIOS. Trebuie să ai o notă Salvați și ieșiți enumerate în legenda BIOS. Atingeți pentru a salva modificările și ieși din BIOS.- Este posibil să fie nevoie să confirmați decizia dvs. apăsând intrare după selectare da.
-

Reporniți computerul. La repornire, computerul va selecta unitatea sau cheia USB ca locație de pornire. Înseamnă că va începe instalarea sistemului de operare. -

Urmați instrucțiunile de pe ecran. Pașii din procesul de instalare diferă de la un sistem de operare la altul. Trebuie doar să urmați instrucțiunile de pe ecran pentru a finaliza instalarea.
Metoda 2 Instalați un sistem de operare pe un Mac
-

Reporniți Mac-ul dvs. Apăsați și mențineți apăsat butonul de pornire de pe Mac până când se oprește. Apoi, apăsați-l din nou pentru a începe.- Dacă Mac-ul dvs. este deja oprit, apăsați pur și simplu butonul de pornire pentru al porni.
- Veți avea nevoie de acces la internet pentru a efectua acest proces pe Mac.
-

Apăsați simultan comandă, ⌥ Opțiune și R. Va trebui să apăsați aceste taste pentru a auzi sunetul de pornire al Mac-ului dvs. -

Eliberați tastele când apare pictograma globului. Aceasta este pictograma rotativă a globului cu cuvintele „Începeți funcția de recuperare”. Poate dura ceva timp să apară, dar când îl vedeți pe ecran, eliberați tastele de pe tastatură.- Este posibil să fie necesar să selectați o rețea wireless și să introduceți parola de rețea înainte de a putea continua.
-

Așteptați descărcarea sistemului de operare. Acest proces poate dura câteva minute sau ore în funcție de conexiunea dvs. de internet și de sistemul de operare descărcat.- Mac-ul dvs. va descărca implicit sistemul de operare instalat pe hard disk. De exemplu, dacă a venit cu OS X Yosemite când l-ați cumpărat, sistemul de operare instalat va fi Yosemite.
-

Selectați o locație de instalare. În pagina sistemului de operare, faceți clic pe pictograma hard disk-ului de pe Mac-ul dvs. care arată ca o casetă gri din mijlocul paginii. -

Faceți clic pe instala. Această opțiune se află în partea dreaptă jos a paginii. -

Așteptați instalarea sistemului de operare. Încă o dată, procesul poate dura câteva minute până la câteva ore, în funcție de Mac și sistemul de operare. La sfârșitul instalării, Mac-ul dvs. va reporni cu noul sistem de operare.

- Puteți instala, de asemenea, Windows 10 pe Mac folosind Boot Camp.