
Conţinut
Acest articol a fost scris cu colaborarea editorilor și a cercetătorilor noștri calificați pentru a garanta exactitatea și completitudinea conținutului.Echipa de administrare a conținutului examinează cu atenție activitatea echipei editoriale pentru a ne asigura că fiecare articol respectă standardele noastre de înaltă calitate.
Adobe Acrobat Reader DC este un software excelent care vă permite să atașați un fișier extern la un document PDF. Indiferent dacă utilizați un computer mobil Windows, Mac sau Android, puteți instala și bucura cu ușurință această caracteristică.
etape
-
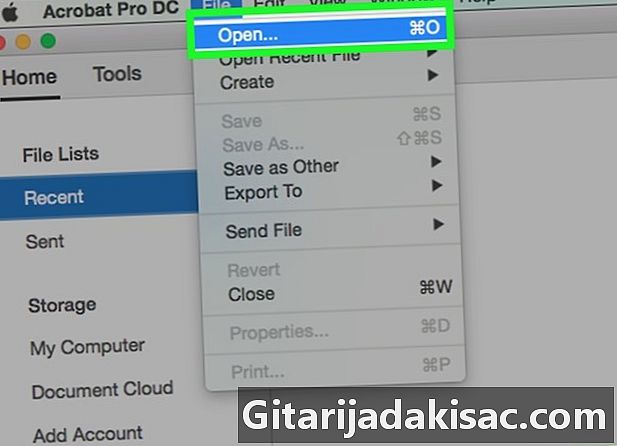
Deschideți un document PDF. Pentru a face acest lucru, mai întâi trebuie să faceți clic pe pictograma Adobe Acrobat Reader DC, care este reprezentată de un A stilizat în alb încadrat de un chenar roșu. Apoi faceți clic pe opțiune fișier situat în bara de meniu din partea de sus a ecranului și apoi mai departe Deschideți .... Acum, selectați documentul PDF la care doriți să atașați un fișier, apoi faceți clic pe deschis.- Dacă nu utilizați încă acest software, rețineți că îl puteți descărca gratuit aici. Mai mult, puteți instala Adobe Acrobat Reader DC pe Windows, Mac sau Android.
-
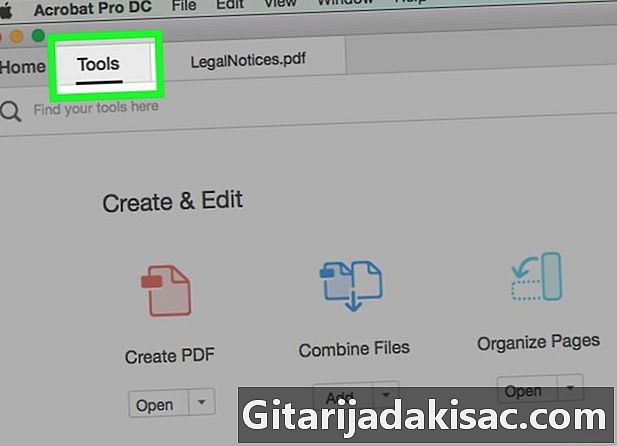
Faceți clic pe unelte. Această opțiune se află în colțul din stânga sus al ferestrei. -
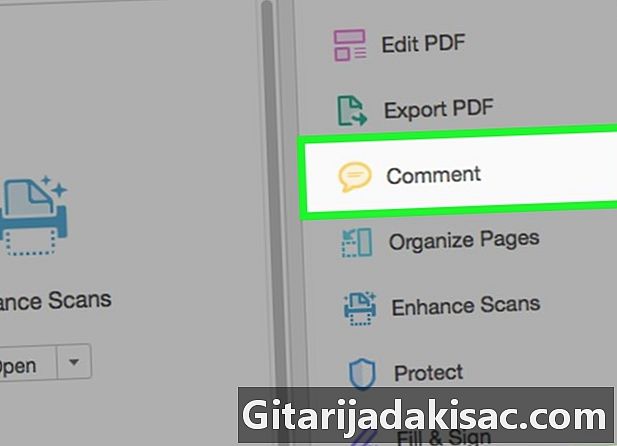
Faceți clic pe comentariu. Această pictogramă este reprezentată de o bulă de e și este situată în stânga sus a ferestrei. -
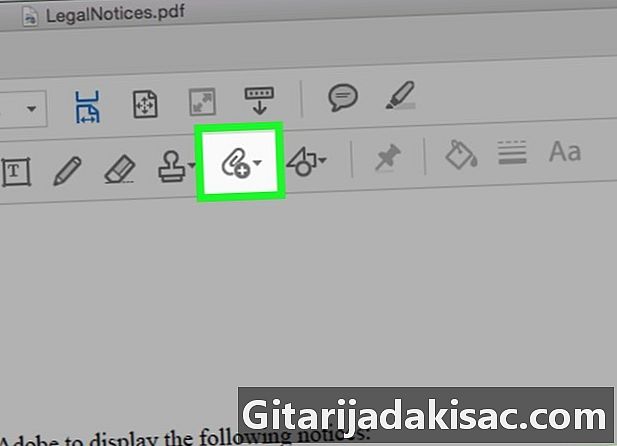
Faceți clic pe pictograma reprezentată de un agraf cu un "+". Această pictogramă este localizată în bara de instrumente din partea de sus a ferestrei. -
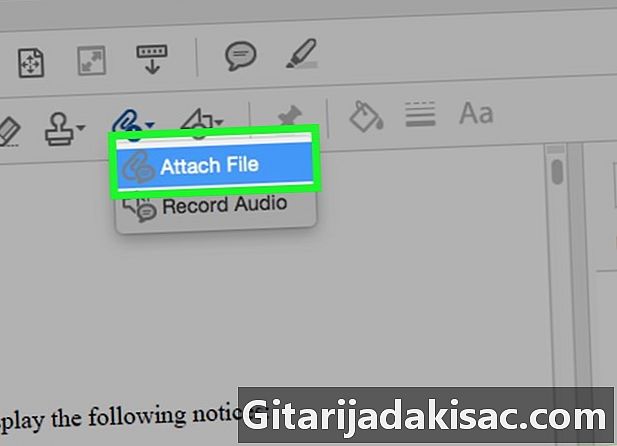
Faceți clic pe opțiune Atașați un fișier. Imediat ce faceți clic pe acesta, cursorul se schimbă în pictograma clipului de hârtie. -
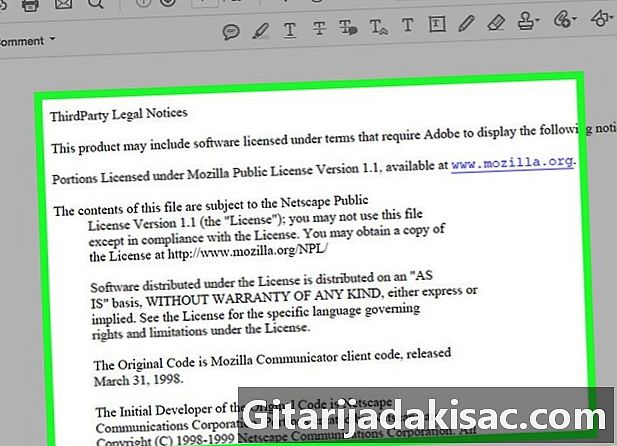
Faceți clic pe locul unde doriți să adăugați fișierul. -
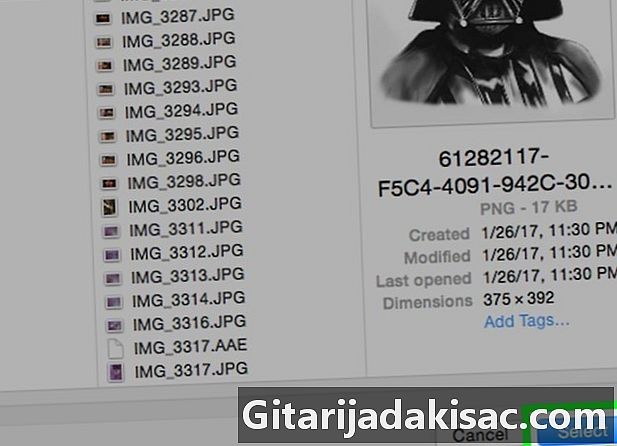
Găsiți fișierul dorit și faceți clic pe deschis. -
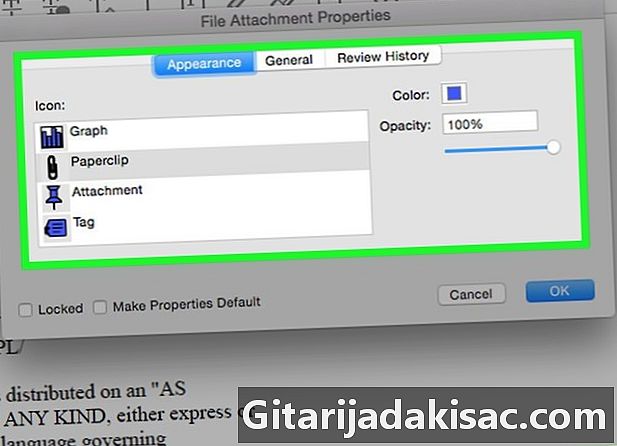
Personalizați aspectul atașamentului. Folosiți caseta de dialog care se deschide pentru a alege aspectul pictogramei care va reprezenta fișierul atașat în fișierul PDF, precum și culoarea și opacitatea acesteia. -
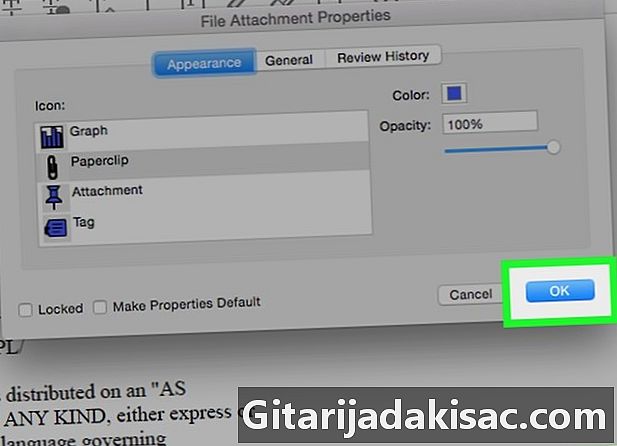
Faceți clic pe în regulă. -
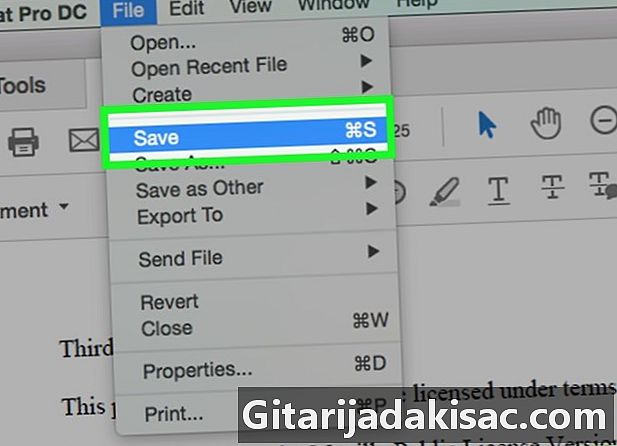
Faceți clic în final pe fișier atunci record. Aceste butoane sunt localizate, respectiv, în bara de meniu și în meniul derulant. Și acum, atașamentul dvs. este acum salvat în documentul dvs. PDF!