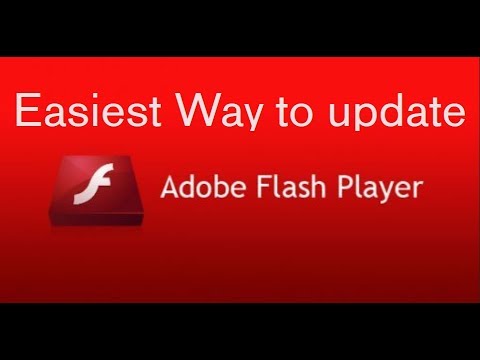
Conţinut
- etape
- Metoda 1 Actualizați Adobe Flash Player pe Windows
- Metoda 2 Actualizați Adobe Flash Player pe Mac
- Metoda 3 Actualizați Adobe Flash Player pe Linux
Din motive de performanță și securitate, puteți actualiza Adobe Flash Player pe computerul care rulează Windows, Mac sau computerul care rulează Linux. În general, Adobe Flash Player se actualizează automat (dacă l-ați instalat cu setările implicite), dar puteți forța căutarea și instalați o actualizare dacă există.
etape
Metoda 1 Actualizați Adobe Flash Player pe Windows
- Deschideți meniul start . Faceți clic pe logo-ul Windows din partea stângă jos a ecranului.
- Accesați panoul de control. tip panoul de control, apoi faceți clic pe pictograma albastră Panoul de control în partea de sus a meniului start.
- Faceți clic pe casetă Vizualizare de. Această casetă se află în partea dreaptă sus a ferestrei panoului de control și deschide un meniu derulant.
- selecta Icoane mari. Această opțiune se află în meniul derulant.
- Faceți clic pe Flash Player (32 biți). Pictograma aplicației arată ca o „f” albă pe un fundal maro și se află în mijlocul ferestrei. Faceți clic pe el pentru a deschide fereastra Flash Player.
- Poate trebuie să aștepți 30 de secunde înainte ca această opțiune să apară în fereastra Panoului de control.
- Accesați fila Actualizări. fila Actualizări se află în partea de sus a ferestrei.
- Verificați numărul versiunii curente. Aruncați o privire la numărul din dreapta antetului Versiunea pluginului PPAPI. Aceasta este versiunea de Flash Player pe care o utilizați.
- Până în prezent (iunie 2019), cea mai recentă versiune a Adobe Flash este 32.0.0.207.
- Faceți clic pe Căutați acum. Această opțiune este situată în partea stângă a ferestrei și deschide pagina de versiune Adobe Flash Player din browserul web implicit al computerului. Veți vedea un tabel cu browsere diferite și numere diferite de versiune.
- Verificați numărul versiunii browserului dvs. Căutați numele coloanei dvs. în coloană navigator în tabel și priviți numărul versiunii din dreapta. Dacă numărul versiunii este mai mare decât numărul specificat în meniul Flash Player, puteți actualiza Flash Player.
- Dacă numărul de lângă numele browserului dvs. este același cu numărul din meniul Flash Player, nu este necesară o actualizare.
- Dacă Flash Player-ul dvs. nu este actualizat, continuați la pasul următor.
- Faceți clic pe link Centrul de descărcare. Acest link se găsește în al doilea paragraf deasupra tabelului care s-a deschis în browserul dvs. (puteți merge direct la această pagină).
- Debifează toate casetele din coloană Oferte opționale.
- Faceți clic pe Instalați acum. Această opțiune se află în partea dreaptă jos a paginii.
- Faceți dublu clic pe fișierul de instalare descărcat.
- Urmați instrucțiunile de pe ecran. Reporniți browserul atunci când vi se solicită.
Metoda 2 Actualizați Adobe Flash Player pe Mac
- Deschideți meniul Apple

. Faceți clic pe logo-ul Apple din stânga sus a ecranului. Se va deschide un meniu derulant. - selecta Preferințe de sistem. Această opțiune se află în meniul derulant și deschide fereastra Preferințe de sistem.
- Faceți clic pe Flash Player. Flash Player se află în fereastra Preferințe de sistem și deschide o fereastră Flash Player.
- Intră Actualizări. Această filă se află în partea de sus a ferestrei Flash Player.
- Uitați-vă la numărul actual de versiune. Numărul de versiune de Flash Player instalat pe computer este în partea dreaptă a antetului Versiunea modulului de expansiune NPAPI.
- Până în prezent (iunie 2019), cea mai recentă versiune a Adobe Flash este 32.0.0.207.
- selecta Căutați acum. opţiunea Căutați acum se află în partea stângă a ferestrei și vă permite să deschideți pagina de versiune a Adobe Flash Player din browserul web implicit pentru Mac. Veți vedea un tabel cu browsere diferite și numere diferite de versiune.
- Notează numărul versiunii pentru browserul tău. În coloană navigator în tabel, căutați numele browserului dvs. și notați numărul versiunii din dreapta. Dacă numărul versiunii este mai mare decât cel din meniul Flash Player, puteți actualiza Flash Player.
- Dacă numărul este același cu numărul din meniul Flash Player, nu va trebui să-l actualizați.
- Dacă numărul celei mai recente versiuni Adobe Flash este mai mare decât versiunea curentă, continuați la pasul următor.
- Faceți clic pe link Centrul de descărcare. Legătura Centrul de descărcare se află în al doilea paragraf deasupra tabelului deschis din browserul dvs. (o altă soluție este să accesați această pagină).
- Debifează toate casetele din coloană Oferte opționale.
- Faceți clic pe Instalați acum. opţiunea Instalați acum se află în partea dreaptă jos a paginii.
- Faceți dublu clic pe fișierul de instalare Flash Player.
- Faceți dublu clic pe pictograma Flash Player. În fereastra care se deschide, faceți dublu clic pe pictograma Flash Player.
- Urmați instrucțiunile de pe ecran. Dacă vi se solicită, reporniți browserul.
Metoda 3 Actualizați Adobe Flash Player pe Linux
- Știți cum să instalați Flash Player pe Linux. Pe computerele Windows sau Mac-urile, în general este recomandat să verificați versiunea de Flash Player înainte de a încerca o actualizare. Cu toate acestea, pe Linux, cel mai simplu și rapid mod de a face acest lucru este să folosiți terminalul pentru a forța o nouă instalare.
- Deschideți terminalul. Faceți clic sau faceți dublu clic pe pictograma aplicației Terminal care arată ca o casetă neagră cu pictograma albă>> _ "(pe majoritatea versiunilor Linux).
- De asemenea, puteți apăsa Alt+Ctrl+T pentru a deschide terminalul.
- Introduceți comanda de actualizare. Tastați comanda de mai jos și apăsați tasta intrare.
sudo apt-get install flashplugin-install
- Introduceți parola la promptul de comandă. Tastați parola pe care o utilizați pentru a vă conecta la contul dvs. și apăsați tasta intrare.
- Caracterele nu vor fi afișate în Terminal pe măsură ce tastați.
- Confirmați instalarea. tip Y apoi apăsați intrare. Cea mai recentă versiune de Flash Player se va instala în locul celei anterioare.
- Așteptați sfârșitul instalării. Dacă vedeți că numele dvs. de utilizator apare în partea de jos a ferestrei Terminal, înseamnă că Flash Player a fost actualizat cu succes.
- Dacă nu există o actualizare disponibilă, procesul va instala aceeași versiune de Flash Player.

- Pentru a actualiza Adobe Flash pe computerul dvs., trebuie să vă autentificați ca administrator sau ca utilizator care are permisiunea de a instala software-ul.
- Unele browsere nu acceptă Adobe Flash Player și va trebui să-l activați înainte de a-l putea utiliza.