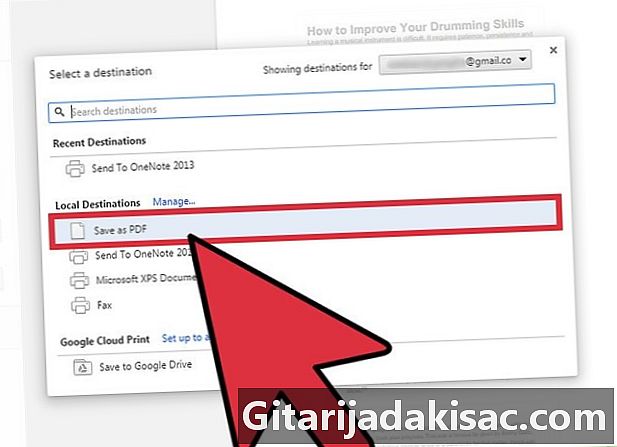
Conţinut
este un wiki, ceea ce înseamnă că multe articole sunt scrise de mai mulți autori. Pentru a crea acest articol, autorii voluntari au participat la editare și perfecționare.Dacă citiți un site care conține mai multe es și diagrame și doriți să îl salvați pentru citire ulterioară, salvarea ca fișier PDF ar fi cea mai bună opțiune. Fișierele PDF sunt ușor de tipărit și pot fi citite pe orice dispozitiv. Google Chrome vă permite să salvați rapid orice site ca PDF.
etape
-
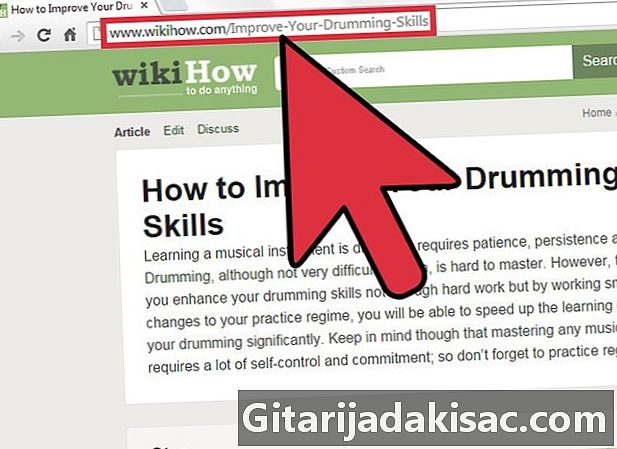
Deschideți site-ul folosind Google Chrome. Navigați la pagina pe care doriți să o salvați. Când salvați un site ca PDF, toate părțile vizibile vor fi salvate. În multe cazuri, formatul site-ului se va schimba atunci când îl convertiți în PDF. -
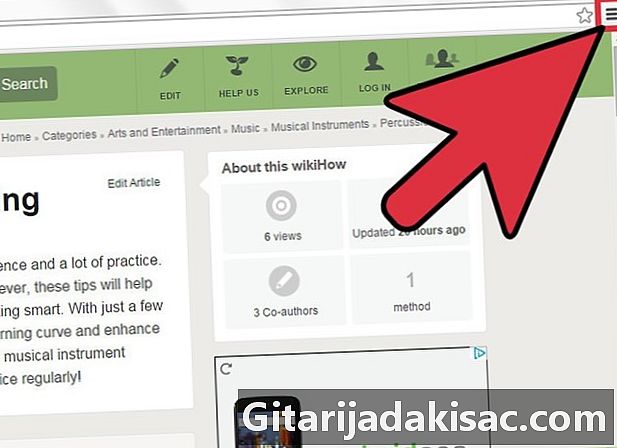
Faceți clic pe butonul meniu Chrome (☰). Este situat în colțul din dreapta sus al ferestrei. -
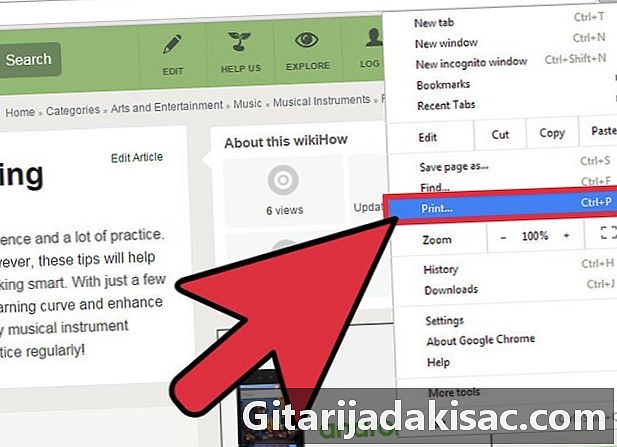
Faceți clic pe imprima. Fila curentă se va schimba la serigrafie. De asemenea, puteți apăsa Ctrl+P (Windows) sau ⌘ Cmd+P (Mac). Previzualizarea site-ului va apărea în partea dreaptă. Veți putea vedea modificările de format pe care le va provoca tipărirea. -
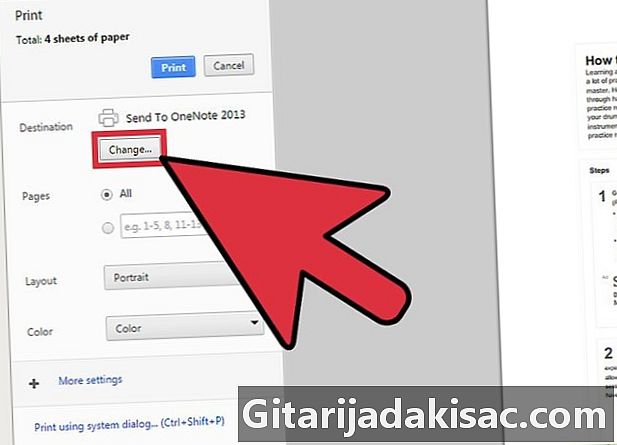
Selectați imprimanta. Faceți clic pe Modificare ... în partea dreaptă a ferestrei de imprimare din secțiune destinație. Va apărea o fereastră cu toate imprimantele disponibile. -
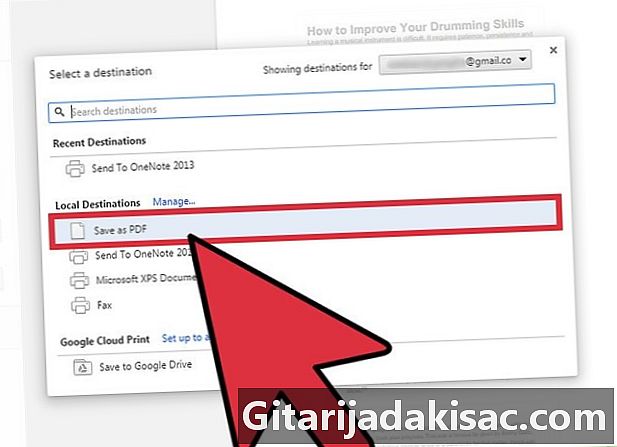
Select Salvați în format PDF. Această opțiune este localizată în secțiune Destinații locale. -
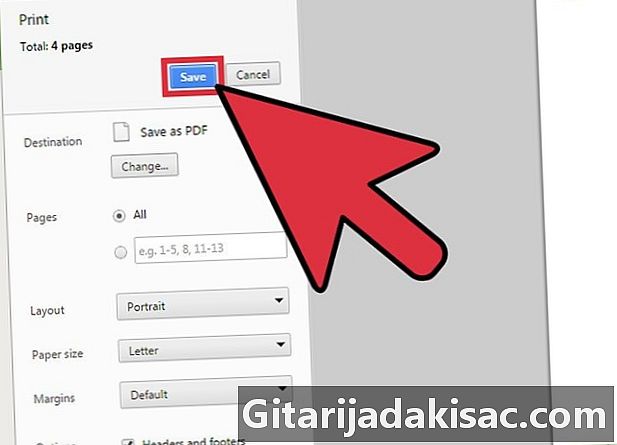
Salvați fișierul pe computer. Faceți clic pe Salvați după ce ați selectat Salvați în format PDF. Vi se va solicita să alegeți o locație pe computerul dvs. unde să salvați fișierul și puteți să-l redenumiți. În mod implicit, fișierul PDF va avea același nume ca titlul site-ului.