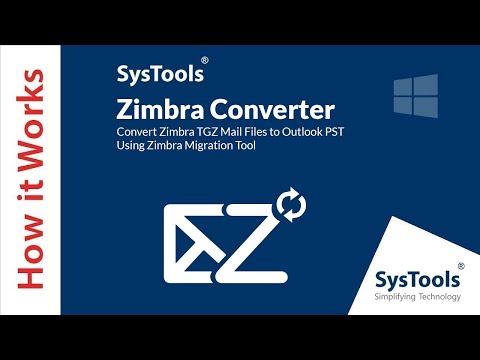
Conţinut
- etape
- Metoda 1 Atașați fișiere video ca atașamente
- Metoda 2 Utilizați OneDrive pentru a partaja fișiere mari
- Metoda 3 Reveniți la linkurile YouTube
Aveți videoclipuri grozave pe care doriți să le distribuiți cu prietenii și familia? Cu Outlook.com (anterior Hotmail), aveți diferite modalități de a adăuga videoclipuri la e-mailurile dvs., de la atașamentul la distribuirea pe OneDrive prin linkul de pe YouTube.
etape
Metoda 1 Atașați fișiere video ca atașamente
-
Porniți un mail nou. Conectați-vă la Outlook.com (fostul e-mail Hotmail și Windows Live) și începeți unul nou. Asigurați-vă că adresa destinatarului este corectă și introduceți ceea ce doriți în obiectul și corpul destinatarului.- Puteți porni un mail nou făcând clic pe buton nou în partea de sus a paginii.
-
Atașați fișierul. Faceți clic pe buton inserați în partea de sus a paginii și selectați Fișiere ca atașamente. Puteți căuta apoi pe computerul dvs. pentru fișierul video pe care doriți să îl trimiteți. Selectați-l pentru a vă alătura la e-mail. - Compresează fișierele mari. Outlook.com are o dimensiune de 10 Mb, care este prea mică pentru majoritatea fișierelor video. Puteți utiliza software de compresie pentru a comprima fișierul video la o dimensiune mai mică. Destinatarul dvs. va trebui apoi să decomprimați fișierul pentru a viziona videoclipul.
-
Windows, precum și Mac pot comprima fișierele fără software suplimentar, dar puteți utiliza un program terț pentru compresiuni mai bune și fișiere mai mici. Consultați acest ghid pentru detalii.- Dacă fișierul dvs. este încă prea mare pentru a fi atașat, consultați următoarea metodă pentru a partaja fișierul folosind contul OneDrive.
Metoda 2 Utilizați OneDrive pentru a partaja fișiere mari
- Partajează cu OneDrive. Dacă fișierul este prea mare, vi se va spune că trebuie să îl adăugați mai întâi în contul OneDrive (anterior SkyDrive) și apoi să îl partajați prin acest serviciu.
-
Toate conturile Microsoft vin cu 3 GB de stocare gratuită în OneDrive. - Deschide OneDrive. Faceți clic pe buton Accesați OneDrive.com care apare atunci când încercați să atașați un videoclip prea mare.
-
Descărcați fișierul. Faceți clic pe buton descărcare în partea de sus a paginii OneDrive și selectați videoclipul pe care doriți să îl partajați. Videoclipul va fi încărcat în contul dvs. OneDrive. Pentru videoclipuri mari sau conexiuni lente, poate dura mult timp. -
Distribuie-l în e-mail. După ce fișierul este descărcat, reveniți la Outlook.com și faceți clic din nou pe buton inserați. De data aceasta, selectați Distribuie de la OneDrive. Va apărea o fereastră nouă, care vă permite să alegeți fișierul pe care doriți să îl atașați. Alegeți-l și faceți clic deschis. -
Trimiteți e-mailul. Videoclipul atașat va fi distribuit ca un link pe contul dvs. OneDrive. Destinatarul poate face clic pe linkul pentru a descărca videoclipul de pe propriul computer pentru vizualizare.
Metoda 3 Reveniți la linkurile YouTube
-
Găsiți videoclipul pe care doriți să îl partajați. Deschideți videoclipul pe care doriți să îl vizionați pe YouTube. Chiar dacă nu puteți integra videoclipul în e-mailul dvs., puteți pune un link către acesta, astfel încât destinatarul să îl poată deschide cu ușurință. -
Faceți clic pe fila acțiune. Este localizat sub videoclipul pe care doriți să îl partajați. -
Copiază linkul. Când faceți clic pe fila „Partajează”, veți vedea un link pentru videoclip sub pictogramele rețelelor sociale. Copiați acest link pentru a-l adăuga la e-mailul dvs.- Dacă doriți să partajați videoclipul și să-l începeți la o anumită oră, aruncați o privire la caseta „Pornire de la” și introduceți ora la care doriți să înceapă videoclipul. Linkul va fi modificat pentru a ține cont de noua oră de pornire.
- Lipiți linkul în corpul de e-mail. Destinatarul dvs. va putea face clic pe link pentru a vizita pagina YouTube și a viziona videoclipul.