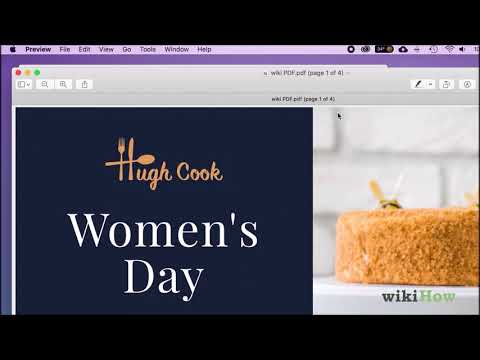
Conţinut
- etape
- Metoda 1 Utilizați Acrobat Pro pe PC sau Mac
- Metoda 2 Utilizarea Google
- Metoda 3 Previzualizare pe Macintosh
- Metoda 4 Utilizarea instrumentului online SmallPDF
- Metoda 5 Utilizarea CutePDF Writer
- Metoda 6 Utilizarea PDFsam
Uneori nu este necesar să recuperați un document întreg sau este prea mare pentru a se încadra pe cheia USB. Poate sunt doar o jumătate de duzină de pagini de interes și cel mai bun lucru de făcut este să le salvezi într-un fișier separat. Lasă deoparte acest fișier PDF mare pentru a crea un model mai ușor și mai convenabil!
etape
Metoda 1 Utilizați Acrobat Pro pe PC sau Mac
- Lansați Adobe Pro. Deschideți documentul care conține paginile de extras.
-

Faceți clic pe fila Pagini. Este în partea stângă a ferestrei documentului Adobe. miniaturi de pagini apare în stânga, arătând miniaturile paginilor documentului. -

Comandați-vă paginile. În panou miniaturi ale paginilor, mutați miniaturile paginilor pentru a extrage care apar una în spatele celuilalt.- De exemplu, dacă doriți să extrageți prima și a treia pagină a unui document, trageți miniatura imaginii a treia până când apare o bară albastră deasupra miniaturii celei de-a doua pagini. Bara albastră indică noua poziție a celei de-a treia pagini atunci când este lansată.
- Eliberați miniatura astfel încât prima și a treia pagină să se urmeze. Pagina pe care ați mutat-o se află acum în a doua poziție a documentului.
-

În meniu document, faceți clic pe pictograma paginii. Apoi selectați Extract. Puteți, de asemenea, faceți clic dreapta pe oricare dintre paginile selectate pentru a obține același meniu.- Caseta de dialog Pagini extrase va arăta.
-

Setați intervalul de pagină. Dacă intervalul de pagini oferit de caseta de dialog este incorect, introduceți intervalul corect pentru paginile pe care doriți să le preluați. -

Reglați setările. Pentru a șterge paginile extrase din documentul original, bifați caseta Ștergeți paginile după extragere.- Faceți clic pe Extrageți paginile ca fișier separat pentru a crea un fișier nou pentru fiecare pagină extrasă. Nu lăsați această opțiune bifată dacă doriți să păstrați toate paginile extrase într-un singur fișier.
-

Faceți clic pe în regulă. Adobe extrage paginile specificate dintr-un nou document PDF. -

Salvați și închideți noul document. Puteți schimba numele și locația înainte de a reveni la documentul original. alege record pentru a salva automat în PDF sau Salvați ca ... pentru a alege dintr-o listă de opțiuni, inclusiv PDF, PNG, JPEG, Word Document și multe altele. -

Curățați documentul original. Dacă ați ales să nu ștergeți paginile extrase din documentul original și doriți să găsiți ordinea inițială a paginilor, faceți clic pe întoarcere din meniul File. În caz contrar, salvați fișierul PDF editat așa cum faceți în mod normal.
Metoda 2 Utilizarea Google
-

Lansați browserul Google Chrome. -

Localizați fișierul care vă interesează. presa Ctrl + O. Aceasta va deschide o casetă de dialog în care puteți căuta fișierul care conține paginile pe care doriți să le extrageți. -

Deschideți fișierul. După ce fișierul dvs. este găsit, faceți clic pe deschis. -

Faceți clic pe 3 bare. Fișierul deschis, faceți clic pe meniul situat în partea dreaptă sus, este simbolizat prin 3 bare negre. -

Alegeți opțiunea imprima. -

Selectați o destinație. presa schimbare (lângă destinație). -

Alegeți opțiunea Salvați în format PDF. -

Setați numărul de pagini. Selectați butonul de lângă toate pentru a defini paginile care vă privesc. -

Faceți clic pe Salvați. -

Denumiți fișierul. Se va deschide o casetă de dialog și va trebui să dați un nume noului fișier pe care îl veți salva. Faceți clic din nou pe Salvați.
Metoda 3 Previzualizare pe Macintosh
-

Lansați previzualizarea. Deschideți documentul care conține paginile pe care doriți să le extrageți, apoi faceți clic pe buton miniatură în partea de sus a ferestrei. Va apărea panoul de miniaturi, care vă arată paginile documentului. -

Aranjați-vă paginile. Dacă doriți să extrageți pagini care nu se urmăresc reciproc într-un singur fișier, trageți-le una câte una, urmând ordinea în care doriți să apară în noul document. Opțional, puteți apăsa tasta Shift pentru a selecta toate paginile dorite în același timp. -

În meniu fișier, selectați imprima. În caseta de dialog, introduceți intervalul corespunzător paginilor pe care doriți să le imprimați. Dacă ați selectat deja paginile pe care doriți să le imprimați, selectați pur și simplu Pagini selectate în bara din lateral. -

Tipăriți în format PDF. În partea stângă jos a casetei de dialog, faceți clic pe buton PDF, apoi selectați Salvați în format PDF. -

Denumiți fișierul. Căutați exploratorul în locația în care doriți să salvați fișierul, dați-i un nume și salvați-l. S-a terminat!
Metoda 4 Utilizarea instrumentului online SmallPDF
-

Accesați site-ul Smallpdf.com. Utilizați browserul preferat pentru a accesa http://merge.smallpdf.com. -

Alegeți documentele din care doriți să extrageți pagini. Trageți fișierul dvs. PDF (sau mai multe fișiere PDF) în spațiul oferit. -

Editați fișierele și rearanjați ordinea paginilor. Continuă Mod pagină pe site. Apoi veți putea vedea paginile separat. În zona de sub imagine, este în partea dreaptă numărul documentului (mutați cursorul peste numărul pentru a vedea titlul) și în partea stângă numărul paginii. Acum puteți aranja ordinea paginilor, alegeți paginile pentru a extrage și șterge celelalte făcând clic pe simbolul X din colțul imaginii. -

Creează-ți PDF-ul. După ce ați terminat și încărcarea este completă, puteți crea PDF-ul final făcând clic pe butonul de sub zona de vizualizare. Un nou fișier PDF va fi creat și descărcat automat. Îl puteți găsi în folderul Descărcări al browserului.
Metoda 5 Utilizarea CutePDF Writer
-

Deschide site-ul CutePDF. Selectați CutePDF Writer. Vei fi direcționat către pagina de descărcare. CutePDF Writer este un program gratuit. -

Descărcați fișierele necesare. Va trebui să descărcați fișierul de instalare CutePDF, precum și convertorul GhPLscript GPL. Site-ul oferă ambele link-uri de descărcare. -

Instalați ambele fișiere. Instalați convertorul, apoi instalați software-ul CutePDF. Nu instalează un program pe care trebuie să îl deschideți, ci o imprimantă virtuală pe care o puteți selecta din programele din meniul Imprimante. -

Deschideți documentul PDF care conține paginile de extras. Îl puteți deschide cu orice program care citește PDF-uri. Deschideți meniul imprima și selectați paginile pe care doriți să le extrageți. Puteți utiliza secțiunea Interval pentru a selecta mai multe pagini. -

Select CutePDF în lista imprimantelor disponibile. Fiecare meniu Print trebuie să aibă aceeași listă de imprimante disponibile. Selectați CutePDF, apoi faceți clic pe Print. -

Alegeți locația în care doriți să salvați fișierul. La câteva secunde după clic pe imprima, se va deschide o fereastră și vă va solicita să alegeți locația fișierului dvs. PDF și să îl denumiți. De fapt, CutePDF nu tipărește nimic, ci creează un document PDF nou din paginile selectate.
Metoda 6 Utilizarea PDFsam
-

Descărcați PDFsam pe site-ul PDFsam. Accesați site-ul oficial și descărcați versiunea corespunzătoare de PDFsam pentru sistemul dvs. de operare. -

Instalați PDFsam. Un fișier de instalare este disponibil pentru computerele Windows și Mac, iar fișierul zip poate fi descărcat în orice sistem în care este instalat Java. -

Selectați modulul extrage / îmbină un PDF. Deschide PDFsam și selectează modulul extrage / îmbină un PDF. -

Adăugați documentul PDF care conține paginile de extras. Faceți clic pe Adăugare și selectați documentul PDF din care doriți să extrageți pagini folosind PDFsam. -

Selectați numerele de pagini de extras. Faceți dublu clic pe celulă Selectarea paginilor și scrieți paginile sau intervalele de pagini pe care doriți să le extrageți. Dacă scrieți mai multe, acestea trebuie separate prin virgule. -

Configurați un document de ieșire. Configurați numele și locația noului document. -

Faceți clic pe lansa. Unul vă va informa despre sfârșitul procesului de extracție.

- Dacă opțiunile de securitate nu vă permit să extrageți pagini, metoda de mai sus nu va funcționa. Este posibil să fiți capabil să rezolvați această problemă imprimând mai întâi întregul fișier într-un nou PDF.
- Aplicațiile Acrobat (Acrobat Reader și Acrobat Pro) interzic imprimarea PDF. Doar Adobat Pro permite extragerea paginii, dar Acrobat Reader nu extrage și nu tipărește.