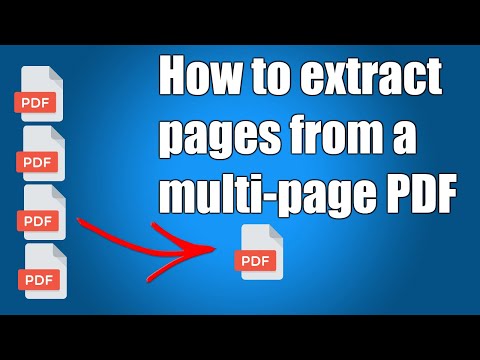
Conţinut
- etape
- Metoda 1 Extrageți o pagină în Windows 10
- Metoda 2 Extrageți o pagină în Windows 8 și versiuni anterioare
- Metoda 3 Extrageți o pagină sub macOS
- Metoda 4 Extrageți o pagină pe Android
Dacă doriți să creați o copie a unei pagini aparținând unui fișier PDF mare, nu trebuie să cumpărați software scump. În Android, macOS și Windows 10, puteți extrage pagini fără să instalați nimic. Pe de altă parte, cu versiunile mai vechi de Windows, ai avea nevoie de un mic software de imprimare PDF pe care îl poți descărca gratuit.
etape
Metoda 1 Extrageți o pagină în Windows 10
-

Deschideți fișierul cu orice cititor PDF. Windows 10 încorporează o caracteristică nouă Microsoft la PDF care vă permite să creați un nou fișier PDF din meniul de imprimare al oricărei aplicații. Faceți dublu clic pe documentul dvs. PDF, care se va deschide implicit cu browserul Edge.- Dacă utilizați o versiune mai veche de Windows, consultați secțiunea despre extragerea unei pagini în Windows 8 sau o versiune anterioară.
-

Deschideți meniul de imprimare. Procesul variază în funcție de aplicație. Cu toate acestea, puteți face acest lucru din meniu fișier sau apăsând combinația Ctrl+P. În Edge, faceți clic pe „… »Și selectați imprima. -

alege Microsoft la PDF. Vei găsi acest lucru în meniul derulant al opțiunii imprimantă. Această caracteristică va crea un nou fișier PDF în loc să imprime documentul pe hârtie. -

selecta Gama de pagini în meniul derulant Pagini. Această caracteristică vă va permite să specificați pagina pe care doriți să o extrageți. -

Introduceți numărul paginii pe care doriți să o extrageți. Puteți parcurge previzualizarea pentru a găsi pagina pe care doriți să o copiați. -

Faceți clic pe buton imprima. Vi se va solicita să redenumiți fișierul și veți vedea o notificare care vă informează că fișierul dvs. a fost salvat. Documentul va fi salvat în același dosar ca fișierul PDF original. -

Găsiți fișierul PDF extras. Faceți clic pe notificare sau deschideți File Explorer pentru a alege dosarul potrivit. Veți vedea noul dvs. document PDF lângă original.
Metoda 2 Extrageți o pagină în Windows 8 și versiuni anterioare
-

Accesați site-ul web CutePDF Writer. Este un instrument gratuit care vă permite să extrageți anumite pagini dintr-un document PDF și să creați un nou fișier. Îl poți descărca cutepdf.com/Products/CutePDF/writer.asp. -

Descărcați CutePDF Writer și convertorul gratuit. Faceți clic pe link-uri Convertor gratuit și Descărcare gratuită pentru a începe descărcarea celor două fișiere esențiale. -

Deschideți fișierul CuteWriter.exe pentru a instala CutePDF Writer. În timpul instalării, asigurați-vă că nu instalați un alt program. Există două opțiuni pe care trebuie să le respingeți când instalați CutePDF Writer. -

Apoi executați fișierul converter.exe. Această acțiune va instala software-ul necesar pentru crearea de noi fișiere PDF. Procesul va dura doar un moment pentru a instala automat utilitarul. -

Deschideți fișierul PDF pe care doriți să îl copiați. Pentru a face acest lucru, aveți opțiunea de a utiliza orice program care acceptă fișiere PDF, adică Adobe Reader sau browsere web. -

Deschideți meniul de imprimare. Veți vedea această caracteristică în fișier sau apăsând combinația Ctrl+P. -

selecta CutePDF Writer. Vei găsi acest lucru în meniul derulant al opțiunii imprimantă. Această acțiune va determina software-ul să extragă fișierul în loc să îl imprime în formă de hârtie. -

Alegeți pagina pe care doriți să o extrageți. Utilizați opțiuni Gama de pagini și Pagini pentru a specifica paginile pe care doriți să le extrageți din fișierul PDF original. -

Faceți clic pe imprima și salvați noul fișier PDF. Momente după ce faceți clic pe opțiune imprima, fereastra Salvați ca ... va apărea. Redenumește fișierul și alege locația de rezervă a acestuia. Va fi creat un nou fișier PDF care conține pagina selectată.
Metoda 3 Extrageți o pagină sub macOS
-

Deschideți fișierul PDF cu orice software. Sistemul de operare macOS are capacitatea de a crea fișiere PDF, ceea ce vă va permite să extrageți o anumită pagină într-un nou document PDF. Puteți face acest lucru cu orice software care acceptă formatul PDF, adică browsere web, Adobe Reader sau Previzualizare. -

Deschideți meniul de imprimare. Vei găsi acest lucru în fișier sau apăsând combinația ⌘ Comandă+P. -

Faceți clic pe PDF. Vei vedea acest lucru în meniul derulant din partea de jos a ferestrei. La acest nivel, există mai multe opțiuni disponibile. -

Introduceți numărul paginii pe care doriți să o extrageți. Utilizați meniul derulant opțiune Pagini pentru a alege pagina pe care doriți să o extrageți într-un nou fișier PDF. -

alege Salvați în format PDF. Această opțiune vă permite să salvați fișierul ca nou document PDF. -

Redenumirea noului fișier PDF. Apoi alegeți locația de rezervă. Noul document PDF care conține pagina extrasă de la original va fi creat în locația specificată.
Metoda 4 Extrageți o pagină pe Android
-

Deschideți fișierul PDF în Google Drive. Acest program are capacitatea de a salva fișiere în format PDF, ceea ce vă permite să extrageți o anumită pagină într-un nou fișier PDF. Dacă nu aveți Google Drive, îl puteți descărca din Google Play Store. -

Apăsați butonul meniu (⋮) și selectați imprima. Această acțiune va deschide meniul de imprimare Android. -

Selectați butonul ∨ pentru a afișa meniul. Veți putea vedea alte opțiuni. -

Utilizați opțiunea Pagini pentru a selecta pagina de extras. Utilizați opțiunea Plaja din pentru a specifica pagina exactă pe care doriți să o extrageți în PDF. -

Apăsați butonul circular verde cu inscripția PDF. Faceți acest lucru pentru a salva fișierul extras. După aceea, vi se va solicita să alegeți unde îl veți salva. Apoi redenumiți documentul și apăsați record.