
Conţinut
- etape
- Metoda 1 Înmulțiți într-o celulă
- Metoda 2 Înmulțiți celulele
- Metoda 3 Înmulțiți o gamă de celule
Aflați cum puteți face multiplii în Excel. Puteți înmulți 2 sau mai multe numere într-o celulă Excel, dar puteți multiplica două sau mai multe celule Excel împreună.
etape
Metoda 1 Înmulțiți într-o celulă
- Deschideți Excel. Aceasta este aplicația verde cu un X alb pe ea.
- Va trebui să faceți clic pe Fișă de lucru nouă (pe Windows) sau pe nou atunci Fișă de lucru nouă (pe Mac) pentru a continua.
- Dacă doriți să deschideți o anumită carte de lucru, faceți dublu clic pe ea pentru a o deschide în Excel.
-
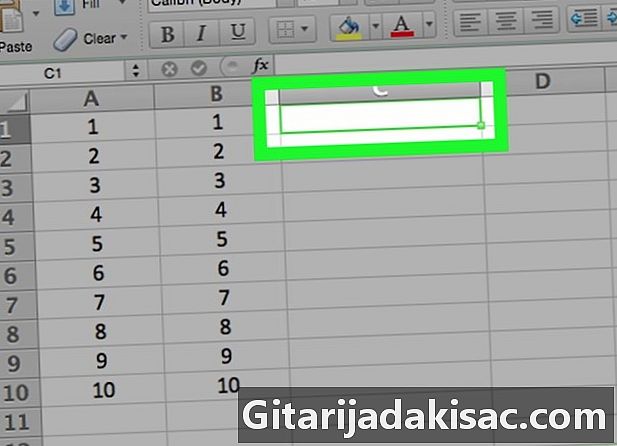
Faceți clic pe o celulă. Acest lucru vă va permite să tastați în interior. -
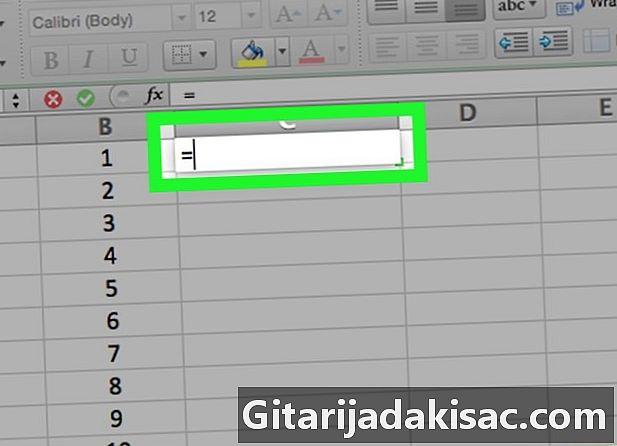
tip = în celulă. Toate formulele din Excel încep cu semnul egal. -

Introduceți primul număr. Introduceți-l direct după simbolul "=" (nu introduceți spații). -

tip * după primul număr. Asteriscul indică faptul că doriți să multiplicați numărul înainte de asterisc cu numărul care vine după. -

Introduceți al doilea număr. De exemplu, dacă ați introdus prima dată 6 și doriți să o multiplicați cu 6, formula dvs. ar trebui să arate =6*6.- Puteți repeta procesul pentru cât mai multe numere doriți, atât timp cât există „*” între fiecare dintre ele.
-
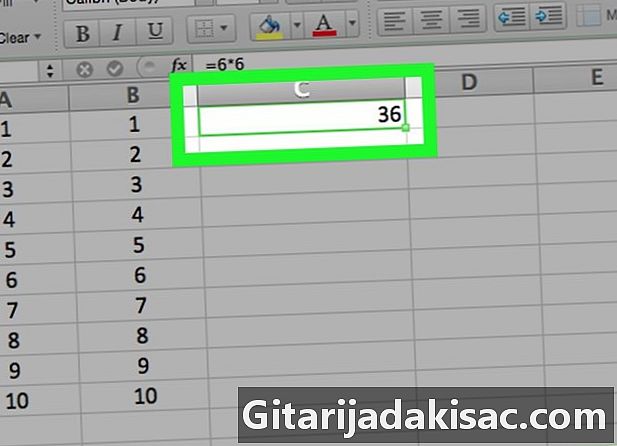
presa intrare. Calculul va avea loc și rezultatul formulei va fi afișat în celulă. Faceți clic pe celulă pentru a afișa formula în bara de adrese.
Metoda 2 Înmulțiți celulele
-
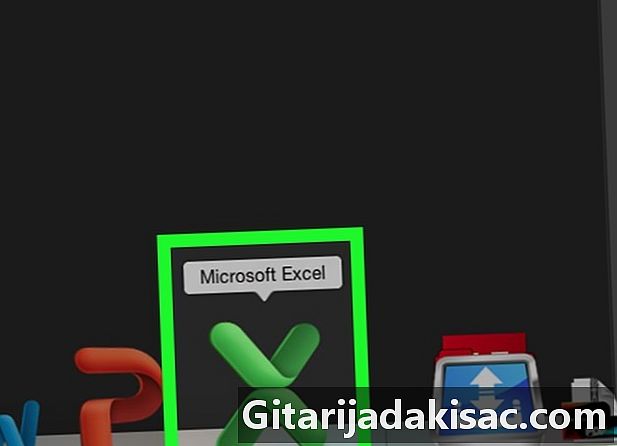
Deschideți o carte de lucru Excel. Faceți dublu clic pe un document Excel pentru al deschide. -
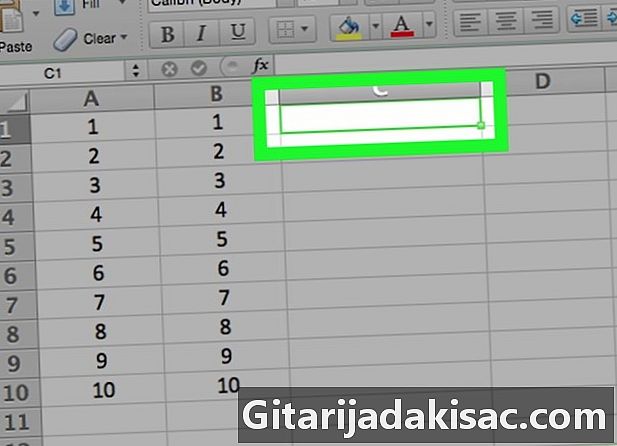
Faceți clic pe o celulă pentru a o selecta. Vei putea tasta în interior. -
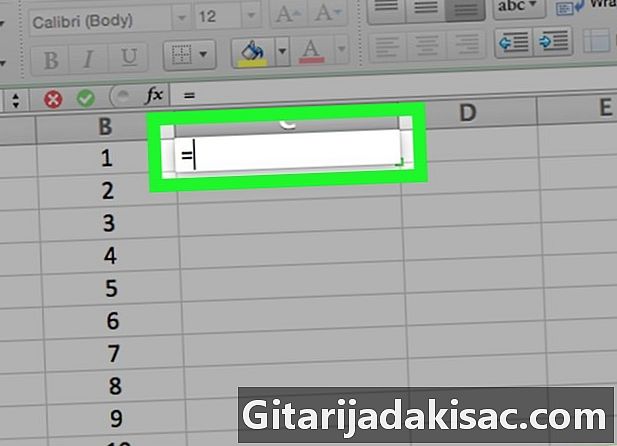
tip = în celulă. Formulele din Excel încep cu semnul "=". -
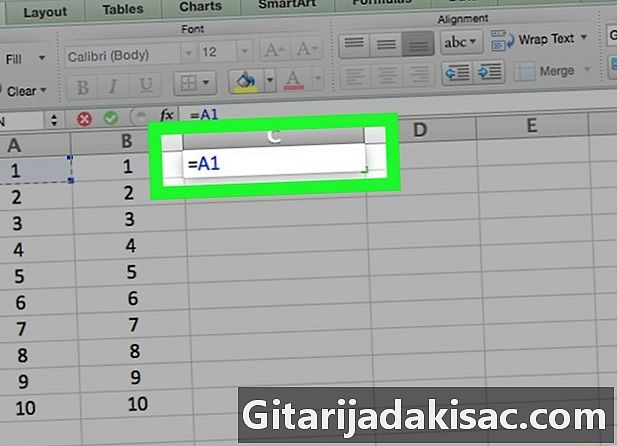
Introduceți numele unei celule. Nu trebuie să existe niciun spațiu între numele celulei și semnul "=".- De exemplu, tastați "A1" în celulă pentru a utiliza valoarea specificată în A1 ca prim număr în formula dvs.
-

tip * după numele primei celule. Acest lucru spune Excel că doriți să multiplicați valoarea înaintea asteriscului cu cea care urmează. -

Tastați numele unei alte celule. Valoarea celei de-a doua celule va fi a doua variabilă a formulei tale.- De exemplu, tastați "D5" în celulă pentru a obține formula:
= A1 * D5. - Puteți adăuga mai mult de 2 nume de celule la această formulă, dar va trebui să tastați * între fiecare nume de celulă.
- De exemplu, tastați "D5" în celulă pentru a obține formula:
-

presa intrare. Excel va efectua calculul și va afișa rezultatul în celulă.- Faceți clic pe celula în care rezultatul este pentru a afișa formula în bara de adrese Excel.
Metoda 3 Înmulțiți o gamă de celule
-

Deschideți o carte de lucru Excel. Faceți dublu clic pe un document Excel pentru al deschide. -
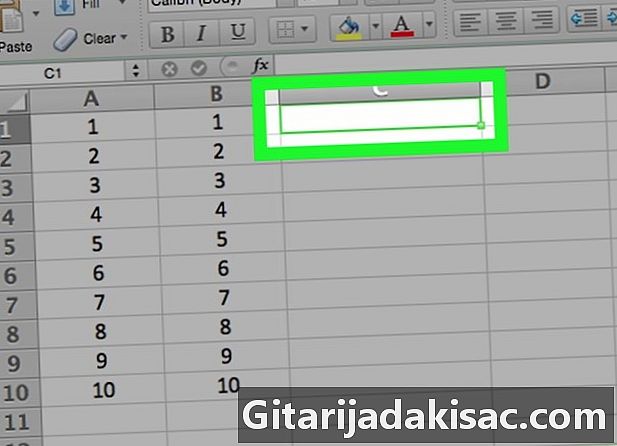
Selectați o celulă. Faceți clic pe el pentru a putea tasta. -

tip = PRODUCT ( în celula ta. Această comandă indică faptul că doriți să multiplicați elemente între ele. -

Introduceți numele primei celule. Aceasta trebuie să fie prima celulă din partea de sus a intervalului de date.- De exemplu, puteți tasta „A1”.
-

tip :. Cele două puncte (:) spuneți Excel că doriți să multiplicați totul de la prima celulă la ultima celulă introdusă. -

Tastați numele unei alte celule. Această celulă trebuie să fie în aceeași coloană sau rând ca prima, dacă doriți să multiplicați toate celulele de la primul la rândul următor.- În exemplu, tastați A5 pentru a multiplica conținutul celulelor A1, A2, A3, A4 și A5 împreună.
-

tip ) apoi apăsați intrare. Această ultimă paranteză închide formula, iar tasta Enter începe comanda. Celulele vor fi înmulțite împreună și rezultatul va fi afișat în celula selectată.- Dacă schimbați conținutul unei celule în intervalul de înmulțire, rezultatul se va schimba și el.

- Dacă utilizați formula PRODUCT pentru a calcula produsul unei serii de celule, puteți selecta mai multe coloane sau rânduri. De exemplu, dacă tastați "= PRODUCT (A1: D8)", toate valorile celulelor din dreptunghiul definit de interval (A1-A8, B1-B8, C1-C8, D1-D8) vor fi înmulțite între ele.