
Conţinut
În acest articol: Convertiți manual folosind pluginul Kutools cu Excel
Poate fi util să ai un convertor de monedă pentru a urmări cumpărăturile sau călătoriile în străinătate. Microsoft Office Suite Excel este un bun suport pentru crearea unui convertor simplu atunci când doriți doar conversia valutară. În cadrul sistemului de operare Windows, este posibil să aveți un convertor care oferă tarife reduse. Pentru a face acest lucru, trebuie să instalați plug-inul Kutools pentru Excel. Această ultimă abordare este mai complexă, dar permite un rezultat mult mai bun.
etape
Metoda 1 Conversia manuală
- Uită-te la rata ta de conversie a zilei. Accesați browserul dvs. de internet, introduceți bara de adrese „Convertor de monede”. O pagină web este afișată cu mai multe site-uri care vă oferă să vedeți ratele de conversie valutară. Alegeți una dintre ele și deschideți-o pentru a accesa convertorul site-ului.
- Dacă doriți să cunoașteți conversia sumelor în dolari în euro, scrieți „1” în prima casetă, apoi alegeți „USD - dolar” și pentru moneda de conversie luați „EUR - Euro”. Faceți clic pe butonul din dreapta cu o săgeată și rata afișată (site-ul folosit pentru exemplu: convertor).
-

Porniți Excel. Licența Microsoft Excel este un pătrat alb și verde cu un "X". -
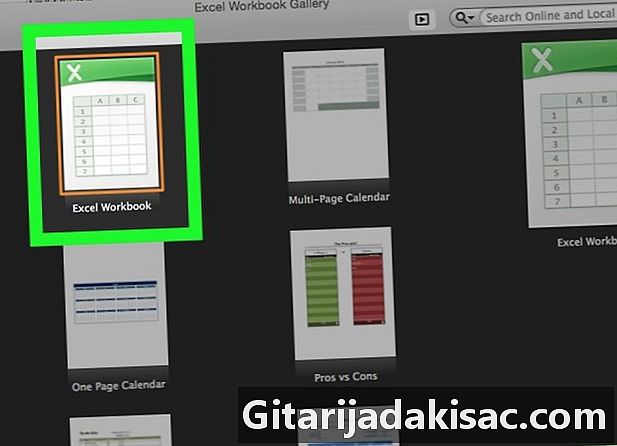
Deschideți o nouă foaie de calcul. Apăsați pictograma nou care este în stânga sus în Microsoft Excel. Faceți-o dacă aveți o foaie de calcul Excel deschisă deja pentru o lucrare în desfășurare.- Pentru Mac, procesul de deschidere a unei noi foi de calcul este același ca pe Windows.
-
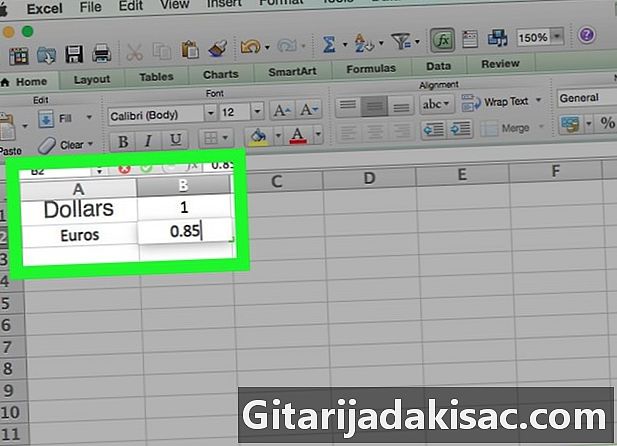
Realizați un fișier de urmărire. Cu informațiile despre monedă, creați un fișier de urmărire.- În celulă A1, introduceți numele primei monede drept „Dolari”.
- celulă B1, introduceți valoarea 1.
- În celulă A2, introduceți numele celei de-a doua monede ca „Euro”.
- celulă B2, introduceți rata de conversie.
-

Introduceți moneda pentru a converti. În foaia dvs. Excel, accesați celula D1 și notați „Dolari”, deoarece doriți să convertiți Dolari în Euro. -
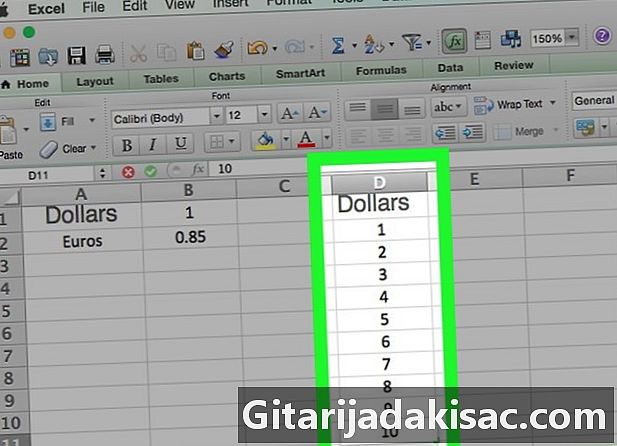
Introduceți sumele care trebuie convertite. În coloana "D" din celulă D2, completați celulele din coloana „D” cu sumele în dolari pe care doriți să le convertiți în euro. De exemplu, notează-ți cele patru sume în dolari în celule D2 à D5. -

Completați moneda de conversie. Du-te la celulă E1 și introduceți moneda de conversie sub formă de euro. -

Du-te la celulă E2. În celulă E2, tip = $ B $ 2 * D2, apoi faceți introduce. Deci, intri în celulă E2 valoarea sumei în dolari în celulă D2 convertită prin rata introdusă în celulă B2. -
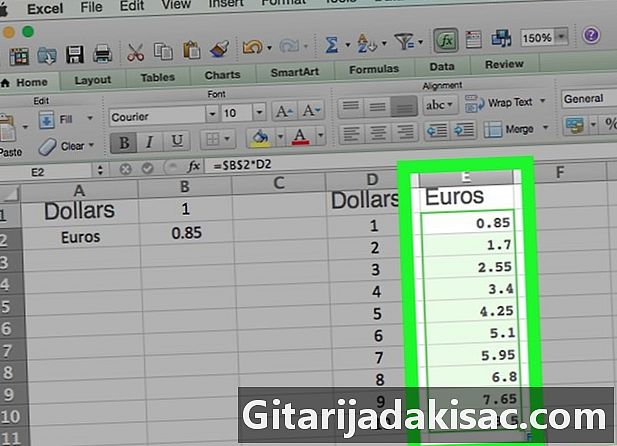
Vizualizați alte sume convertite. Selectați celula E2. Aveți un pătrat mic în partea dreaptă jos a celulei selectate. Faceți dublu clic pe acest pătrat mic. Instantaneu, sumele în dolari din celulele „D” sunt convertite în celule adiacente din coloana „E”.
Metoda 2 Utilizarea plug-in-ului Kutools cu Excel
-
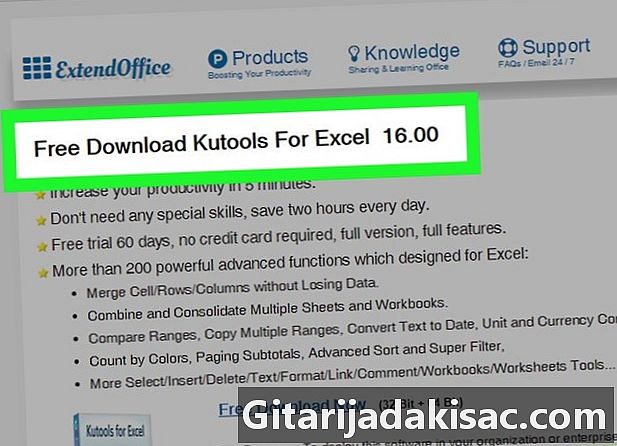
Accesați site-ul web Kutools. În motorul dvs. de căutare, introduceți „https://www.extendoffice.com/download/kutools-for-excel.html”. Rețineți că acest plug-in funcționează numai în sistemul de operare al Windows. -

Descărcați pluginul. Este gratuit. Faceți clic pe Descărcare gratuită acum. În funcție de browserul dvs. de internet, vi se poate cere să îl salvați pe computer și să vă întrebați de unde doriți să îl descărcați. Fă-o, dacă întrebi. -
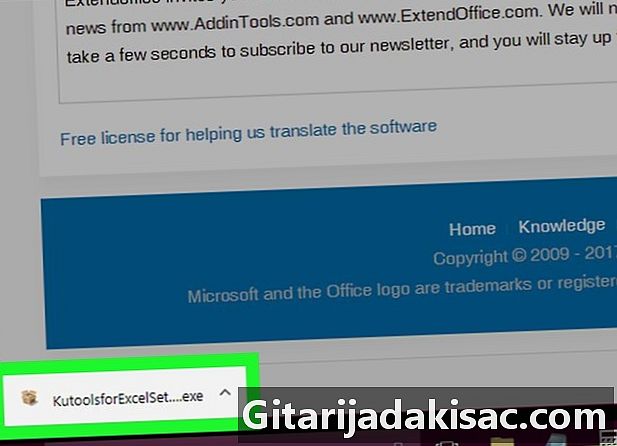
Lansați fișierul Kutools.exe. Faceți dublu clic pe fișierul executabil. Se deschide o fereastră, faceți clic pe buton efectua. -
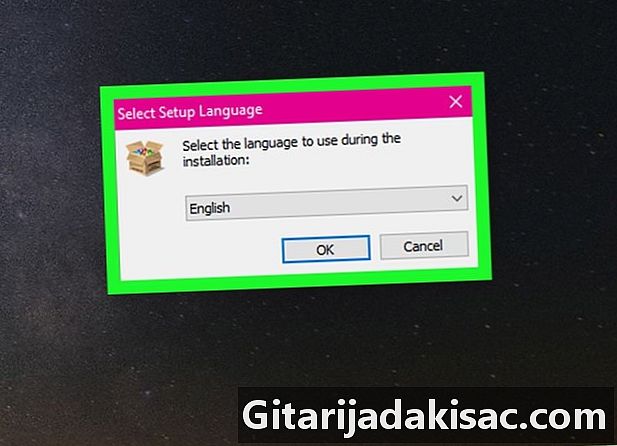
Acceptați instalarea. Se deschide o fereastră și vă întreabă dacă sunteți de acord, faceți clic pe da. Apoi alegeți limba și dați clic în regulă. -
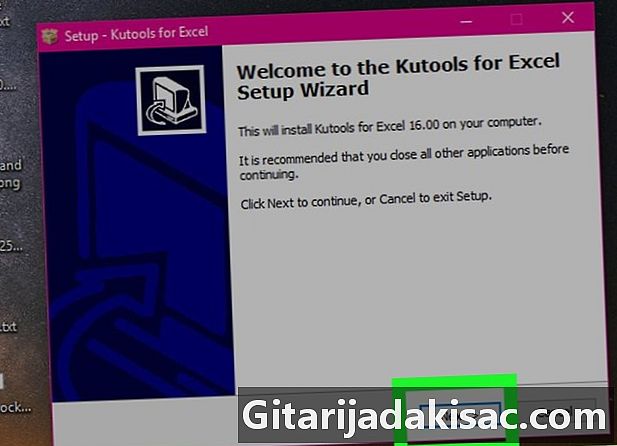
Finalizați instalarea. Urmați instrucțiunile sugerate pentru instalarea Kutools.- Se deschide o fereastră nouă, apăsați butonul următor.
- Vă propunem să acceptați licența de utilizare, verificați sentința de acceptat, apoi faceți clic pe următor.
- Se deschide o fereastră și vă întreabă unde trebuie instalat fișierul, faceți clic pe buton următor. Noua fereastră oferă alegerea locației scurtăturii, selectați următor.
- Vi se cere să o instalați, faceți clic pe instala. După terminarea instalării, faceți clic pe buton finisaj.
-
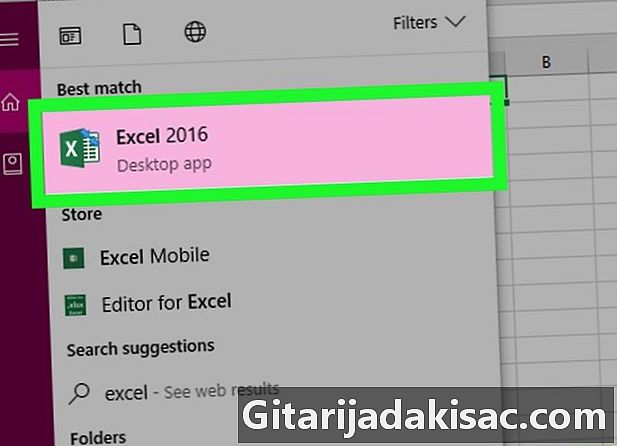
Porniți Excel. Insigna Microsoft Excel este un pătrat alb / verde cu un "X". -
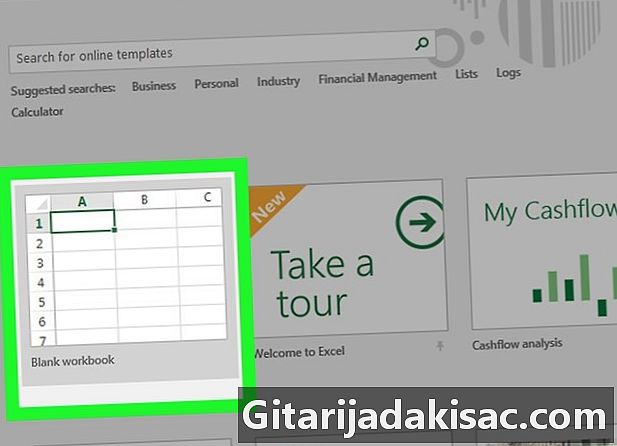
Deschideți o nouă foaie de calcul. Apăsați pictograma nou care este în stânga sus în Microsoft Excel. Faceți-o dacă aveți o foaie de calcul Excel deschisă deja pentru o lucrare în desfășurare. -
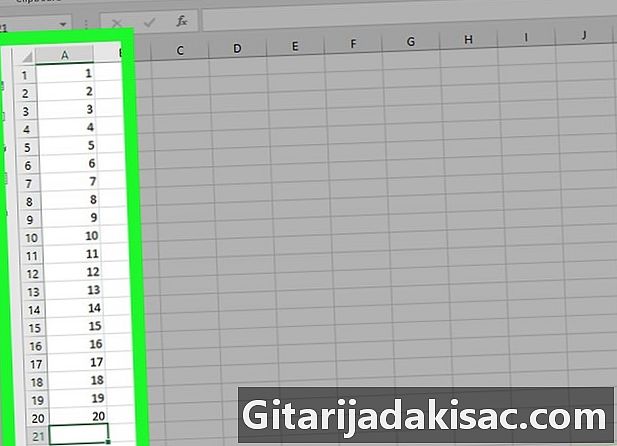
Introduceți valorile de convertit. Vrei să convertești, de exemplu, zece sume. Puneți-vă în celulă A1 și introduceți prima cantitate, apoi continuați în celulă A10 astfel încât cele zece sume dvs. să fie introduse în foaia de calcul Excel. -

Selectează-ți celulele. Faceți clic pe celulă A1 și derulați în jos până ați selectat primele zece celule din coloana "A" care conțin sumele înscrise. -

Copiați celulele. Faceți clic dreapta pe celulele selectate, apoi alegeți copie în meniul care vă este oferit. Puteți merge, de asemenea, la panglică bun venit și faceți clic pe pictogramă copie. -
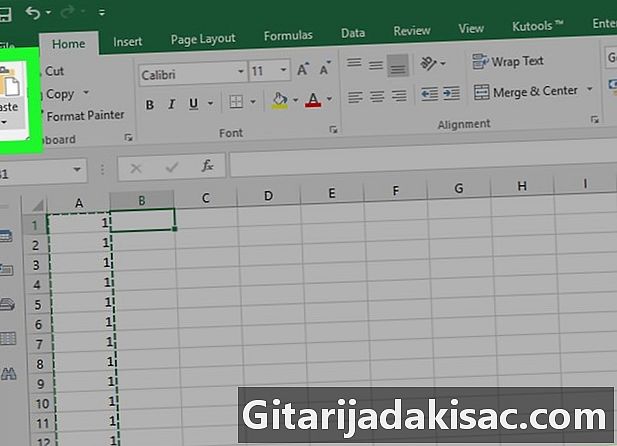
Lipiți celulele. Faceți clic în celulă B1, apoi apăsați pictograma paste care se află lângă pictogramă copie. De asemenea, puteți utiliza clic dreapta, apoi selectați prima pictogramă din paste în meniul care vă va fi prezentat.- Aveți grijă să nu faceți clic pe săgeata mică din dreapta butonului paste.
-
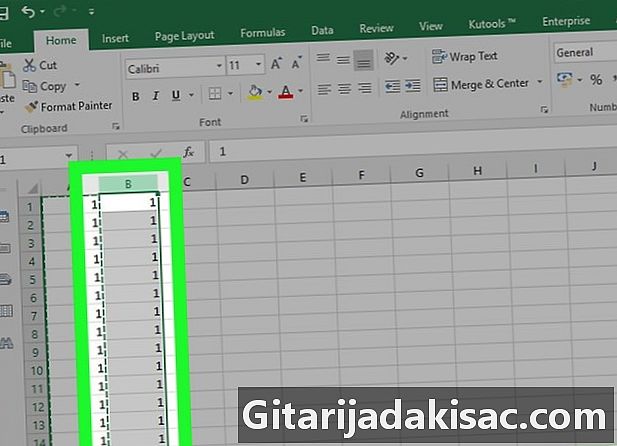
Selectați coloana. Pentru a selecta datele dvs. în coloana "B", faceți clic pe "B" în coloană. Astfel, întreaga coloană „B” este selectată. -

Accesați fila Kutools. În panglica foii de calcul, selectați Longlet Kutools. -
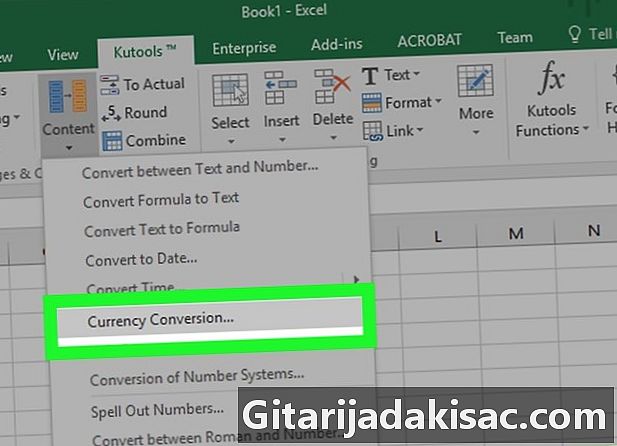
Select conținut. Pe tableta Kutools din rubrică Plaje și celuleclick pe conținut. Este afișat un meniu derulant. Select Conversie valutară.O fereastră spartă intitulată Conversie valutară. -

Actualizați valorile. În fereastră, faceți clic pe buton Actualizare a. Ratele valutare sunt actualizate instantaneu. Nu uitați să reîmprospătați tarifele din când în când.- Pentru a avea valori actualizate, trebuie să fiți conectat la internet.
-

Alege moneda sumelor tale. În lista din stânga, selectați moneda sumelor care trebuie convertite.- Dacă doriți să convertiți Dolari în Euro, alegeți USD - Dolari SUA.
-
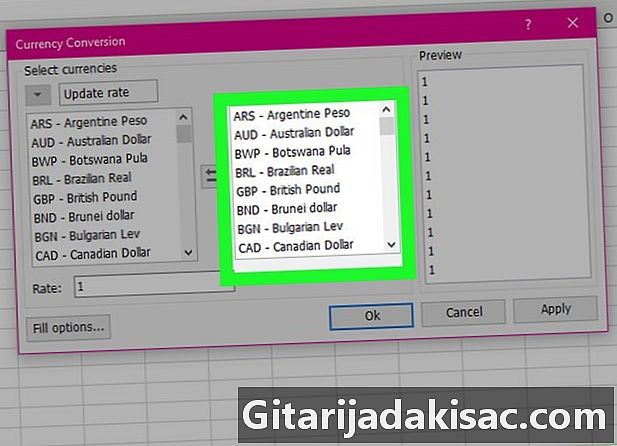
Selectați moneda de conversie. În lista din stânga, alegeți moneda în care doriți să vă convertiți banii.- Pentru conversia Dolarilor în Euro, faceți clic pe EUR - Euro.
-

Vizualizați sumele convertite. Puteți vedea deja pe cel de-al treilea panou al ferestrei o imagine de ansamblu asupra sumelor convertite. Faceți clic pe în regulă în fereastră Conversie valutară. Sumele din coloana "B" sunt acum în euro.- Rețineți că gratuitatea acestui plug-in nu este nelimitată. Dacă doriți să continuați să utilizați plug-inul Kutools în Microsoft Excel, va trebui să îl achiziționați.
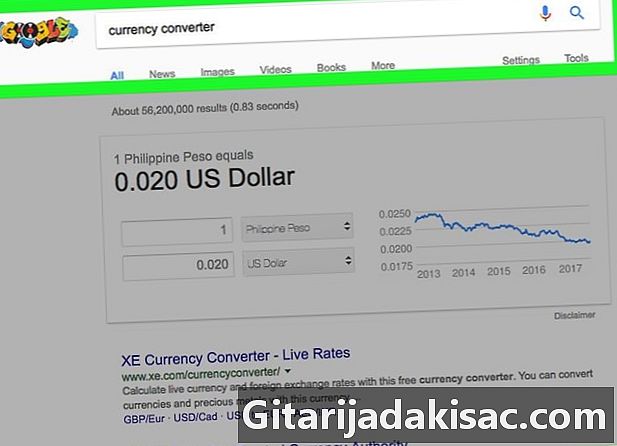
- Nu uitați să verificați și să reglați rata de schimb în funcție de necesități înainte de a vă converti banii. Tarifele se schimbă în fiecare zi.
- Nu uitați să reîmprospătați ratele valutei dvs. cu plug-inul Kutools, pentru a nu avea date eronate.