
Conţinut
Acest articol a fost scris cu colaborarea editorilor și a cercetătorilor noștri calificați pentru a garanta exactitatea și completitudinea conținutului.Echipa de administrare a conținutului examinează cu atenție activitatea echipei editoriale pentru a ne asigura că fiecare articol respectă standardele noastre de înaltă calitate.
Puteți face o captură de ecran pe Android pentru a salva sau a partaja ceea ce apare pe ecran. Pe orice telefon Android, trebuie doar să apăsați o combinație de butoane hardware în timp ce pe Samsung Galaxy, veți avea diferite opțiuni hardware.
etape
-
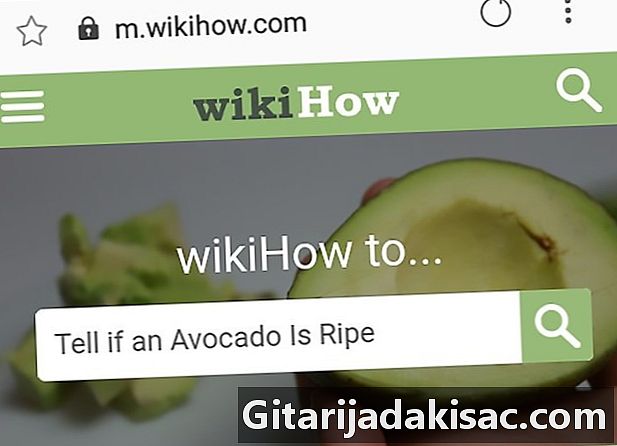
Accesați ecranul pe care doriți să-l capturați. Căutați conținutul pe care doriți să-l capturați (de exemplu, o imagine, un, un site web etc.). -
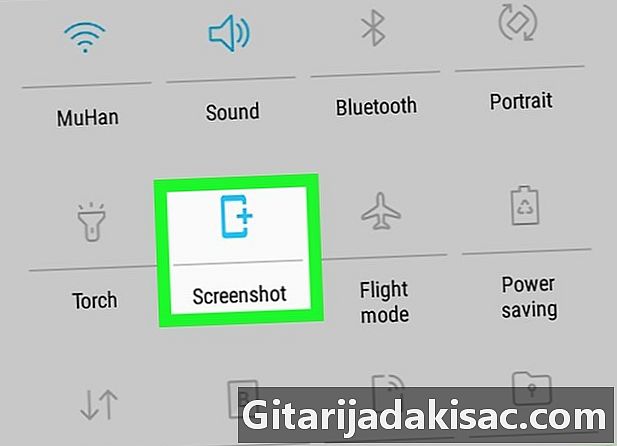
Utilizați comanda rapidă pentru captură de ecran. Unele telefoane Android au o scurtătură de captură de ecran în meniul de setări rapide.- Glisați 2 degete în sus și în jos pe ecran.
- Atingeți pictograma screenshot sau captura în meniul derulant.
- Așteptați ca ecranul să clipească pentru a indica captura.
-

Apăsați lung combinația dreaptă de taste. Pe majoritatea telefoanelor Android, apăsarea și menținerea apăsată scurt a butoanelor de putere și volum redus va face o captură de ecran. Pe Samsung Galaxy înainte de Galaxy S8, va trebui să utilizați butoanele de pornire și acasă, în timp ce pe versiunea S8 și versiunile ulterioare, va trebui să apăsați butoanele de pornire și volum în jos.- Ecranul va clipi la capturare.
-
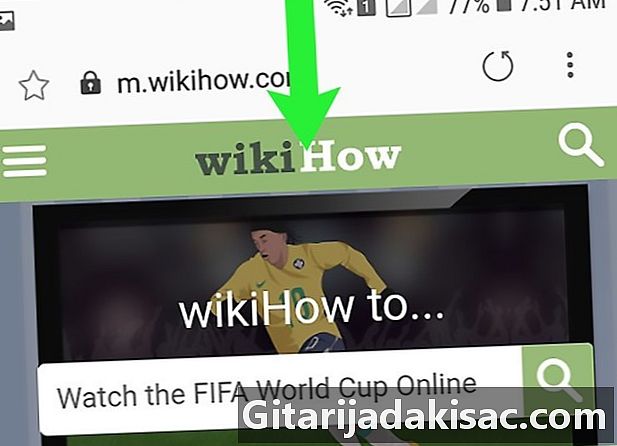
Glisați în partea de sus a ecranului. Aceasta va rula bara de notificări. -
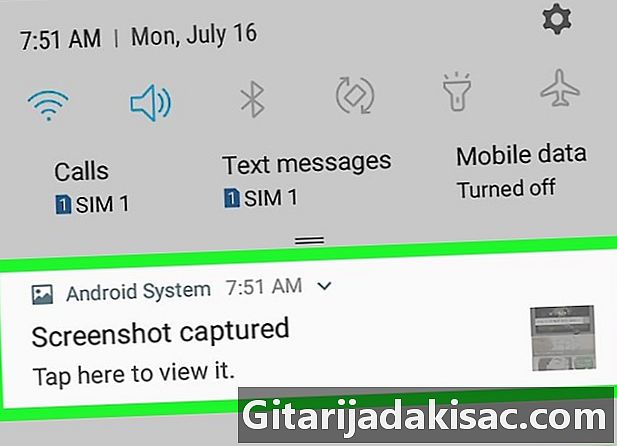
Selectați notificarea Captura de ecran înregistrată. Imaginea de ecran se va deschide.- Imaginea va fi salvată în aplicația foto implicită (Galerie, Google Photos sau Samsung Photos) într-un album intitulat „Screenshots”.
- Dacă ecranul dvs. nu apare în bara de notificări, deschideți aplicația Fotografii pe Android, accesați albumul Imagini apoi atingeți ecranul pentru ao deschide.
-
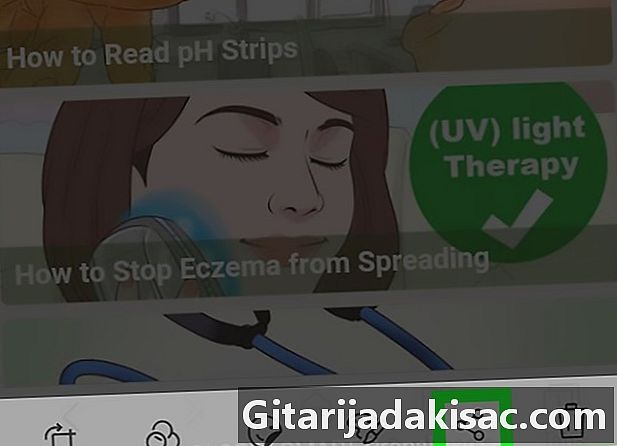
Distribuie ecranul tău. Dacă doriți să partajați ecranul cu o altă persoană care utilizează aplicația Android sau să o publicați pe o rețea de socializare, urmați acești pași:- atinge pictograma partajare

în partea de jos a ecranului; - selectați un instrument de partajare (de exemplu s) ;
- Dacă selectați un cont de rețea socială la care nu sunteți încă conectat, vi se va solicita să introduceți informațiile contului dvs. înainte de a putea publica imaginea;
- tastați unu pentru a însoți ecranul, dacă este necesar;
- apăsați butonul Trimite sau publica.
- atinge pictograma partajare
- De asemenea, puteți utiliza Google Assistant pentru a face o captură de ecran care spune „Ok Google, faceți o captură de ecran” și evitați să atingeți ecranul pentru câteva secunde.
- Dacă Google Assistant nu este activat, mai întâi va trebui să îl activați apăsând îndelung butonul de pornire, selectând butonul busolă din partea dreaptă sus, apăsând ⁝ > setări > telefon apoi prin activarea comutatorului alb Asistent Google.
- Dacă butoanele fizice de pe Android-ul dvs. nu funcționează corect, nu veți putea face o captură de ecran fără a utiliza Google Assistant sau comanda rapidă derulantă.