
Conţinut
- etape
- Metoda 1 Activați Task Manager pentru Windows NT (Windows 2000)
- Metoda 2 Deschideți Task Manager și reabilitați-vă pe Windows XP
- Metoda 3 Activați Task Manager pe Windows XP Professional
- Metoda 4 Configurați Task Manager și lhabiliter pe Windows Vista
Utilizatorii de computere consideră că este util să pornească managerul de sarcini al calculatoarelor personale, deoarece oferă o mulțime de informații despre utilizarea mașinii lor. Acest instrument de sistem și fereastra de gestionare a programului oferă informații despre mai multe fațete ale performanței calculatorului, inclusiv memoria fizică, indicatoarele, încărcarea dedicată, procesorul folosit, memoria kernel-ului și procesul, printre altele. De asemenea, oferă informații despre rularea programelor, statisticile și activitatea rețelei, serviciile sistemului, procesele și utilizatorii activi. Oamenii constată, de asemenea, că Task Manager este util pentru gestionarea priorităților între procese, încheierea proceselor de forță, configurarea priorității procesorului sau oprirea, repornirea, întreruperea sau închiderea unei sesiuni Windows.
etape
Metoda 1 Activați Task Manager pentru Windows NT (Windows 2000)
-

Faceți clic pe butonul „Start” din biroul dvs. Acesta este același „Start” pe care îl utilizați pentru a opri computerul. -

Selectați opțiunea „Rulați” și căutați locația în care veți introduce o comandă. -

Tăiați și lipiți următoarele instrucțiuni în zona în care adăugați informații: REG adaugă HKCU Software Microsoft Windows CurrentVersion Politici System / v DisableTaskMg / t REG_DWORD / d 0 / f.
Metoda 2 Deschideți Task Manager și reabilitați-vă pe Windows XP
-
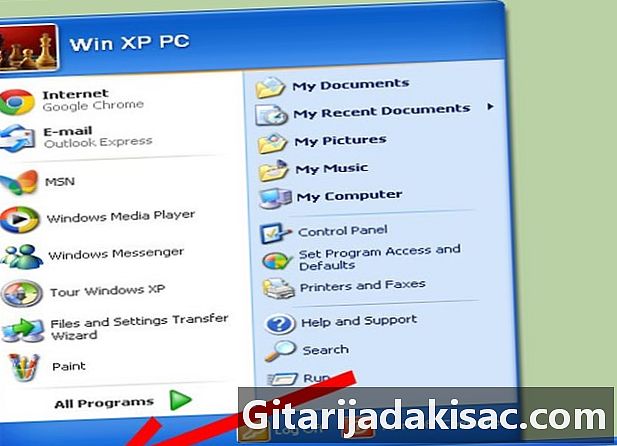
Alegeți opțiunea „Start” din biroul principal și faceți clic pe ea pentru a vă deschide meniul. -
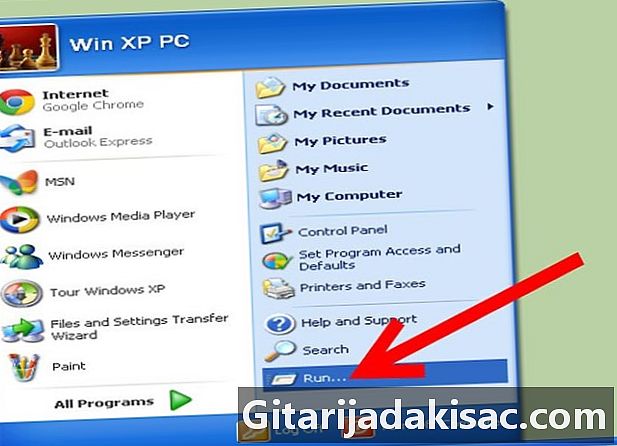
Selectați opțiunea „Run”. -
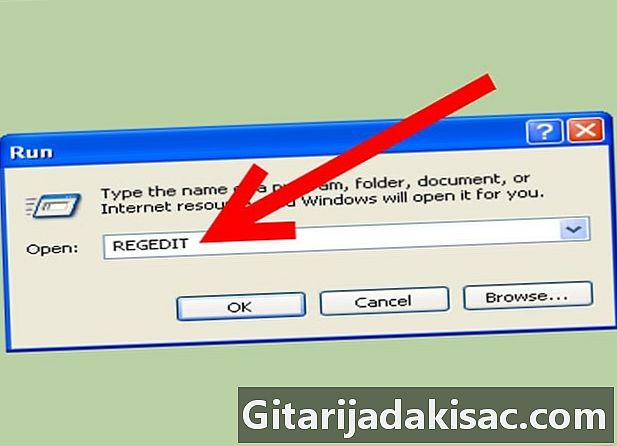
Tastați "Regedit.exe" în dreptunghul în care adăugați informațiile. -

Răsfoiți arborele până la ramură: HKEY_CURRENT_USER Software Microsoft Windows CurrentVersion Policies System. -

Căutați în cadrul potrivit, căutați valoarea „DisableTaskMgr” și faceți clic dreapta pe ea. Poate părea ciudat să cauți o opțiune Dezactivare pentru a activa ceva, dar acesta este modul corect de a schimba opțiunea care îți permite să dezactivezi. -
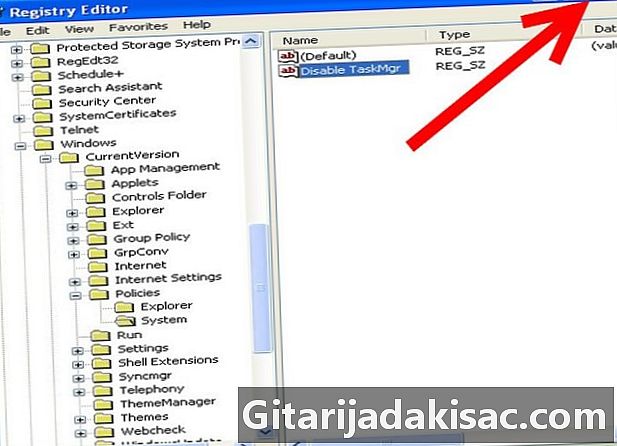
Închideți fereastra Regedit.exe.
Metoda 3 Activați Task Manager pe Windows XP Professional
-

Alegeți opțiunea „Start” din biroul principal. -
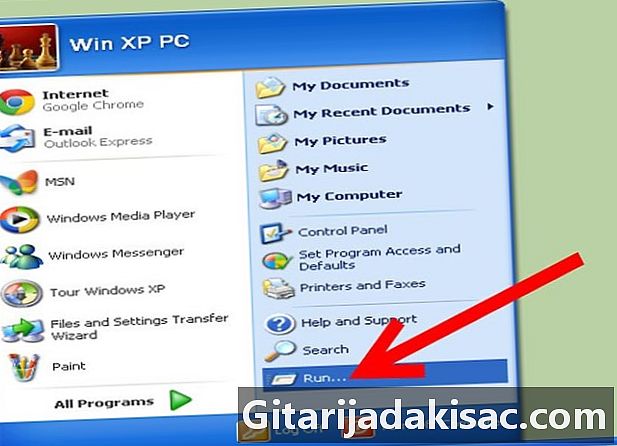
Selectați opțiunea „Rulați” și căutați locația în care veți introduce o comandă. -

Introduceți următoarea comandă: gpedit.msc. -

Selectați și faceți clic pe „OK”. -

Răsfoiți arborele până la următoarea ramură: Configurare utilizator / Șabloane administrative / Sistem / Ctrl + Alt + Ștergere Opțiuni / Eliminare Task Manager. -
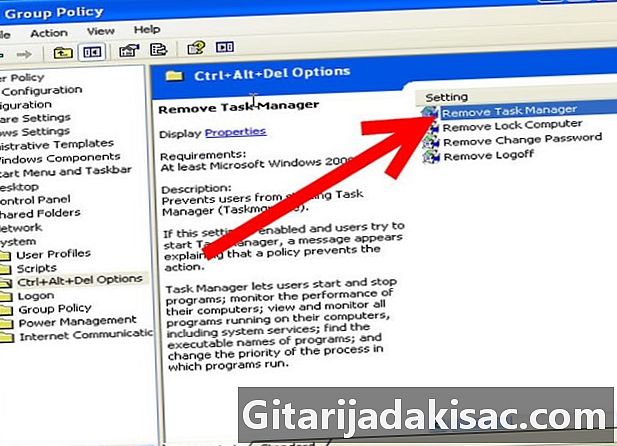
Găsiți opțiunea care spune „Eliminați Task Manager” și faceți dublu clic pe ea. Din nou, acesta este modul corect de a dezactiva Managerul de activități sub Windows. -
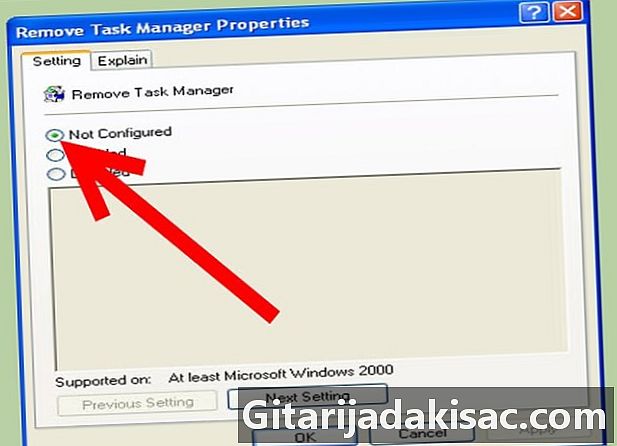
Setați politica computerului dvs. la „Nu este configurat”.
Metoda 4 Configurați Task Manager și lhabiliter pe Windows Vista
-
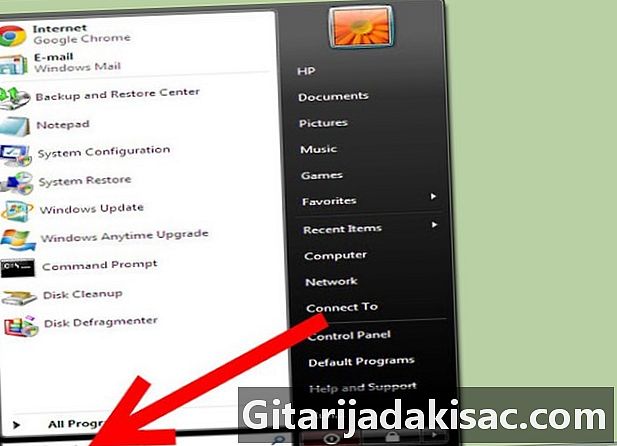
Stabiliți ce versiune a Windows Vista aveți. Puteți avea Home Basic, Home Premium sau o altă ediție. Pentru Home Basic și Home Premium, accesați caseta de căutare din meniul „Start”.- Faceți clic dreapta sau apăsați „Ctrl + Shift + Enter” de pe tastatură pentru a selecta „Executare ca administrator”. Această opțiune apare într-o fereastră pop-up și deschide editorul de registru într-o stare avansată.
- Răsfoiți arborele la: HKEY_CURRENT_USERSoftwareMicrosoftWindowsCurrentVersionPolicies.
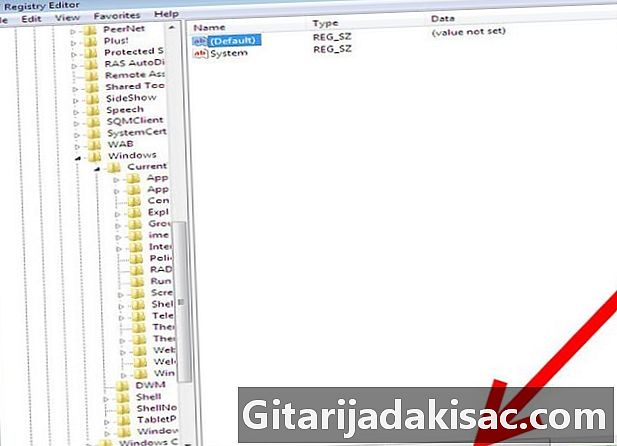
- Deschideți „Sistemul”. "
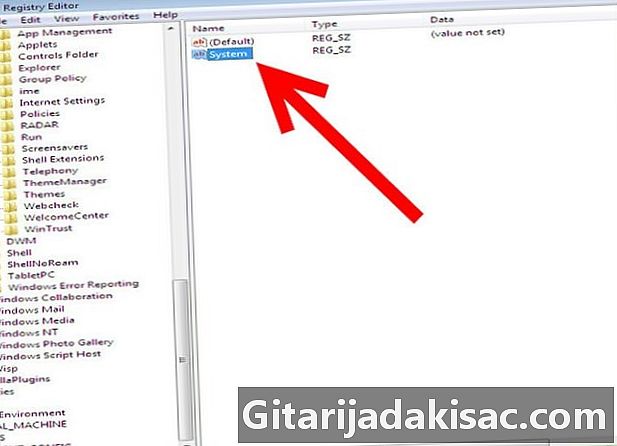
- Selectați „DisableTaskMgr. Poate părea ciudat să cauți o opțiune Dezactivare pentru a activa ceva, dar acesta este modul corect de a schimba opțiunea care îți permite să dezactivezi.
- Modificați datele de valoare la 0.

- Căutați setări diferite pentru versiunile Vista, altele decât Home Basic și Home Premium.
- Accesați meniul „Start” de pe desktop și faceți clic pe el.
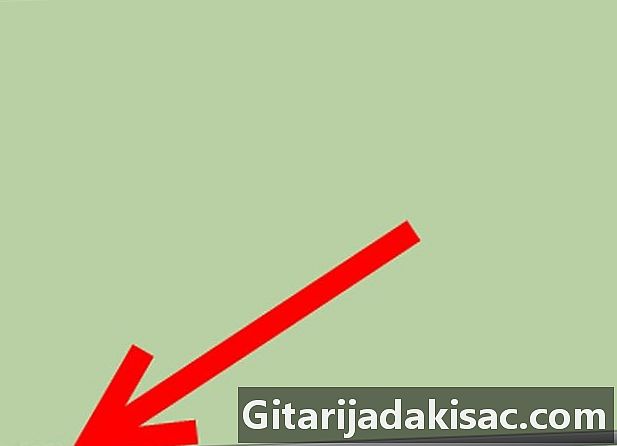
- Selectați „Căutare” și introduceți „gpedit.msc”. Aceasta deschide un instrument într-o fereastră pop-up care vă oferă opțiuni avansate.

- Accesați „Configurare utilizator” și selectați opțiunea „Șabloane administrative”.
- Căutați „Sistemul” apoi mergeți la „Opțiuni Ctrl + Alt + Ștergere”.
- Selectați „Ștergeți Task Manager” și alegeți opțiunea „Activare”.
- Accesați meniul „Start” de pe desktop și faceți clic pe el.