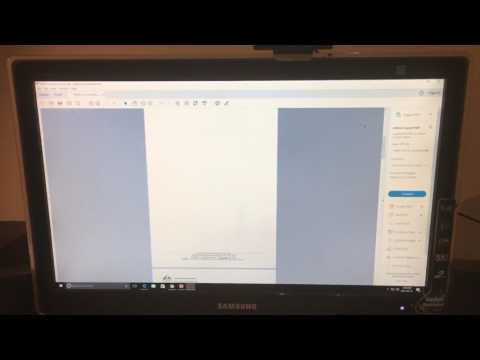
Conţinut
În acest articol: Tipăriți un document pe un computer Windows Imprimați un document pe MacReference
Puteți imprima un document pe un computer care rulează Windows sau un Mac. Pentru a face acest lucru, trebuie să aveți o imprimantă configurată și conectată la computer.
etape
Metoda 1 Tipăriți un document pe un computer Windows
-
Asigurați-vă că imprimanta dvs. este conectată și pornită. Dacă imprimanta dvs. se conectează prin Wi-Fi, va trebui să vă conectați la același Internet ca imprimanta. În caz contrar, va trebui să îl conectați la computer prin USB.- Citiți manualul de instrucțiuni al imprimantei pentru a afla cum să îl faceți dacă nu l-ați configurat niciodată.
-
Deschideți meniul start
. Faceți clic pe logo-ul Windows din partea stângă jos a ecranului. -
Deschideți exploratorul de fișiere
. Faceți clic pe pictograma sub forma unui folder din partea stângă jos a ferestrei start. -
Găsiți documentul pe care doriți să îl imprimați. În bara laterală din stânga a exploratorului de fișiere, faceți clic pe folderul care conține documentul pe care doriți să îl imprimați. Documentele pe care le puteți tipări sunt:- Documente Word, Excel și PowerPoint;
- Fișiere PDF
- fotografiile.
-
Selectați documentul. Faceți clic pe documentul pe care doriți să îl imprimați. -
Faceți clic pe fila acțiune. Acesta este situat în partea stângă sus a ferestrei și vă permite să deschideți o bară de instrumente sub secțiune acțiune. -
Select imprima. Această opțiune veți găsi în secțiune Trimite din bara de instrumente. Se va deschide fereastra de imprimare.- dacă imprima este decolorat, documentul selectat nu poate fi tipărit. Acesta va fi cazul, de exemplu, pentru documentele create în caiet.
-
Alegeți o imprimantă. Faceți clic pe meniul derulant imprimantă apoi pe numele imprimantei tale. -
Selectați un număr de copii. În cutie copii, tastați numărul de copii ale documentului pe care doriți să îl imprimați.- Această opțiune este diferită de numărul de pagini.
-
Modificați celelalte setări de imprimare, dacă este necesar. Meniul pentru fiecare tip de document variază, dar veți avea opțiunile de mai jos în cea mai mare parte.- orientare : permite orientarea verticală sau orizontală a documentului.
- culoare : Alegeți între alb-negru sau imprimare color. Pentru imprimarea în culori, trebuie să aveți cerneală colorată în imprimantă.
- Pagini pe foaie : permite să imprimați o foaie de hârtie pe pagină sau să utilizați ambele fețe ale unei foi de hârtie.
-
Faceți clic pe imprima. Acest buton este fie în partea de jos, fie în partea de sus a ferestrei. Tipărirea documentului dvs. va începe.
Metoda 2 Tipăriți un document pe un Mac
-
Asigurați-vă că imprimanta dvs. este conectată și pornită. Dacă imprimanta dvs. se conectează prin Wi-Fi, înseamnă că trebuie să vă conectați la același Internet ca și imprimanta dvs. În caz contrar, va trebui să-l conectați cu un cablu USB la computer. -
Deschideți căutătorul. Faceți clic pe aplicația albastră în formă de față din Dock of Mac. Se va deschide o fereastră Finder. -
Căutați documentul dvs. Selectați un folder din stânga ferestrei Căutător și căutați documentul dvs. -
Selectați documentul. Faceți clic pe documentul pe care doriți să îl imprimați. -
Faceți clic pe fișier. Acest element este situat în partea stângă sus a ecranului și deschide un meniu derulant. -
Select Print .... Această opțiune se află în partea de jos a meniului derulant fișier și deschide fereastra de imprimare. -
Alegeți imprimanta. Faceți clic pe meniul derulant imprimantă apoi pe numele imprimantei din meniul derulant. -
Selectați un număr de copii. Faceți clic pe câmp copii apoi introduceți numărul de copii pe care doriți să le imprimați. -
Modificați celelalte setări de imprimare, dacă este necesar. Mai întâi va trebui să faceți clic Vezi detalii pentru a schimba altceva decât parametrul Pagini .- Pagini : alegeți paginile de imprimat. Dacă pleci toate selectat, întregul document va fi tipărit.
- Dimensiunea hârtiei : Folosiți această opțiune pentru a adapta marjele de sus și de jos la diferite dimensiuni de hârtie.
- orientare : vă permite să alegeți între orientarea verticală și orizontală.
- Pagini pe foaie : alegeți imprimarea pe o parte pentru a imprima o foaie de hârtie pe pagină sau imprimați pe două părți pentru a utiliza ambele părți ale foii.
- Faceți clic pe imprima. Acest buton se află în partea dreaptă jos a ferestrei și începe imprimarea documentului.