
Conţinut
- etape
- Metoda 1 Opțional: Validați Oracle Java într-un browser Internet
- Metoda 2 Google Chrome
- Instrucțiuni pentru Oracle Java pe 32 de biți
- Instrucțiuni pentru Oracle Java pe 64 de biți
- memento-uri
- Metoda 3 Mozilla Firefox
- Instrucțiuni pentru Oracle Java pe 32 de biți
- Instrucțiuni pentru Oracle Java pe 64 de biți
- memento-uri
Acest tutorial acoperă instalarea JDK (mediu de dezvoltare) și JRE (mediu de operare) Oracle 7 pe sistemele de operare Ubuntu în 32 și 64 biți. Aceste instrucțiuni sunt valabile și pentru distribuțiile Debian Linux și Linux Mint.
- Cum să actualizați Oracle Java cu Ubuntu Linux
Dacă Oracle Java 7 este deja instalat pe sistemul dvs., utilizați această metodă, dar numai pentru a o actualiza.
- Cum se instalează mediul de operare Oracle Java pe Ubuntu Linux
Pentru cei care doresc să "instaleze" doar Oracle Java JRE pentru a rula aplicații folosind Java, nu pentru a dezvolta aplicații.
- Cum se instalează Oracle JDK pe Ubuntu Linux
Pentru cei care doresc să instaleze mediul de dezvoltare Oracle Oracle pentru a dezvolta programe și aplicații pe această platformă. Instalarea JDK integrează, de asemenea, mediul de operare JRE.
- Cum se validează Oracle Java în browserele tale de Internet
De asemenea, pentru a permite browserelor dvs. să utilizeze platforma Java.
etape
-

Verificați dacă arhitectura sistemului de operare Linux Ubuntu este pe 32 de biți sau pe 64 de biți. Deschideți un terminal și lansați comanda care urmează.- Tip / Copy / Paste: fișier / sbin / init
- Această comandă vă va oferi informații despre tipul arhitecturii pe 32 sau 64 biți a sistemului de operare Ubuntu Linux.
- Tip / Copy / Paste: fișier / sbin / init
-

Verificați dacă Java este instalat în sistem. Pentru a face acest lucru, va trebui să emite o comandă care solicită versiunea Java printr-un terminal.- Deschideți un terminal și lansați comanda care urmează.
- Tip / Copy / Paste: java -versiune
- Dacă OpenJDK este instalat pe sistemul dvs., răspunsul poate fi afișat după cum urmează:
- versiunea java "1.7.0_15"
OpenJDK Runtime Environment (IcedTea6 1.10pre) (7b15 ~ pre1-0lucid1)
Server VM OpenJDK pe 64 biți (construire 19.0-b09, mod mixt)
- versiunea java "1.7.0_15"
- În acest caz, aveți o versiune de Java instalată, dar provine de la celălalt furnizor și este foarte diferită de cea pe care o vom folosi în acest exercițiu. Va trebui să o dezinstalați.
- Deschideți un terminal și lansați comanda care urmează.
-

Dezinstalați complet OpenJDK / JRE din sistemul dvs. și creați un director care va conține binarele Oracle Java JDK / JRE. Acest lucru va preveni orice conflict și confuzii între platforme și versiunile Java. Dacă, de exemplu, OpenJDK / JRE este instalat pe aparatul dvs., va trebui să îl dezinstalați folosind următoarea comandă (într-un terminal).- Tip / Copy / Paste: sudo apt-get purge openjdk - *
- Această comandă va dezinstala complet OpenJDK / JRE din sistem.
- Tip / Copy / Paste: sudo mkdir -p / usr / local / java
- Această comandă va crea un director care va conține binarul dvs. de dezvoltare Oracle și binare ale mediului de operare Java.
- Tip / Copy / Paste: sudo apt-get purge openjdk - *
-
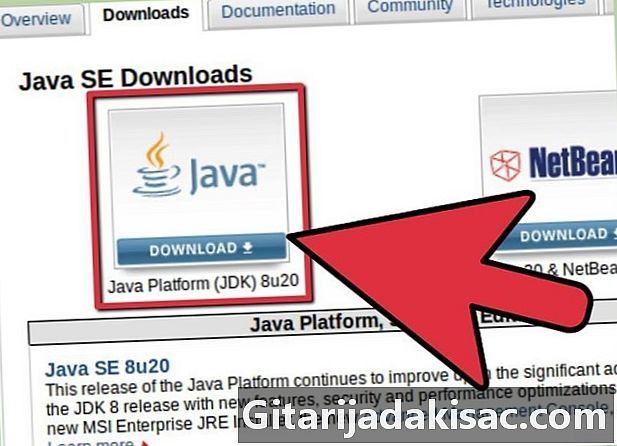
Descărcați Oracle Java JDK și JKE Environments pentru Linux. Asigurați-vă că selectați bun arhive comprimate și corespunzătoare arhitecturii pe 32 sau 64 biți a sistemului dvs. Numele acestei arhive trebuie să se încheie cu tar.gz. și nu par.zip sau.exe.- De exemplu, dacă computerul rulează pe un sistem Ubuntu Linux pe 32 de biți, descărcați arhivele binare pe 32 de biți.
- Dacă în schimb rulează pe un sistem pe 64 de biți, descărcați binarele pe 64 de biți.
- Opțional, descărcați documentația despre mediile Oracle Java JDK / JRE.
- Selectați jdk-7u40-apidocs.zip
- Informații importante: Binarele Oracle pe 64 de biți Oracle nu vor funcționa pe un sistem de operare Linux pe 32 de biți și veți primi mai multe erori de sistem dacă încercați o astfel de instalare. La fel se va întâmpla dacă încercați să instalați o platformă pe 32 de biți pe o arhitectură pe 64 de biți.
-

Copiați binarele Oracle Java în directorul / usr / local / java. În cele mai multe cazuri, aceste fișiere vor fi stocate automat în directorul nominal de descărcare / acasă /"Votre_nom_dutilisateur"/ Descărcări.- Instrucțiuni de instalare pentru Oracle Java pe 32 de biți pe Ubuntu Linux pe 32 de biți:
- Tip / Copy / Paste: cd / acasă /"Votre_nom_dutilisateur"/ de descărcări
- Tip / Copy / Paste: sudo cp -r jdk-7u40-linux-i586.tar.gz / usr / local / java
- Tip / Copy / Paste: sudo cp -r jre-7u40-linux-i586.tar.gz / usr / local / java
- Tip / Copy / Paste: cd / usr / local / java
- Instrucțiuni de instalare pentru Oracle Java pe 64 de biți pe Ubuntu Linux pe 64 de biți:
- Tip / Copy / Paste: cd / acasă /"Votre_nom_dutilisateur"/ de descărcări
- Tip / Copy / Paste: sudo cp -r jdk-7u40-linux-x64.tar.gz / usr / local / java
- Tip / Copy / Paste: sudo cp -r jre-7u40-linux-x64.tar.gz / usr / local / java
- Tip / Copy / Paste: cd / usr / local / java
- Instrucțiuni de instalare pentru Oracle Java pe 32 de biți pe Ubuntu Linux pe 32 de biți:
-

Decuplați binarele Java în directorul / usr / local / java.- Instrucțiuni de instalare pentru Oracle Java pe 32 de biți pe Ubuntu Linux pe 32 de biți:
- Tip / Copy / Paste: sudo tar xvzf jdk-7u40-linux-i586.tar.gz
- Tip / Copy / Paste: sudo tar xvzf jre-7u40-linux-i586.tar.gz
- Instrucțiuni de instalare pentru Oracle Java pe 64 de biți pe Ubuntu Linux pe 64 de biți:
- Tip / Copy / Paste: sudo tar xvzf jdk-7u40-linux-x64.tar.gz
- Tip / Copy / Paste: sudo tar xvzf jre-7u40-linux-x64.tar.gz
- Instrucțiuni de instalare pentru Oracle Java pe 32 de biți pe Ubuntu Linux pe 32 de biți:
-

Verificați-vă directoarele. În acest moment, ar trebui să aveți două arhive binare necomprimate în / usr / local / java pentru Java JDK / JRE numit după cum urmează. Pentru a afla, aplicați următoarea comandă.- Tip / Copy / Paste: ls -a. Răspunsul ar trebui să enumere aceste două fișiere:
- jdk1.8.0_181
- jre1.8.0_181
-

Folosind nano, gedit, vim sau orice alt editor es, deschideți fișierul de descriptor al variabilei de sistem./ etc / profile și adăugați următoarele (trebuie să fiți autentificat ca rădăcină pentru a putea efectua această operație).- Tip / Copy / Paste: sudo gedit / etc / profile dacă utilizați gedit.
- sau
- Tip / Copy / Paste: sudo nano / etc / profile dacă ați ales nano.
-

Parcurgeți fișierul etc / profil până la sfârșit cu tastele săgeată și adăugați următoarele linii.- Tip / Copy / Paste:
JAVA_HOME = / usr / local / java /jdk1.8.0_181
Path = $ PATH: $ HOME / bin: $ JAVA_HOME / bin
JRE_HOME = / usr / local / java /jre1.8.0_181
Path = $ PATH: $ HOME / bin: $ JRE_HOME / bin
export JAVA_HOME
export JRE_HOME
export CALEA - Salvați fișierul de profil / etc / și ieșiți din editorul es.
- Tip / Copy / Paste:
-

Informați Ubuntu Linux despre locația Oracle Java JDK / JRE. Următoarele vor spune sistemului că noua platformă Java este disponibilă.- Tip / Copy / Paste: actualizare sudo-alternative - instalare "/ usr / bin / java" "java" "/usr/local/java/jre1.8.0_181/bin/java" 1
- Această comandă spune sistemului că Oracle JRE Java este acum disponibil.
- Tip / Copy / Paste: sudo actualizare-alternative - instalare "/ usr / bin / javac" "javac" "/usr/local/java/jdk1.8.0_181/bin/javac" 1
- Această comandă informează sistemul că Oracle Java JDK poate fi utilizat acum.
- Tip / Copy / Paste: sudo update-alternatives - instalare "/ usr / bin / javaws" "javaws" "/usr/local/java/jre1.8.0_181/bin/javaws" 1
- Această comandă notifică sistemul că pornirea Oracle Java Web poate fi utilizată acum.
- Tip / Copy / Paste: actualizare sudo-alternative - instalare "/ usr / bin / java" "java" "/usr/local/java/jre1.8.0_181/bin/java" 1
-
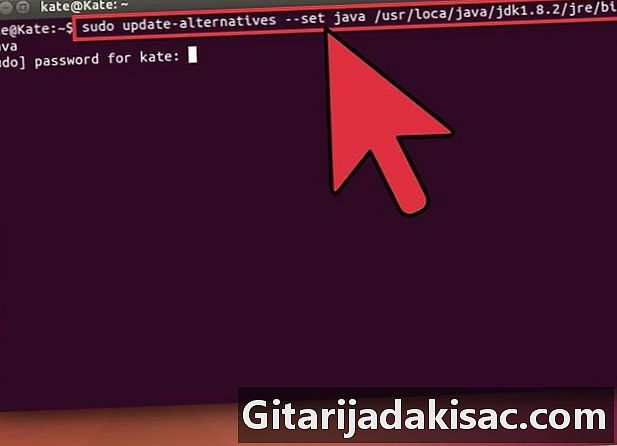
Acum informați Ubuntu Linux că Oracle va fi acum mediul Java implicit.- Tip / Copy / Paste: actualizare sudo-alternative - set java /usr/local/java/jre1.8.0_181/bin/java
- Această comandă va integra mediul de operare în sistem.
- Tip / Copy / Paste: actualizare sudo-alternative - set javac /usr/local/java/jdk1.8.0_181/bin/javac
- Această comandă va integra compilatorul Javac în sistem.
- Tip / Copy / Paste: actualizare sudo-alternative - javaws set /usr/local/java/jre1.8.0_181/bin/javaws
- Această comandă va integra pornirea Java Web în sistem.
- Tip / Copy / Paste: actualizare sudo-alternative - set java /usr/local/java/jre1.8.0_181/bin/java
-
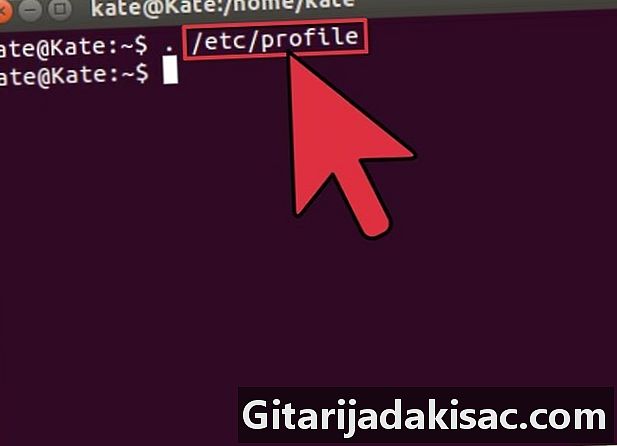
Solicitați-vă sistemul să țină cont de variabilă PATH / etc / profil introducând comanda de mai jos.- Tip / Copy / Paste:. / Etc / profil
- Rețineți că variabila PATH sistemul dvs. (situat în / etc / profile) se va actualiza după repornirea sistemului de operare.
-
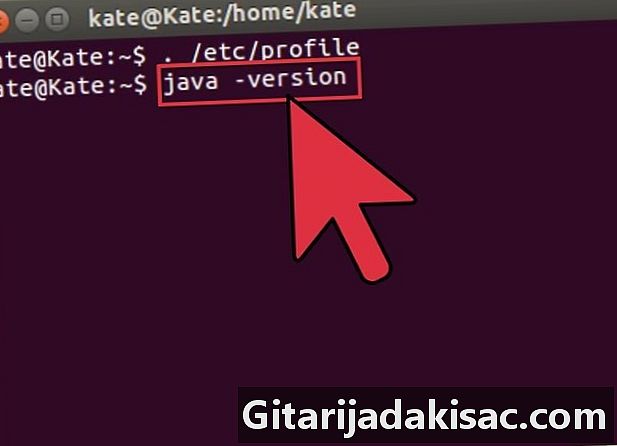
Testați instalarea corectă a Oracle Java pe sistemul dvs. Rulați comenzile descrise mai jos și notați versiunea Java pe care ați instalat-o. O instalare de succes Oracle Java pe 32 de biți va avea ca rezultat următoarele.- Tip / Copy / Paste: java -versiune
- Scopul acestei comenzi este de a vă informa despre versiunea Java care rulează pe sistemul dvs.
- Ar trebui să vedeți unul dintre sistem afișând:
- versiunea java "1.8.0_181"
Java (TM) SE Runtime Environment (build 1.8.0_181-b40)
Server VM HotSpot (TM) Java (construire 23.1-b03, mod mixt).
- versiunea java "1.8.0_181"
- Tip / Copy / Paste: javac -versiune
- Această comandă vă permite să știți dacă puteți acum să compilați programe Java de la terminal.
- Ar trebui să primiți un poster:
- javac 1.8.0_181
- Tip / Copy / Paste: java -versiune
-

Felicitări, tocmai ați finalizat instalarea Oracle Java pe sistemul dvs. Linux. Reporniți computerul acum sub Ubuntu Linux, după care sistemul dvs. va fi complet configurat pentru a dezvolta și rula programe Java. Poate trebuie să încercați să compilați și să rulați propriile programe Java după citirea acestui articol: Cum să creați primul program Java pe Ubuntu Linux.
Metoda 1 Opțional: Validați Oracle Java într-un browser Internet
-

Pentru a valida un plugin Java într-un browser de internet, trebuie să creați o legătură simbolică între directorul care conține pluginurile browserului și folderul care conține unul sau cele incluse în pachetul de distribuție Oracle Oracle.- Notă importantă: vă atragem cea mai mare atenție atunci când Oracle 7 este validat în browserele dvs. din cauza numeroaselor vulnerabilități și exploatări de securitate descoperite acolo. Aceasta este principala cale de acces folosită de tot felul de persoane dăunătoare pentru a vă compromite sistemul. Pentru mai multe informații despre acest subiect, vizitați acest site web unde sunt disponibile mai multe informații despre acest subiect.
Metoda 2 Google Chrome
Instrucțiuni pentru Oracle Java pe 32 de biți
-

Începeți următoarele comenzi.- Tip / Copy / Paste: sudo mkdir -p / opt / google / chrome / plugins
- care va crea un director denumit / opt / google / chrome / plugins.
- Tip / Copy / Paste: cd / opt / google / chrome / plugin-uri
- Această comandă vă va duce în directorul de pluginuri Google Chrome, asigurați-vă că sunteți plasat în el înainte de a crea link-ul simbolic.
- Tip / Copy / Paste: sudo ln -s /usr/local/java/jre1.8.0_181/lib/i386/libnpjp2.so
- Această comandă va crea o legătură simbolică între pluginul de mediu de operare JRE libnpjp2.so și browserul dvs. Google Chrome.
- Tip / Copy / Paste: sudo mkdir -p / opt / google / chrome / plugins
Instrucțiuni pentru Oracle Java pe 64 de biți
-

Începeți următoarele comenzi.- Tip / Copy / Paste: sudo mkdir -p / opt / google / chrome / plugins
- care va crea un director denumit / opt / google / chrome / plugins.
- Tip / Copy / Paste: cd / opt / google / chrome / plugin-uri
- Această comandă vă va aduce în directorul de pluginuri Google Chrome, așa că asigurați-vă că îl introduceți înainte de a crea linkul simbolic.
- Tip / Copy / Paste: sudo ln -s /usr/local/java/jre1.8.0_181/lib/amd64/libnpjp2.so
- Această comandă va crea o legătură simbolică între pluginul de mediu de operare JRE libnpjp2.so și browserul dvs.
- Tip / Copy / Paste: sudo mkdir -p / opt / google / chrome / plugins
memento-uri
-

Uneori puteți vedea următoarele, atunci când emiteți comanda menționată mai sus.- ln: crearea legăturii simbolice `./libnpjp2.so: Fișierul există deja
- Pentru a remedia această problemă, pur și simplu eliminați legătura simbolică folosind următoarea comandă.
- Tip / Copy / Paste: cd / opt / google / chrome / plugin-uri
- Tip / Copy / Paste: sudo rm -rf libnpjp2.so
- Asigurați-vă că vă aflați în directorul / opt / google / chrome / plugins înainte de a începe comanda.
-

Reporniți browserul de internet și accesați acest site pentru testează Java pentru a vă asigura că funcționează pe Google Chrome.
Metoda 3 Mozilla Firefox
Instrucțiuni pentru Oracle Java pe 32 de biți
-

Începeți următoarele comenzi.- Tip / Copy / Paste: cd / usr / lib / mozilla / plugin-uri
- Acest lucru vă va duce la directorul / usr / lib / mozilla / plugins, dacă acest folder nu există încă în sistemul dvs., creați-l.
- Tip / Copy / Paste: sudo mkdir -p / usr / lib / mozilla / plugin-uri
- Această comandă va crea directorul / usr / lib / mozilla / plugin-uri, verificați dacă vă aflați în acesta înainte de a crea legătura simbolică.
- Tip / Copy / Paste: sudo ln -s /usr/local/java/jre1.8.0_181/lib/i386/libnpjp2.so
- Cine va crea o legătură simbolică între pluginul mediului de operare JRE libnpjp2.so și browserul dvs. Mozilla Firefox.
- Tip / Copy / Paste: cd / usr / lib / mozilla / plugin-uri
Instrucțiuni pentru Oracle Java pe 64 de biți
-

Începeți următoarele comenzi.- Tip / Copy / Paste: cd / usr / lib / mozilla / plugin-uri
- Acest lucru vă va duce la directorul / usr / lib / mozilla / plugins, dacă acest folder nu există încă în sistemul dvs., creați-l.
- Tip / Copy / Paste: sudo mkdir -p / usr / lib / mozilla / plugin-uri
- Această comandă va crea directorul / usr / lib / mozilla / plugins, va verifica dacă vă aflați înainte de a crea link-ul simbolic.
- Tip / Copy / Paste: sudo ln -s /usr/local/java/jre1.8.0_181/lib/amd64/libnpjp2.so
- Cine va crea o legătură simbolică între pluginul mediului de operare JRE libnpjp2.so și browserul dvs. Mozilla Firefox.
- Tip / Copy / Paste: cd / usr / lib / mozilla / plugin-uri
memento-uri
-

Uneori puteți vedea următoarele, atunci când emiteți comanda menționată mai sus.- ln: crearea legăturii simbolice `./libnpjp2.so: Fișierul există deja
- Pentru a remedia această problemă, pur și simplu eliminați legătura simbolică folosind următoarea comandă:
- Tip / Copy / Paste: cd / usr / lib / mozilla / plugin-uri
- Tip / Copy / Paste: sudo rm -rf libnpjp2.so
- Verificați dacă vă aflați în directorul / usr / lib / mozilla / plugins înainte de a emite comanda.
- Reporniți browserul de internet și accesați acest site pentru testează Java pentru a vă asigura că funcționează pe Firefox.
- Rețineți că acest document este în curs de revizuire, deoarece Oracle modifică uneori metodele de instalare a binarelor pentru mediile sale JRE / JDK.
- Rețineți că Oracle efectuează în mod obișnuit corecții de securitate și erori și extinde performanțele fiecărei versiuni minore de Java. Când instalați Oracle Java pe sistemul dvs., verificați evoluția numerelor de versiune. Vedeți cum să actualizați Oracle Java pe Ubuntu Linux pentru mai multe informații.
- Cu Linux Ubuntu, aveți posibilitatea să instalați OpenJDK, care este o implementare gratuită și open-source a platformei Java, sau să instalați Oracle JDK și JRE. Unii preferă această ultimă soluție, deoarece este cea mai actualizată versiune de Java și provine direct de la producătorii originali de tehnologie Java, dar care se poate schimba într-o zi.