
Conţinut
este un wiki, ceea ce înseamnă că multe articole sunt scrise de mai mulți autori. Pentru a crea acest articol, 17 persoane, unele anonime, au participat de-a lungul timpului la ediția și îmbunătățirea sa.XAMPP este un set de software gratuit. Numele este un acronim din inițialele tuturor componentelor acestei suite. XAMPP reunește serverul web Apache, baza de date relațională și sistemul de operare MySQL sau MariaDB, precum și limbajele de scripturi Perl și PHP. Linital X reprezintă toate sistemele de operare posibile, și anume Linux, Windows și Mac OS X. Această suită de software este o cutie de instrumente foarte practică pentru utilizarea WikiMedia, Joomla, Drupal sau Moodle pe Windows.
etape
-

Selectați site-ul de descărcare. În browserul dvs. de internet, introduceți motorul de căutare https://www.apachefriends.org/index.html. -
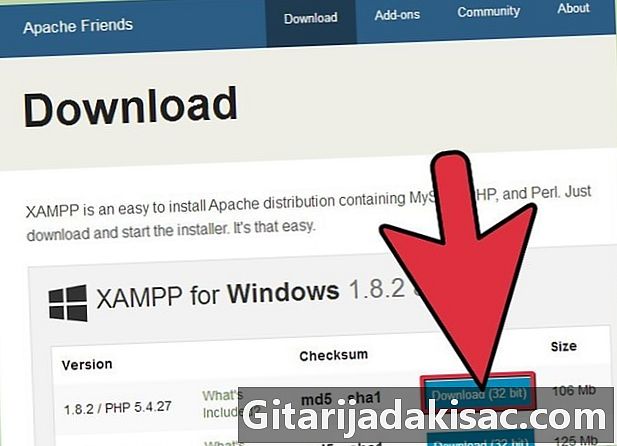
Accesați link-ul de descărcare. După ce vă aflați pe site, faceți clic pe linkul care corespunde sistemului dvs. de operare pentru a descărca XAMPP. -
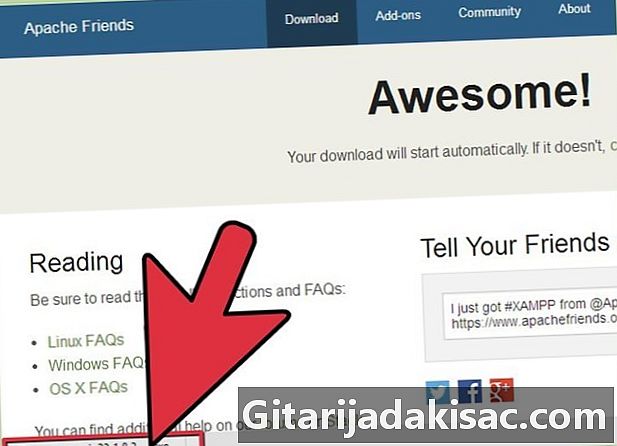
Descărcați software-ul. Apăsați butonul pentru sistemul dvs. de operare, apoi așteptați descărcarea pe computer. -

Începeți instalarea XAMPP. Faceți dublu clic pe pictograma de pe desktop pentru a începe instalarea. -
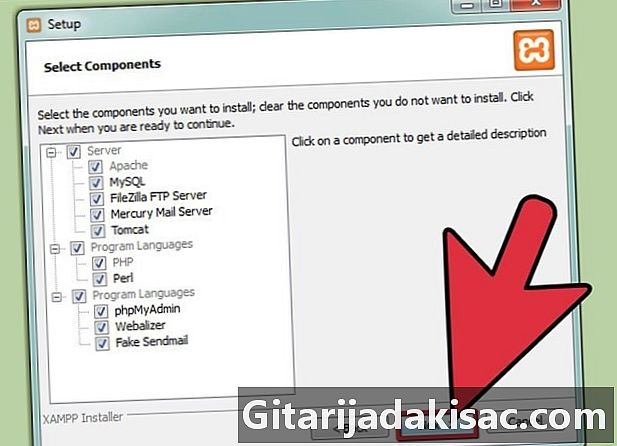
Urmați recomandările. După ce software-ul începe să se instaleze, urmați instrucțiunile și acceptați diferitele solicitări de software pentru o instalare standard a software-ului. Mai târziu, dacă doriți, puteți modifica parametrii după cum doriți. -
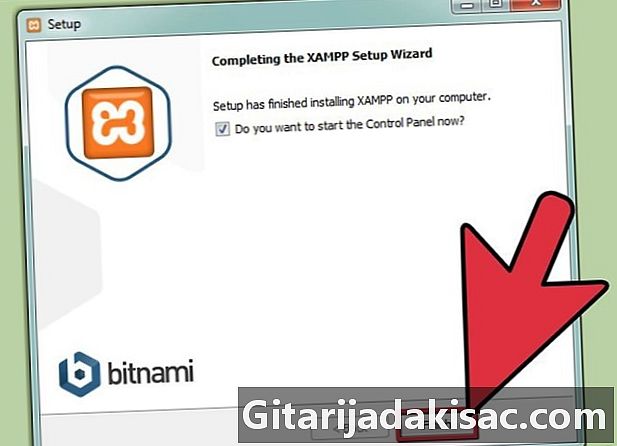
Închideți caseta de dialog. După terminarea instalării, faceți clic pe finisaj pentru a închide fereastra de instalare XAMPP. -
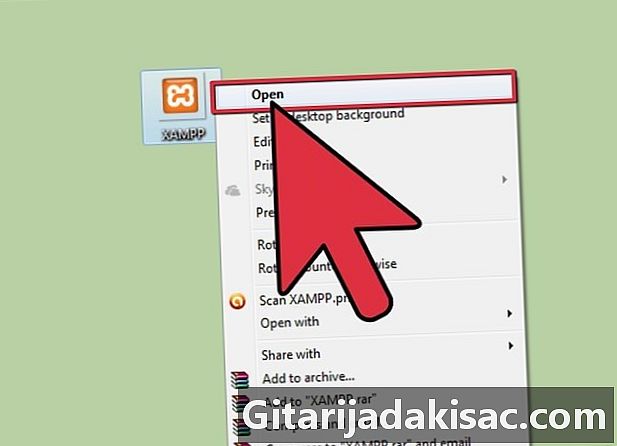
deschis Panoul de control XAMPP. Faceți dublu clic pe pictogramă Panoul de control XAMPP pentru a deschide fereastra de control XAMPP. -

Lansați Apache și MySQL. În panoul de control XAMPP, apăsați start pentru ca Apache și MySQL să le activeze. Puteți lansa și celelalte elemente. -

Verificați instalarea Apache. Apăsați butonul admin despre Apache pentru a verifica instalarea corectă a software-ului. -

Examinați instalarea MySQL. Selectați butonul admin dintre acestea din urmă pentru a vă asigura că este instalat corect.- După ce ați verificat cu succes instalarea corectă, puteți considera că XAMPP este instalat corect. Un ultim test mic îl va confirma accesând motorul de căutare pe internet și înregistrându-l. localhost. Se va deschide o pagină web și vă va informa că XAMPP este instalat cu succes.