
Conţinut
În acest articol: Utilizarea unui server Apache existentUtilizarea WAMPreferences
Poate doriți să instalați phpMyAdmin pe computerul dvs. Windows. Puteți utiliza acest program pentru a controla un server MySQL din browserul dvs. de internet, dar pentru a face acest lucru, trebuie să instalați mai întâi serverul pe computer. Puteți utiliza un program gratuit numit WAMP pentru a instala automat phpMyAdmin pe serverul dvs.
etape
Metoda 1 Utilizați un server Apache existent
- Asigurați-vă că instalați Apache, PHP și MySQL. Apache, PHP și MySQL trebuie să fie instalate și configurate pe computer înainte de a putea instala phpMyAdmin în acest fel.
-
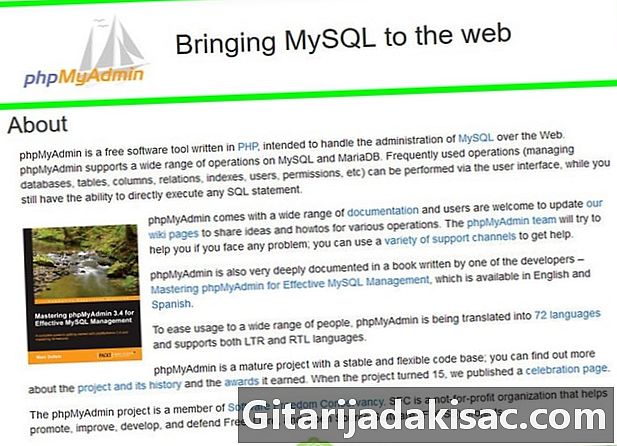
Deschide pagina de descărcare phpMyAdmin. Introduceți https://www.phpmyadmin.net/ în bara de adrese a browserului. -
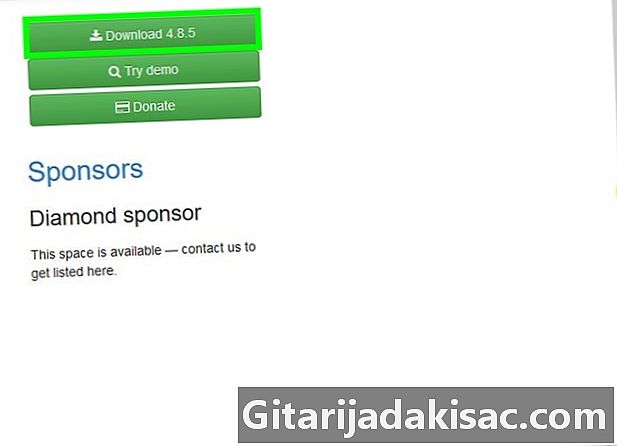
Faceți clic pe descărcare. Acesta este un buton verde din partea dreaptă sus a paginii. Dosarul zip cu phpMyAdmin se va descărca pe computer.- De asemenea, veți vedea numărul versiunii de lângă „Download” (de exemplu, în noiembrie 2017, versiunea phpMyAdmin a afișat „Download 4.7.5”).
-
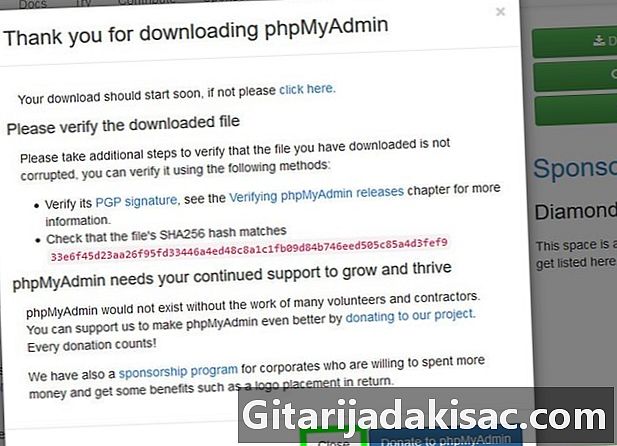
Faceți clic pe închide. Vei reveni la pagina web phpMyAdmin. -

Deschideți folderul phpMyAdmin. Faceți dublu clic pe folderul comprimat pe care l-ați descărcat. -

Copiați conținutul folderului. Faceți clic pe folderul phpMyAdmin din fereastra folderului necomprimat, apoi apăsați Ctrl+C. -
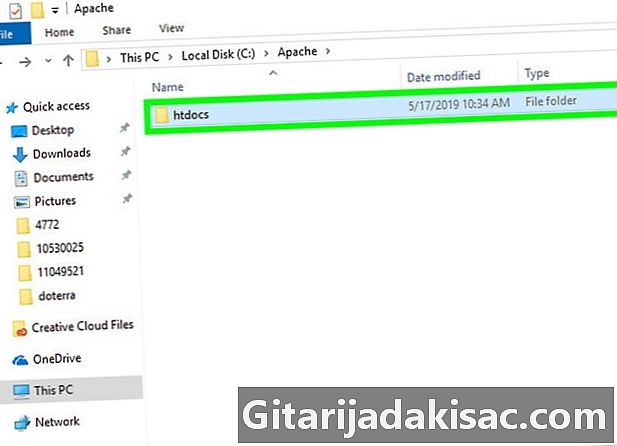
Accesați folderul Apache. De obicei se numește htdocs în folderul Apache care ar trebui să fie la rădăcina hard disk-ului („C:”).- Dosarul dapache conține de obicei un document numit "index.php" sau un nume similar.
- Cel mai rapid mod de a găsi fișierul este să faceți clic pe Calculatorul meu din stânga ferestrei și faceți dublu clic pe folder htdocs (sau similar)
-
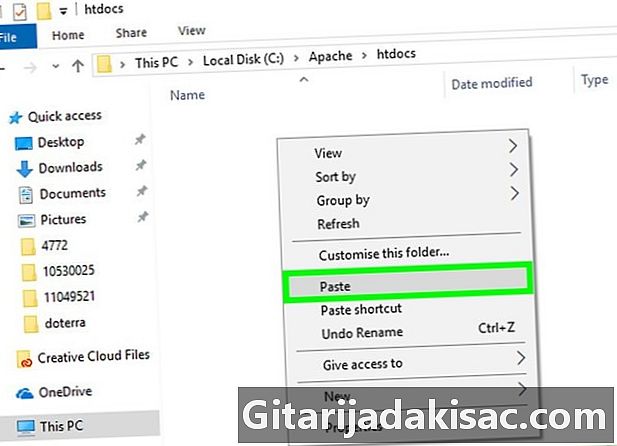
Lipiți folderul copiat în folderul gazdă. presa Ctrl+V pentru a insera fișierul phpMyAdmin copiat în folderul dApache. -

Schimbați numele în phpMyAdmin. Faceți clic pe folderul phpMyAdmin, apoi mai departe bun venit → reappoint în bara de instrumente, tastați phpMyAdmin în câmpul nume de folder și apăsați intrare. -
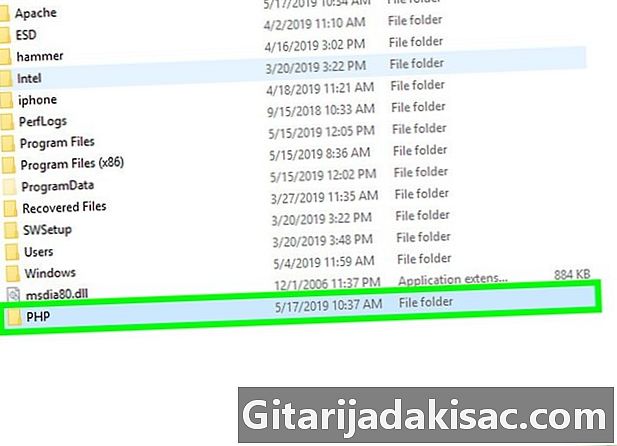
Deschideți folderul PHP. Se află în folderul „C:” cu folderul „Apache”. După ce vă aflați în interior, faceți dublu clic pe el pentru a deschide. -
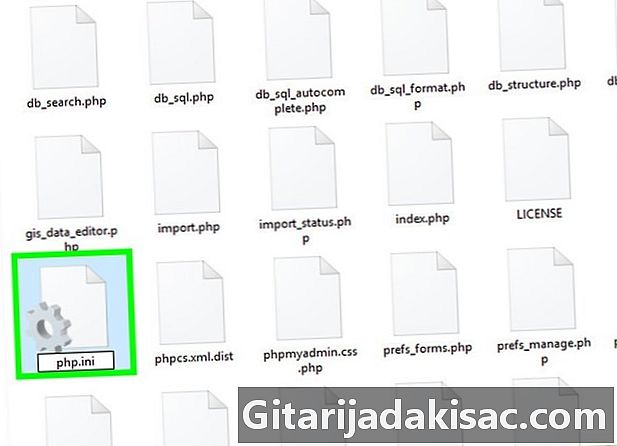
Găsiți fișierul php.ini-producție. Redenumește-l pentru a-i da numele de php.ini . -

Faceți dublu clic pe php.ini. Aceasta vă va deschide editorul e-mail implicit (de exemplu, bloc de notițe), dar va trebui uneori să-l selectați dintr-o listă înainte de a confirma. -

Găsiți linia extensie = php_mbstring.dll. Eliminați punct și virgula din stânga liniei.- Puteți apăsa Ctrl+F pentru a deschide modul de căutare și introduceți linia pe care o căutați.
-

Găsiți linia extensie = php_mysqli.dll. Ștergeți punct și virgulă. După ce ați terminat, serverul dvs. phpMyAdmin este gata de a rula. -
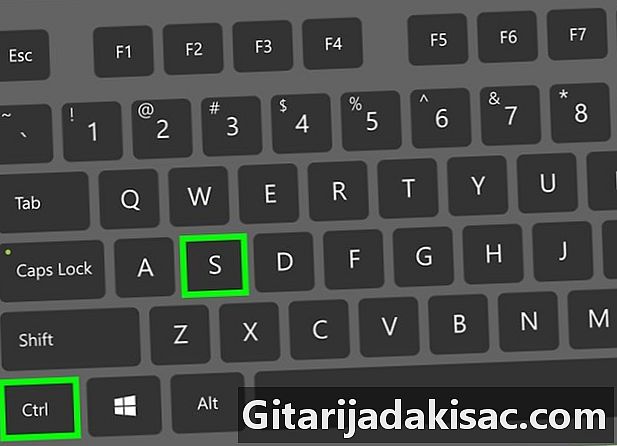
Salvați modificările. Închideți blocul de notă. Apoi apăsați Ctrl+S pentru a salva, apoi faceți clic pe crucea din partea dreaptă sus a tastaturii pentru a o închide. -
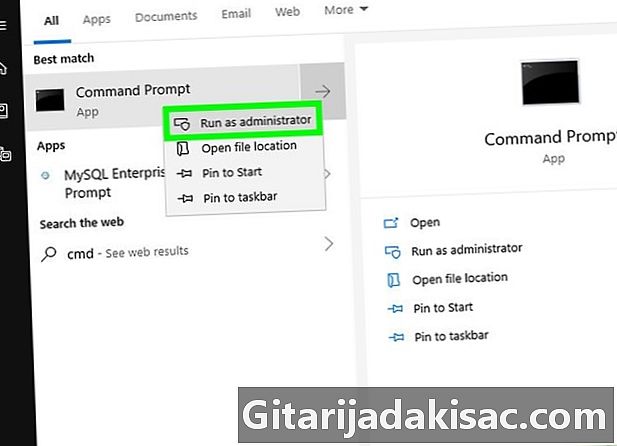
Lansați serverul Apache. Deschideți promptul de comandă în modul de administrare făcând clic dreapta start
click pe Prompt comandă, apoi mai departe da când se deschide fereastra și continuați să parcurgeți următorii pași.- tip cd / Apache24 / bin și apăsați intrare (Înlocuiți „Apache24” cu numele folderului Apache de pe computer).
- tip Reîncepere httpd -k și apăsați intrare.
-
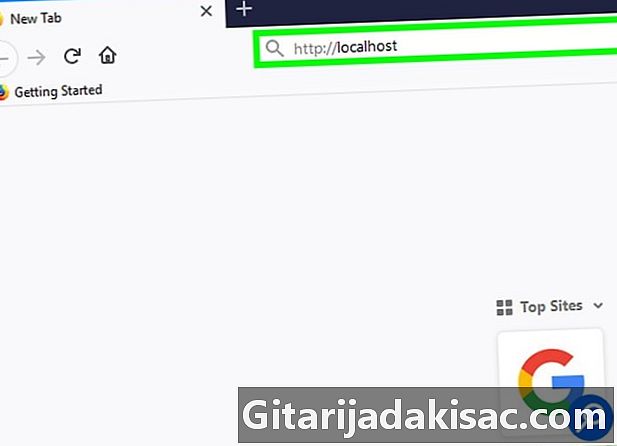
Testează phpMyAdmin. Deschide browserul tău web, introdu http: // localhost în bara de adrese și validați cu intrare. Acest lucru ar trebui să vă aducă la pagina de conectare phpMyAdmin.
Metoda 2 Utilizarea WAMP
-
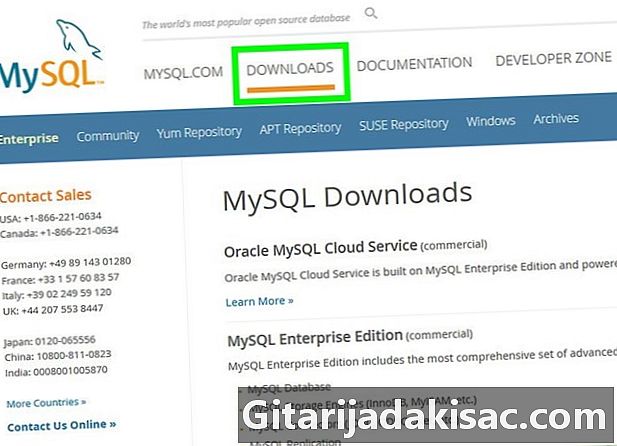
Asigurați-vă că MySQL este instalat. WAMP vă permite să interacționați cu un server existent pe computer, dar nu va crea un server în sine. -
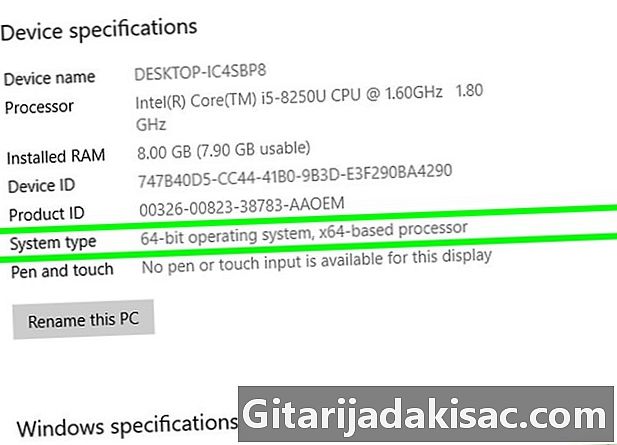
Verificați sistemul de biți al computerului. Trebuie să știți acest lucru pentru a determina ce versiune de WAMP puteți descărca. -

Deschideți site-ul web WAMP. Accesați http://www.wampserver.com/en/. -

Selectați versiunea corectă. Derulați în jos și faceți clic pe WAMPSERVER 64 BITS sau WAMPSERVER 32 BITS. Numărul pe care îl alegeți depinde de tipul de computer pe care îl aveți. Selectați una dintre aceste opțiuni și va apărea o fereastră. -
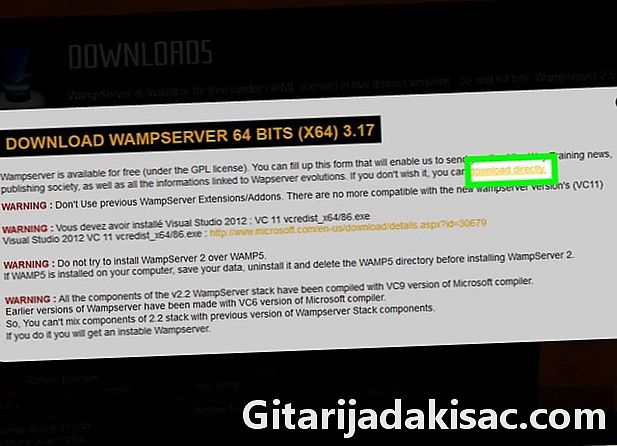
Faceți clic pe link Descărcare directă. Îl veți găsi în partea dreaptă sus a ferestrei care s-a deschis. Acest lucru vă permite să accesați pagina Source Forge din care puteți descărca versiunea WAMP dorită. -
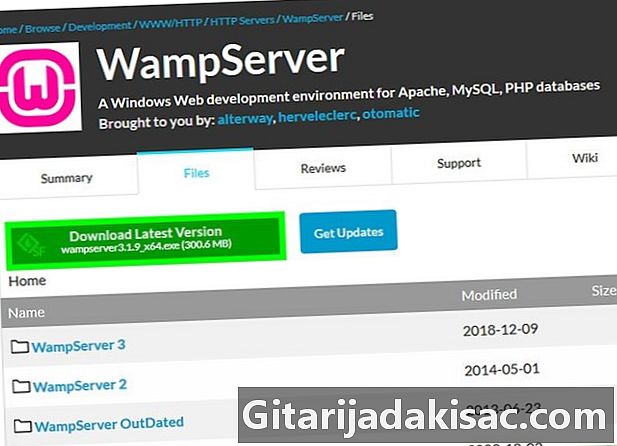
Faceți clic pe descărcare. Este un buton verde din partea de sus a paginii. Descărcarea va începe apoi.- Ar trebui să dureze câteva minute până când software-ul este disponibil.
-
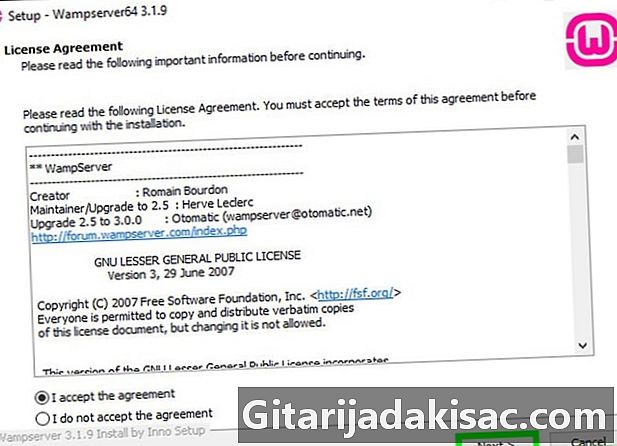
Instalați WAMP. Faceți dublu clic pe fișierul de instalare, apoi parcurgeți următorii pași.- Faceți clic pe da.
- Alegeți o limbă și validați cu în regulă.
- selecta Acceptați termenii, apoi faceți clic pe următor.
- Faceți clic pe următor de trei ori.
- Faceți clic pe instala.
-

Așteptați terminarea instalării. Ar trebui să dureze câteva minute. -
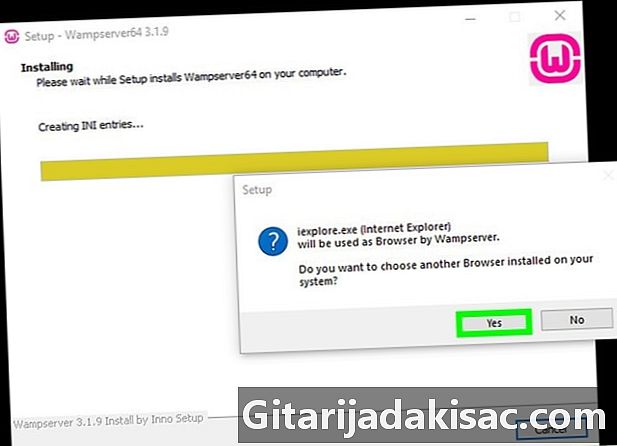
Alegeți un browser. Faceți clic pe da, apoi deschideți browserul preferat pentru a afișa WAMP.- Pentru acest exemplu, selectați Chrome din folderul „Google” din partea stângă a exploratorului de fișiere și faceți dublu clic pe folder. crom, apoi pe pictograma programului.
- Dacă preferați să utilizați Internet Explorer, pur și simplu faceți clic nu.
-
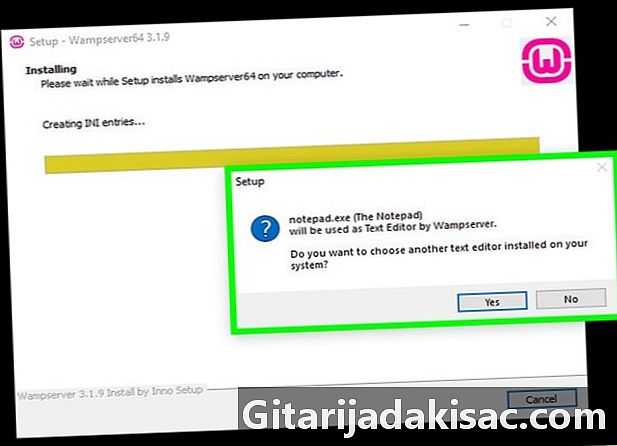
Alegeți un editor e. Dacă nu doriți să utilizați blocul de notă pentru a edita fișierele serverului, faceți clic pe da Când apare fereastra și găsiți pictograma programului pe care doriți să îl utilizați, selectați-l și confirmați făcând clic pe deschis.- alege nu dacă vrei să păstrezi blocul de notițe.
-

Finalizați instalarea. Faceți clic pe următor → finisaj pe ultima fereastră. WAMP este acum instalat pe computer. -

Deschideți WAMP. Faceți dublu clic pe pictograma roz de pe desktop, apoi mai departe da când este afișată fereastra. Aceasta va lansa serverul. -

Faceți clic pe pictograma în zona de notificări. Se află în partea dreaptă jos a ecranului, veți vedea o pictogramă mică WAMP portocalie sau verde. Acesta va deschide un meniu.- Poate trebuie să începeți dând clic pe săgeata sus pentru a vedea pictograma WAMP.
-

Faceți clic pe phpMyAdmin. Ar trebui să-l vedeți în partea de sus a meniului. Atâta timp cât este instalat serverul, ar trebui să deschidă pagina de conectare phpMyAdmin în browserul preferat.

- Dacă ați instalat un server web folosind un alt serviciu decât Apache, este posibil să puteți instala phpMyAdmin copiind folderul la rădăcina folderului de servicii. Fișierul în cauză va varia foarte mult în funcție de programul folosit.
- phpMyAdmin nu va funcționa pe un computer care nu are deja un program care poate crea un server (cum ar fi Apache).