
Conţinut
În acest articol: Cu Windows (Toate versiunile) Cu comandă PromptWith Mac OS XReferences
Chkdsk verifică hard disk-ul și afișează un raport pe baza sistemului de fișiere. Acest program poate fi utilizat pentru a detecta și corecta erorile de pe disc. Puteți rula chkdsk în orice versiune de Windows și cu programul echivalent pe Mac OS X.
etape
Metoda 1 Cu Windows (toate versiunile)
-

Faceți clic pe meniul de pornire. Selectați „Computer” sau „Computerul meu”. Aceasta deschide o listă cu toate discurile dvs. Localizați unitatea pentru care doriți să verificați erorile. -
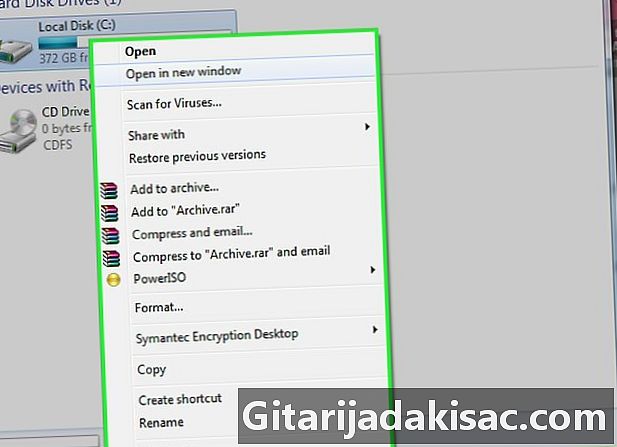
Faceți clic dreapta pe pictograma discului. Selectați „Proprietăți” din meniu. În fereastra nouă, faceți clic pe fila „Instrumente”. Acestea sunt instrumentele de bază pentru hard disk-uri. Verificarea erorilor începe operația chkdsk. Faceți clic pe „Verificați”. -
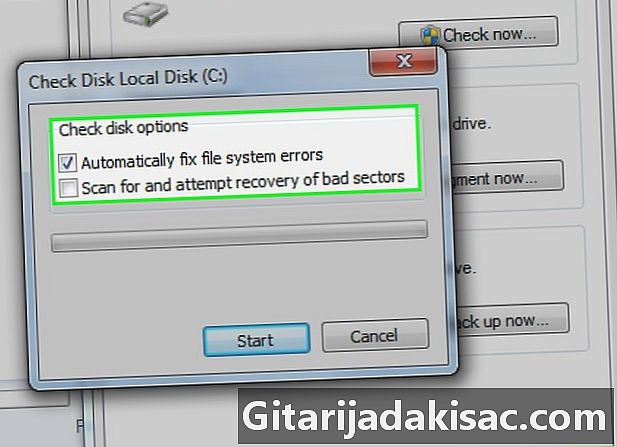
Alegeți opțiunile pe care le doriți pentru chkdsk. Aveți capacitatea de a remedia erorile și de a recupera sectoarele deteriorate. Dacă bifați oricare dintre casete, iar sistemul de operare este pe unitatea pe care doriți să o scanați, vi se va solicita să reporniți computerul. În acest caz, chkdsk se va lansa chiar înainte de pornirea Windows.- Trebuie să fiți autentificat ca administrator.
Metoda 2 Cu promptarea comenzii
-

Reporniți computerul. La pornire, apăsați în mod repetat tasta F8 până când apar opțiunile avansate de pornire. Acest meniu vă permite să lansați un prompt de comandă fără a porni Windows. -
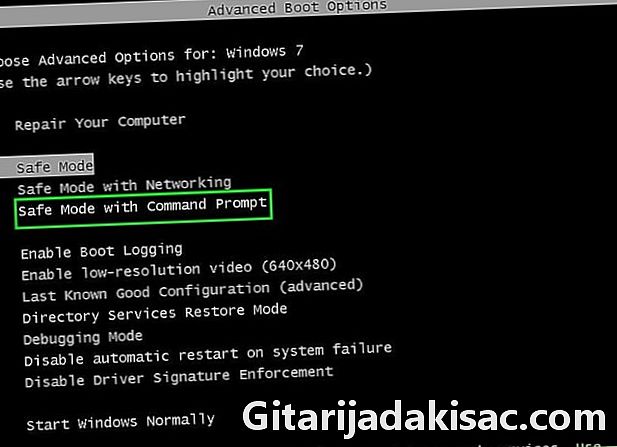
Selectați „Mod sigur cu prompt de comandă”. Apoi, sistemul începe să afișeze o listă a discurilor care se încarcă. La sfârșitul încărcării, veți vedea că apare promptul de comandă. -
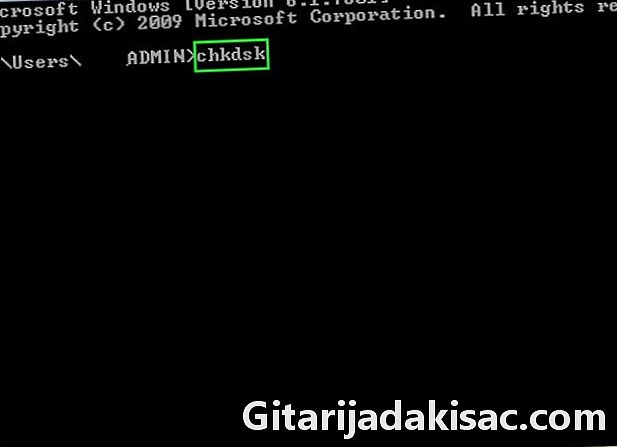
Începeți chkdsk. Tastați "chkdsk" și apăsați Enter pentru a începe o scanare pe discul curent, fără repararea automată a erorilor.- Pentru a seta chkdsk să remedieze erorile, tastați "chkdsk c: / f". Înlocuiți litera „c” cu cea care corespunde discului pe care doriți să îl reparați.
- Pentru a seta chkdsk să remedieze erorile, să localizeze sectoarele și să recupereze date, tastați „chkdsk c: / r”, înlocuind „c” cu litera discului pe care doriți să îl reparați.
- Vi se poate solicita să reporniți computerul dacă discul este folosit. Pentru a face acest lucru, apăsați „Y” pentru a accepta.
Metoda 3 Cu Mac OS X
-
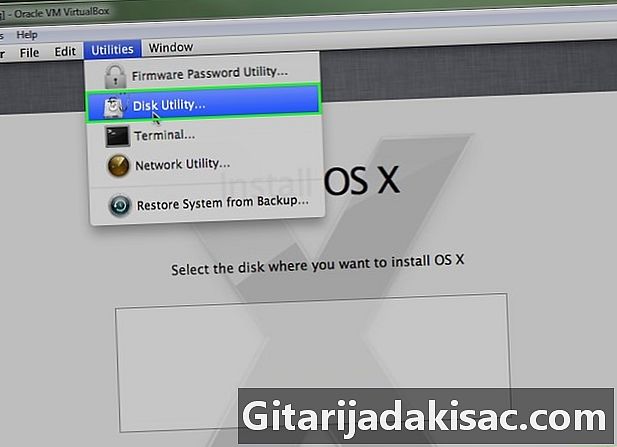
Lansați utilitarul de disc Utilitatea discului oferă aceeași funcționalitate de bază ca chkdsk pentru sistemele Windows. Veți avea nevoie de un DVD de instalare al Mac OS X. -

Porniți Mac și introduceți discul. Țineți apăsată tasta "C". Aceasta pornește programul de configurare pentru Mac OS. Alegeți-vă limba și continuați. -
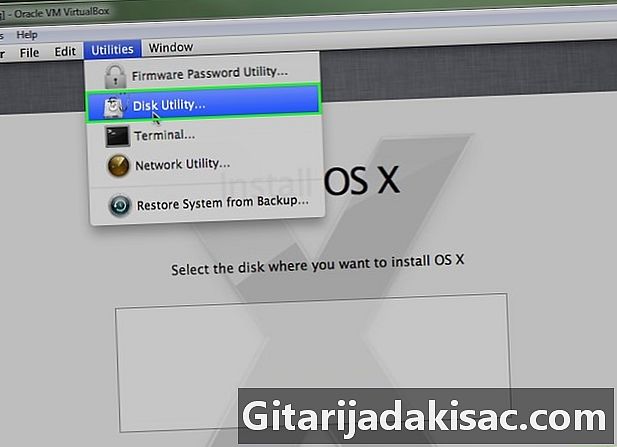
Lansați utilitatea de disc. O găsiți în bara de meniu de pe desktop. Selectați hard disk-ul pe care doriți să îl reparați și faceți clic pe „Reparație volum”.- Dacă reparația volumului are succes, atunci puteți lansa, de asemenea, „Permisiunile de reparare”.