![[Minecraft Xbox 360] How to update Minecraft without Xbox Live!](https://i.ytimg.com/vi/Yak6tgvmESk/hqdefault.jpg)
Conţinut
În acest articol: Utilizarea actualizărilor Xbox LiveApply Actualizări manual
Minecraft este un joc în continuă evoluție, iar noile sale actualizări pot adăuga conținut interesant, precum și repararea problemelor importante. Actualizările sunt de obicei descărcate automat când sunt disponibile. Dacă Xbox 360 nu este conectat la internet și nu ai cum să primești actualizări online, le poți descărca din diverse comunități de jucători și le poți aplica manual.
etape
Metoda 1 Utilizarea Xbox Live
-

Conectați-vă la Xbox Live. Nu este necesar să aveți un cont Xbox Live Gold pentru a actualiza jocul. Puteți utiliza un cont Silver gratuit. Faceți clic pe S.27subscribe to Xbox_Live_Free_sub aici pentru a afla mai multe despre crearea unui cont gratuit pe Xbox.- Dacă nu aveți acces la Internet, faceți clic aici pentru instrucțiuni privind actualizările manuale.
-
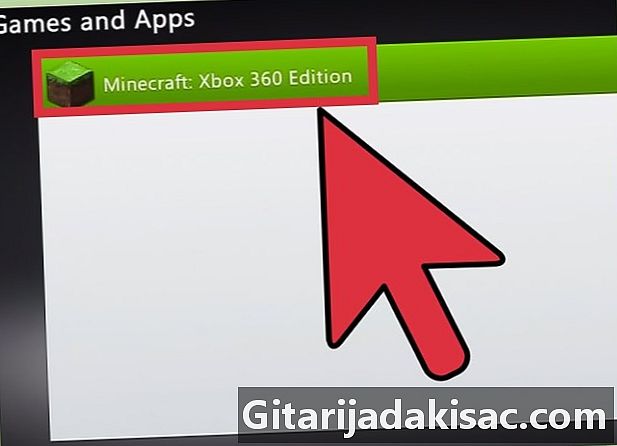
Începeți Minecraft. Dacă sunteți conectat la Xbox Live și dacă este disponibilă o actualizare, veți primi una care vă permite să o descărcați și să o instalați. -

Așteptați descărcarea și instalarea actualizării. Acest lucru durează de obicei doar câteva minute. Minecraft va reporni după ce actualizarea a fost instalată.
Depanarea
-
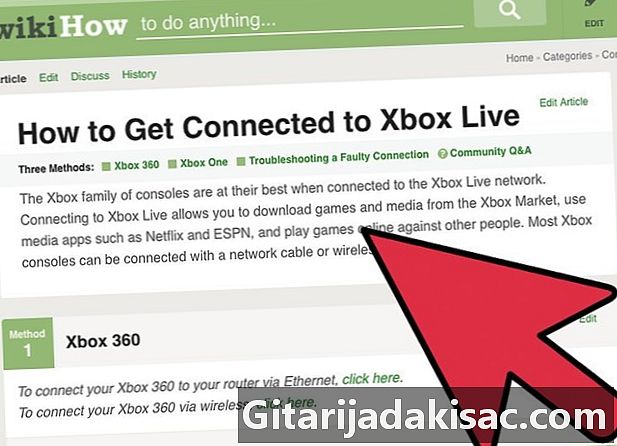
Verificați din nou conexiunea la rețea. Dacă Xbox-ul dvs. nu se conectează la rețea, nu puteți descărca și instala actualizarea. Faceți clic aici pentru a afla mai multe despre cum puteți conecta Xbox 360 la o rețea. -

Verificați dacă Xbox Live este funcțional. Serviciul Xbox Live poate fi deconectat, ceea ce vă împiedică să accesați serverele de descărcare. Puteți verifica dacă Xbox Live este conectat accesând site-ul web Xbox Live. -
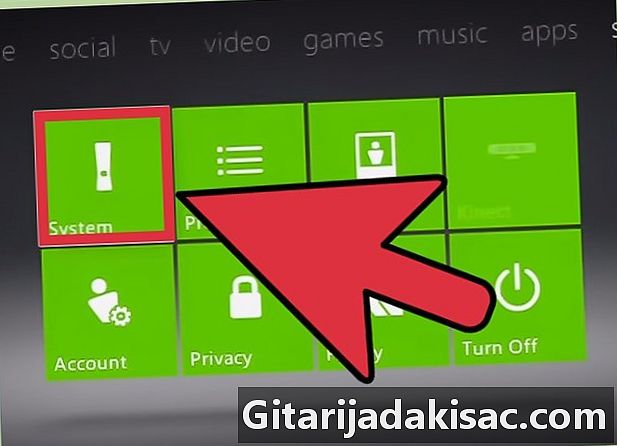
Reinstalați Minecraft. Se poate întâmpla ca instalarea jocului dvs. să fie coruptă și că aceasta este cauza eșecului procesului de actualizare. Reinstalarea jocului va rezolva problema. Datele dvs. vor fi șterse, așa că nu uitați să le salvați mai întâi pe o unitate USB.- Deschideți meniul „Setări sistem” și selectați „Stocare”.
- Selectați opțiunea „Unitate de memorie” și apoi „Jocuri și aplicații”.
- Selectați „Minecraft” din lista jocurilor instalate.
- Faceți clic pe „Ștergeți”.
- Reinstalați Minecraft. Puteți să îl descărcați din magazinul Windows Live sau să îl reinstalați de pe disc.
Metoda 2 Aplicați manual actualizările
-
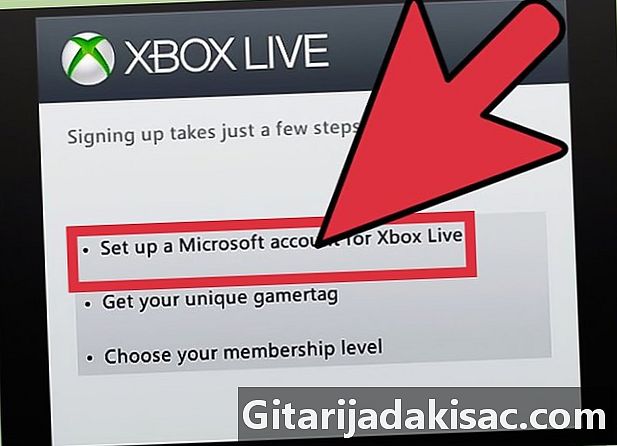
Încercați mai întâi să conectați Xbox 360 la Windows Live. Înainte de a utiliza această metodă, încercați mai întâi să actualizați de la Xbox Live. Această metodă nu este compatibilă și descărcarea fișierelor greșite poate cauza probleme jocului sau sistemului.- Luați în considerare aducerea Xbox 360 la casa unui prieten dacă nu aveți un internet acasă.
- Nu aveți nevoie de un cont Gold pentru a vă actualiza online, ci doar conectați-vă cu un cont gratuit Xbox Live.
-

Obțineți o unitate USB de 1 Gb. Veți avea nevoie de o unitate USB pentru a transfera fișierul de actualizare pe Xbox 360. Cu o unitate de 1 GB, veți fi sigur că veți recupera cele mai mari actualizări. -
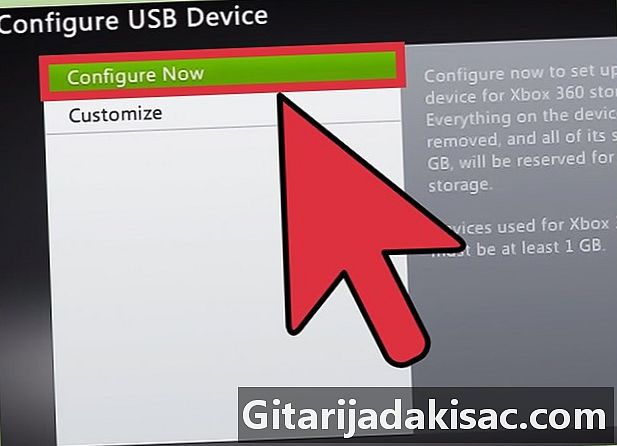
Introduceți unitatea USB în Xbox 360. Va trebui să formatați corect unitatea USB cu Xbox 360 înainte de a putea pune acolo fișierul de actualizare. -

Deschideți meniul „Setări sistem” de pe Xbox 360. -
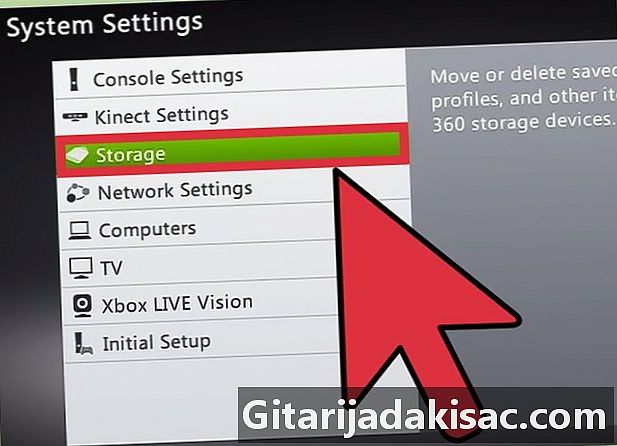
Selectați „Stocare”. -
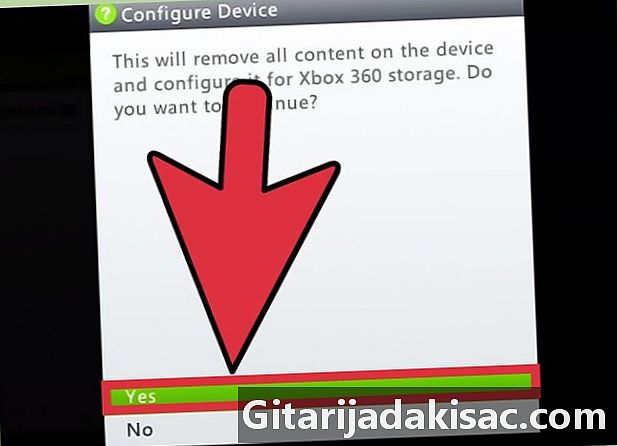
Selectați unitatea USB și faceți clic pe „Configurați acum”.- Totul de pe unitatea USB va fi șters atunci când îl formatați pentru Xbox 360.
-
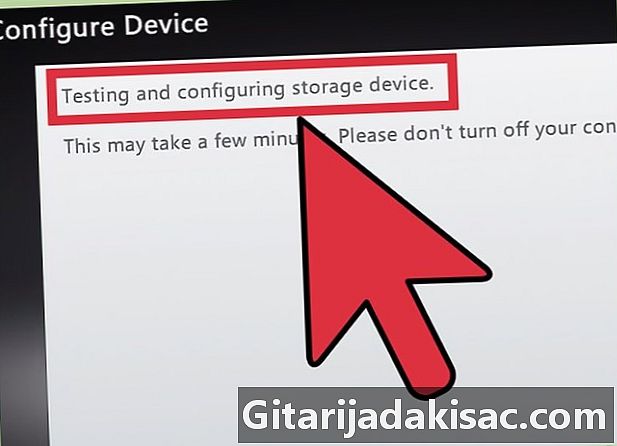
Descarcă Orizont. Acesta este un instrument care vă permite să copiați fișierele de actualizare descărcate pe unitatea USB, astfel încât Xbox să le recunoască. -

Găsiți și descărcați actualizările necesare. Este posibil să aveți probleme în a le găsi, deoarece acest proces nu este acceptat de Microsoft. Iată câteva dintre cele mai populare site-uri:- XboxUnity
- XPGameSaves
- Digiex
-
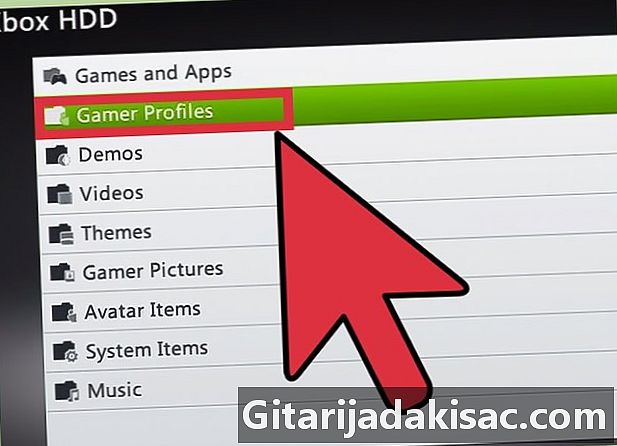
Descarcă toate actualizările de care ai nevoie. „Trebuie” să instalați toate actualizările (TU) pe care nu le aveți și în ordine. De exemplu, dacă utilizați în prezent TU 5 și doriți să instalați TU 10, trebuie să instalați mai întâi TU 6 până la TU 10, unul câteodată și în ordine. -
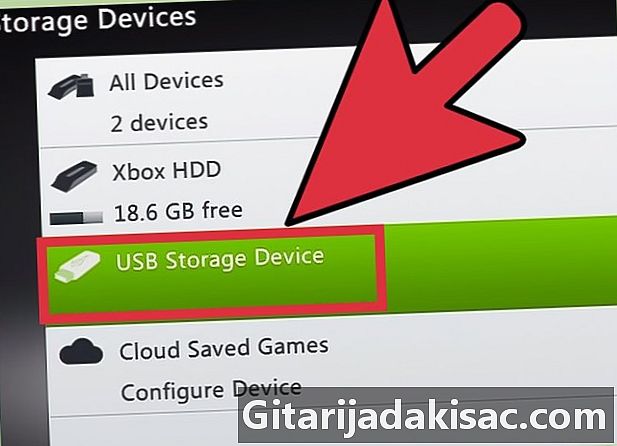
Introduceți unitatea USB formatată în computer și lansați Horizon. Veți vedea unitatea USB să apară în panoul din dreapta. -
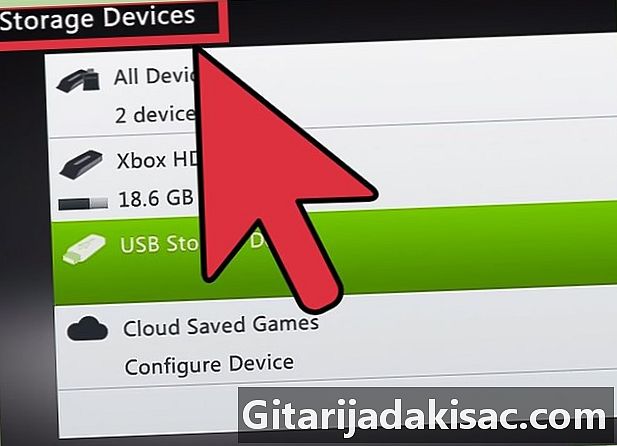
Faceți clic pe „Injectați un fișier nou”. Această opțiune se află în partea de sus a Explorer-ului de pe Orizont. -
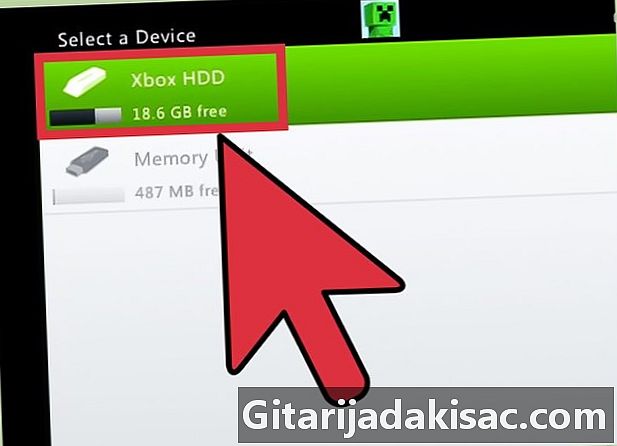
Căutați exploratorul pentru primul dvs. fișier de actualizare. Nu uitați să selectați primul din secvență dacă aplicați mai multe actualizări.- Unul vă va informa că transferul actualizării dvs. a fost reușit. Acest lucru vă va permite să confirmați că ați copiat fișierul corect.
-
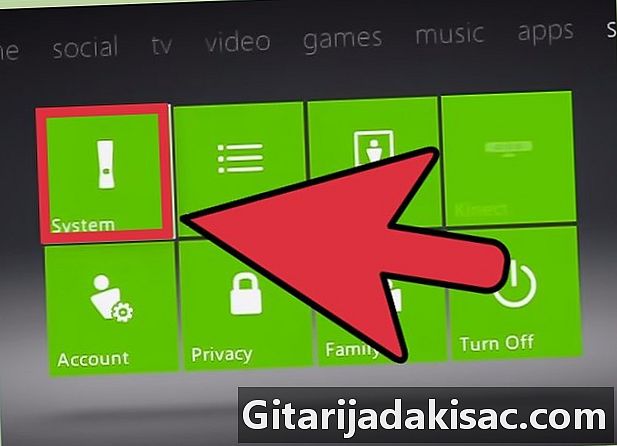
Introduceți unitatea USB în Xbox 360. -
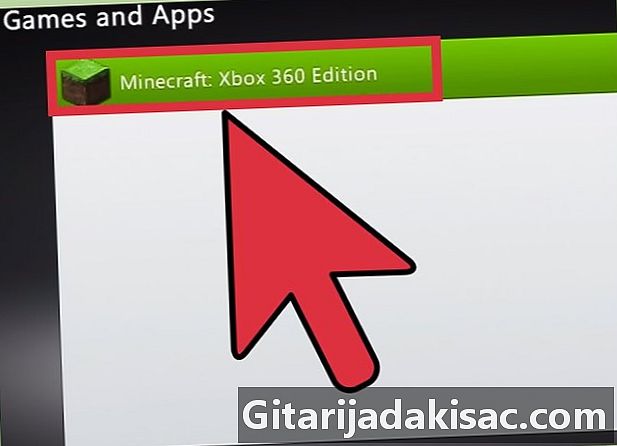
Reveniți la secțiunea „Depozitare” din meniul „Setări sistem”. -
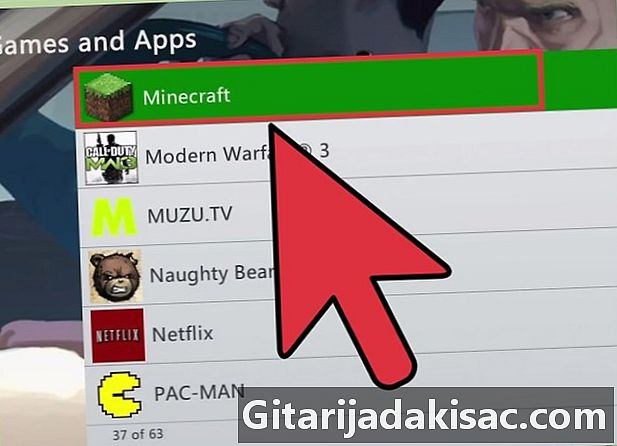
Deschideți folderul „Jocuri”, apoi folderul „Minecraft”. -
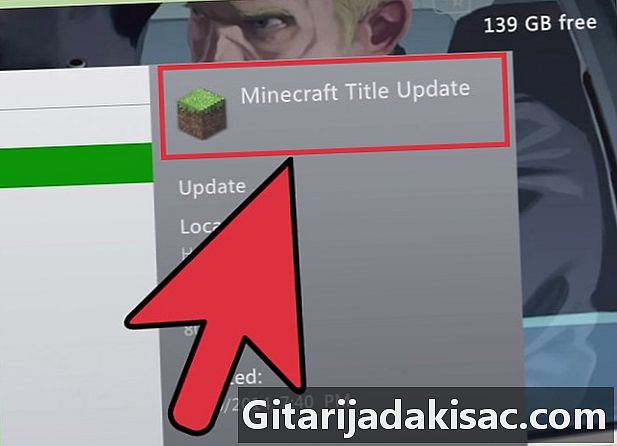
Copiați actualizarea pe hard disk-ul Xbox 360. -
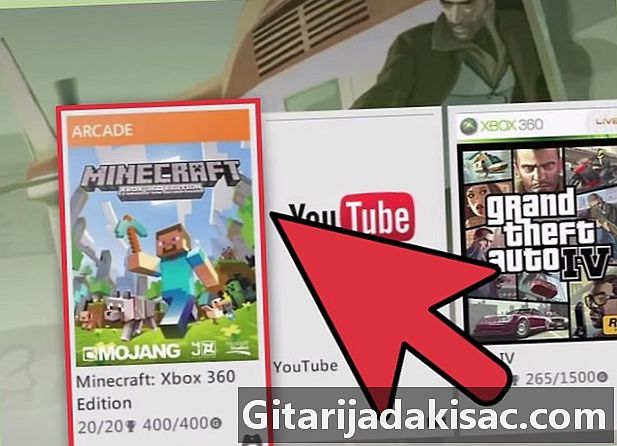
Începeți Minecraft. Verificați dacă numărul versiunii a crescut și că jocul se încarcă corect. -
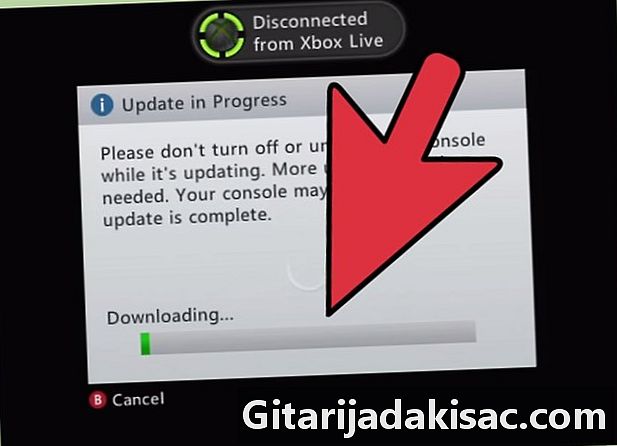
Repetați procesul pentru fiecare actualizare pe care trebuie să o instalați.