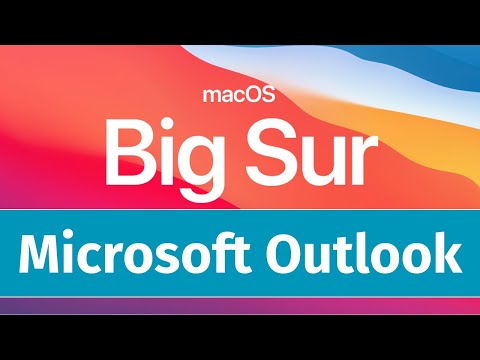
Conţinut
- etape
- Metoda 1 Actualizați Outlook 2013 sau 2016 pe Windows
- Metoda 2 Actualizați Outlook 2010 pe Windows
- Metoda 3 Actualizați Outlook pe Mac
Actualizarea Microsoft Outlook este o operație foarte simplă, indiferent dacă este pe PC sau Mac
etape
Metoda 1 Actualizați Outlook 2013 sau 2016 pe Windows
- Lansați Outlook. Lansați programul pe computer, pictograma Outlook arată ca o "O" cu un plic. Comanda rapidă va fi găsită în meniu start.
-

Faceți clic pe fișier. Longlet se află în colțul din stânga sus al ferestrei Outlook. Acesta va afișa meniul de opțiuni pentru fișierul dvs. -

Selectați pe cont. Se va deschide apoi o nouă pagină, conține informațiile despre cont și programul în sine.- În unele versiuni, această opțiune poate fi apelată Cont Office.
-

Faceți clic pe Opțiuni de actualizare. Butonul este sub Informații despre produs, acesta din urmă afișează detaliile programului. După ce faceți clic pe buton, va apărea un meniu derulant. Veți găsi lista instrumentelor de actualizare. -

Faceți clic pe Verificați dacă există actualizări. Aceasta va lansa căutarea online a actualizărilor disponibile. Dacă există unul, acesta va fi descărcat și instalat automat pe computer.- Dacă nu vedeți această opțiune, mai întâi faceți clic pe Activați actualizările. Butonul Verificați dacă există actualizări ar trebui să apară apoi în meniu.
Metoda 2 Actualizați Outlook 2010 pe Windows
-

Lansați Outlook. Lansați programul pe computer, pictograma Outlook arată ca o "O" cu un plic. Comanda rapidă va fi găsită în meniu start. -

Faceți clic pe fișier. Longlet se află în colțul din stânga sus al ferestrei Outlook. Acesta va afișa meniul de opțiuni pentru fișierul dvs. -

Faceți clic pe ajutor. Opțiunea este în meniu fișier. Îl puteți găsi în stânga, faceți clic pe el sau treceți peste el pentru a afișa opțiunile disponibile. -

Faceți clic pe Verificați dacă există actualizări. Butonul este în meniu ajutor. Aceasta va lansa căutarea online a actualizărilor disponibile. Dacă există unul, acesta va fi descărcat și instalat automat pe computer.- În unele versiuni, această opțiune poate fi apelată Instalați actualizări.
- Asigurați-vă că computerul dvs. este actualizat înainte de a actualiza Outlook 2000. Dacă Windows-ul dvs. nu este actualizat, veți fi redirecționat către site-ul Microsoft.
Metoda 3 Actualizați Outlook pe Mac
-

Lansați Outlook. Lansați programul pe computer, pictograma Outlook arată ca o "O" cu un plic. O vei găsi în dosar aplicații. -

Faceți clic pe ajutor. Butonul este situat lângă buton fereastră în bara de meniu din partea de sus a ecranului. Apoi va fi afișat un meniu derulant. -

Faceți clic pe Verificați dacă există actualizări. Aceasta va deschide asistentul actualizări Microsoft. -

selecta Verificați manual. Această opțiune vă permite să verificați manual actualizările fără a fi necesar să programați o căutare automată.- De asemenea, puteți selecta Verificați automat, apoi selectați zilnic, În fiecare săptămână sau În fiecare lună. Procedând astfel, Outlook va verifica automat actualizările.
-

Faceți clic pe Verificați dacă există actualizări. Butonul se află în colțul din dreapta jos al ferestrei Expert Wizard. Programul va verifica dacă este disponibilă o actualizare.- Dacă Outlook găsește o actualizare disponibilă, vi se va cere dacă doriți să o instalați sau să o actualizați.
- Dacă nu există o actualizare disponibilă, veți primi o notificare într-o fereastră pop-up. Faceți clic pe în regulă să-l închidă.

- Va trebui să fiți conectat la internet pentru a verifica actualizările pentru Outlook.