
Conţinut
- etape
- Metoda 1 Actualizați Safari (OS X 10.5 sau mai vechi)
- Metoda 2 Actualizați Safari (OS X 10.6 sau o versiune ulterioară)
În viața unui computer, vine întotdeauna un moment în care un software recent actualizat nu mai funcționează din cauza sistemului de operare învechit. Astfel, dacă sistemul dvs. este OS X 10.5 (Leopard) sau chiar mai vechi, pentru a putea beneficia de ultimul browser Safari, va trebui să instalați OS X 10.6 (Snow Leopard), atunci noua versiune de Safari.
etape
Metoda 1 Actualizați Safari (OS X 10.5 sau mai vechi)
-
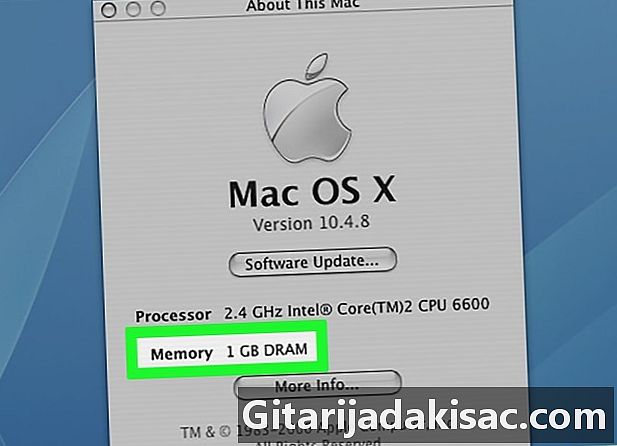
Asigurați-vă că Mac-ul dvs. poate rula pe OS X 10.6. În OS X 10.5 (leopard) sau o versiune mai veche, nu veți putea actualiza Safari. Este nevoie de cel puțin Mac-ul dvs. rulează pe OS X 10.6, cu cel puțin un GB de memorie RAM. Pentru a-l verifica, faceți clic pe meniu măr în stânga sus a barei de meniu. apoi mai departe Despre acest Mac. Uită-te la numărul de lângă memorie. -
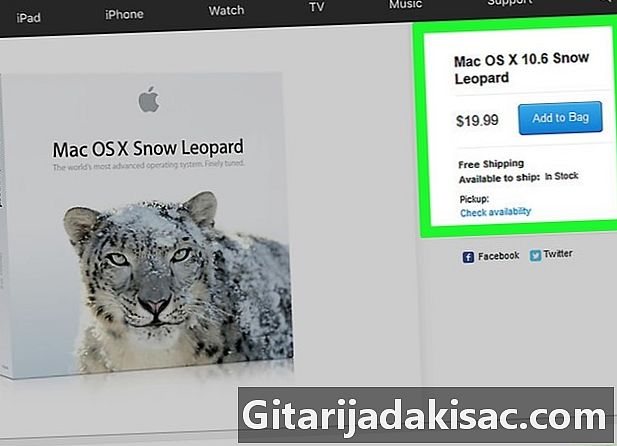
Cumpărați o copie a Mac OS X 10.6 (Leopard de zăpadă). Puteți cumpăra caseta de pe site-ul Apple (https://www.apple.com/en/shop/product/MC573F/A/mac-os-x-106-snow-leopard) sau de pe Amazon tastând „Mac” OS X Leopard de zăpadă ".- E sub Leopard de zăpadă prima apariție a App Store, care permite actualizarea sistemului de aplicații (Yosemite, sierra) și diverse programe software. Magazinul LApp vă va permite să actualizați Safari.
-

Instalați OS X 10.6. Odată ce pachetul dvs. este primit, glisați CD-ul de instalare în unitatea dvs. și urmați cu atenție instrucțiunile de pe ecran.- La final, vi se va cere să reporniți Mac-ul, astfel încât instalarea să fie perfectă.
-
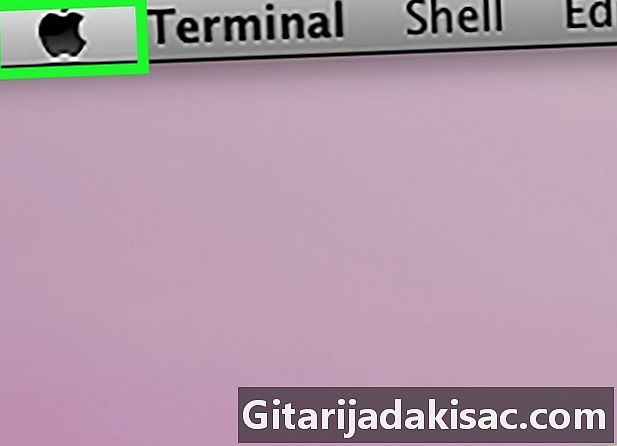
Faceți clic pe meniu măr. Veți găsi faimoasa pictogramă în formă de măr în partea stângă sus a ecranului. -

Faceți clic pe Actualizare software. După un timp de căutare, apare o fereastră cu toate actualizările disponibile. -
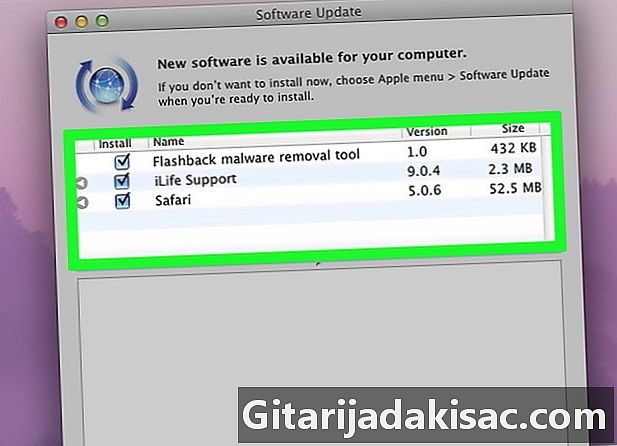
Asigurați-vă că caseta Safari este verificat. Profitați de ocazie pentru a descărca o versiune și mai nouă a sistemului de operare (Yosemite). Descărcarea și instalarea unui sistem necesită mult mai mult timp decât descărcarea software-ului. -

Faceți clic pe Instalare elemente. Acest buton albastru se află în partea dreaptă jos a ferestrei Actualizare software. Procedând astfel, veți putea beneficia de actualizarea tuturor articolelor verificate din listă. -
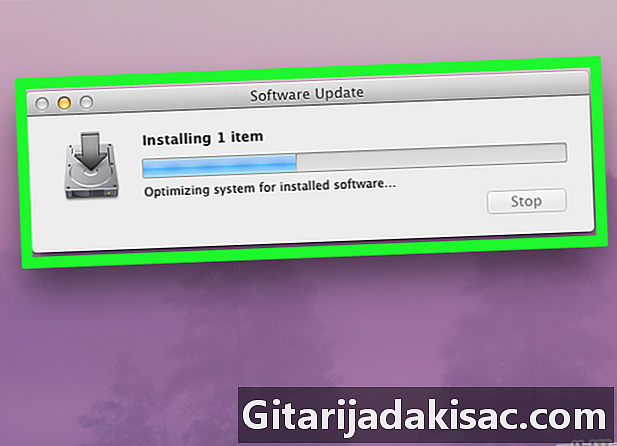
Așteptați liniștit la sfârșitul actualizărilor. Va trebui să reporniți computerul pentru ca actualizările să fie eficiente. Dacă toate au mers bine, sunteți acum în posesia celei mai recente versiuni de Safari care rulează OS X 10.6. Veți termina cu acele e-mailuri exasperante care au fost afișate de fiecare dată când încercați să accesați anumite pagini sau să descărcați unele programe software.
Metoda 2 Actualizați Safari (OS X 10.6 sau o versiune ulterioară)
-
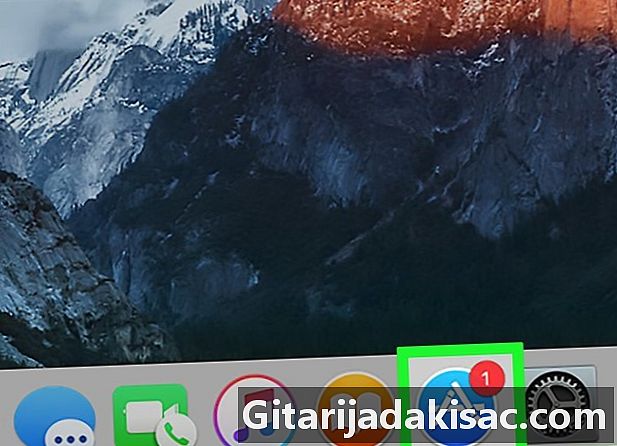
Accesați App Store. Dacă aplicația este în Dock-ul dvs., aceasta va apărea ca un cerc albastru cu un "A" alb.- Dacă nu este în Dock, faceți clic pe lupă din partea dreaptă sus a barei de meniu, apoi atingeți „App Store” în caseta de căutare. Acolo, în funcție de versiunea instalată, fie faceți clic pe linkul care apare, fie aplicația pornește de la sine.
-

Faceți clic pe fila Actualizări. Acest buton este situat în extrema dreaptă a meniului care apare în partea de sus a ferestrei App Store. -
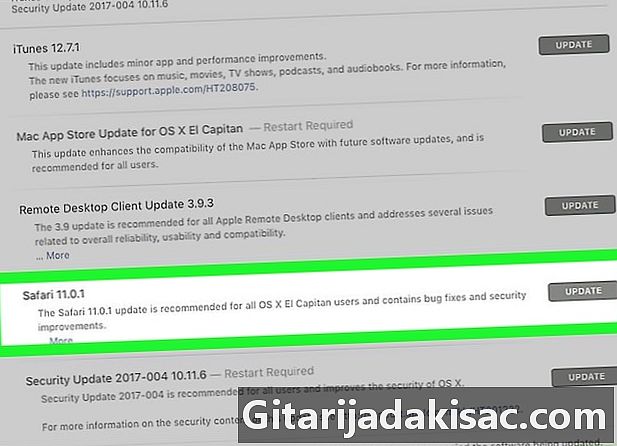
Faceți clic pe butonul Actualizare din dreapta Safari. În acest sens, veți avea cea mai recentă versiune de Safari acceptată de sistemul dvs. de operare. -

Verificați căutarea automată pentru actualizări. În acest fel, nu va trebui să vă faceți griji cu privire la actualizări. Pentru Safari, veți fi înștiințat automat cu privire la sosirea celei mai recente versiuni. Pentru a activa căutarea automată, urmați acești pași:- click pe meniu măr, apoi selectați Preferințe de sistem
- în acest meniu de preferințe de sistem, faceți clic pe App Store
- bifează caseta Verificați automat actualizările
- bifează casetele pentru a selecta actualizările care te interesează (software, sistem)