
Conţinut
- etape
- Metoda 1 Obțineți actualizări oficiale ale hărții Garmin
- Metoda 2 Utilizarea hărților din alte surse
Înainte de a pleca în aventură, ar trebui să vă actualizați hărțile pe Garmin Nuvi pentru a vă asigura că aveți cele mai recente actualizări și nu vă pierdeți. Dacă ați achiziționat o actualizare pe hartă sau un abonament pe viață de la Garmin, puteți descărca actualizări prin programul Garmin Express. Dacă preferați hărțile gratuite, puteți utiliza hărți de la OpenStreetMap.
etape
Metoda 1 Obțineți actualizări oficiale ale hărții Garmin
-
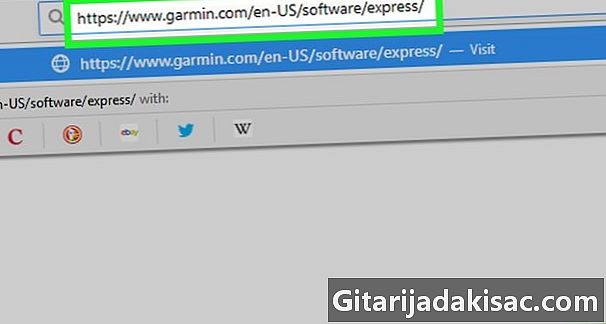
Cumpărați actualizări (dacă este necesar). Puteți achiziționa actualizări pentru hărțile dvs. pe Garmin Nuvi prin intermediul site-ului web Garmin. Există două opțiuni de bază: o achiziție pentru actualizări pe viață și o singură actualizare. Achiziția pe viață vă oferă acces la actualizări pentru dispozitivul dvs. fără să plătiți vreodată nimic, în timp ce a doua opțiune vă permite să primiți actualizările actuale, dar va trebui să plătiți din nou mai târziu pentru noi actualizări.- Puteți actualiza doar hărțile preîncărcate pe dispozitivul dvs. De exemplu, dacă ați fost vândut cu hărți ale Europei, nu veți putea actualiza hărți pentru America de Nord. Dacă doriți să adăugați alte carduri pe dispozitiv, le puteți adăuga pe alte site-uri.
- Asigurați-vă că vă conectați la contul dvs. Garmin înainte de a achiziționa o actualizare. Puteți crea unul gratuit în momentul plății.
- Dacă doriți să utilizați hărți gratuite, puteți utiliza hărți pe care le găsiți pe site-uri precum OpenStreetMap. Faceți clic aici pentru mai multe detalii.
-
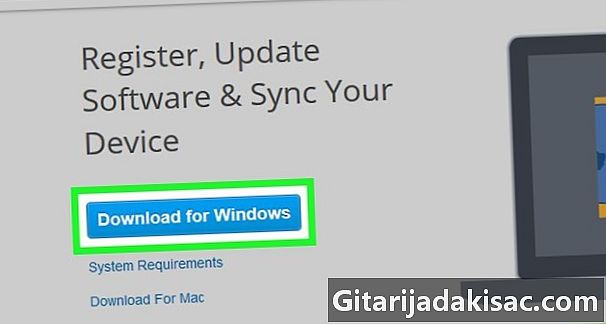
Conectați Nuvi la computer cu un cablu USB. Puteți actualiza cardurile doar printr-un computer. Puteți utiliza un cablu mini USB pentru a vă conecta la dispozitivul dvs.- Așteptați pornirea Nuvi și afișarea barei de progres din partea de sus a ecranului.
-
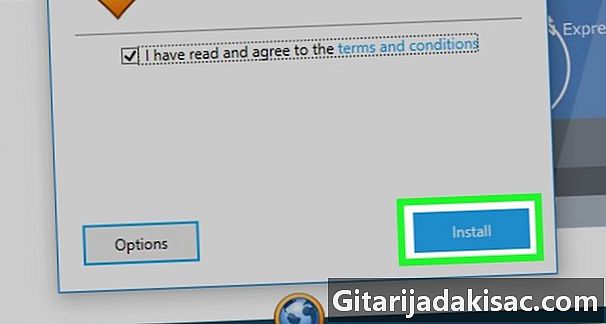
Deschide site-ul myGarmin. Conectați-vă la contul dvs. Asigurați-vă că vă conectați la contul de la care ați achiziționat cărțile.- Puteți accesa pagina Garmin accesând acest link.
-

Faceți clic pe Cărțile mele în panoul de control. Aceasta va afișa o listă cu toate actualizările cardurilor achiziționate. -
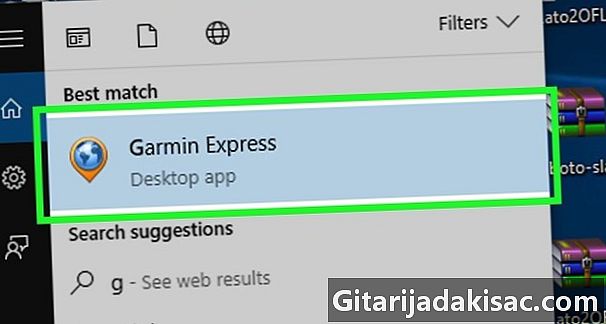
Faceți clic pe meniul din secțiunea „Achiziții recente”. Alegeți Nuvi-ul dvs. din lista dispozitivelor. -
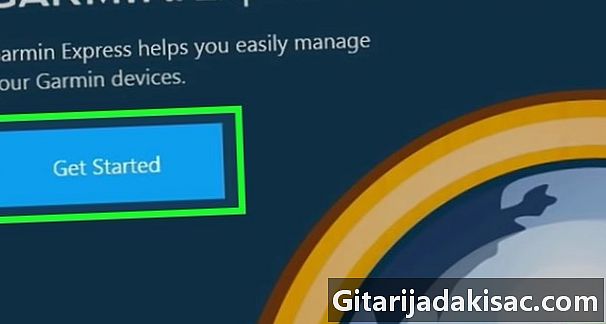
Instalați pluginul Garmin Communicator. Acest lucru este necesar pentru a permite site-ului Garmin să transfere fișiere cu hărți în programul dispozitivului.- Trebuie să utilizați Internet Explorer, Firefox sau Safari. Plug-in-ul nu funcționează sub Google Chrome.
-
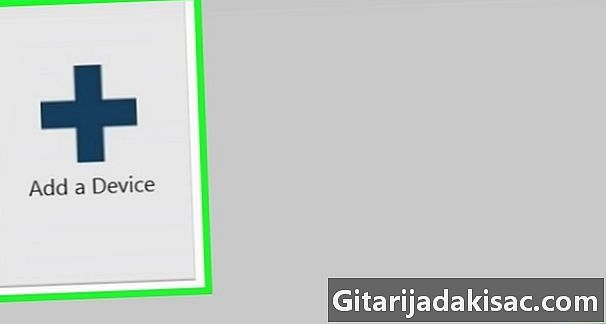
Descărcați și instalați Garmin Express. Este un program care permite computerului dvs. să interacționeze cu Nuvi.- Dacă site-ul nu v-a solicitat să îl instalați, puteți accesa direct pagina de instalare accesând acest link.
-

Înregistrați-vă dispozitivul în Garmin Express. Dacă nu îl spălați încă, vi se va cere să începeți Garmin Express. Trebuie să vă înregistrați pentru a actualiza hărțile. -
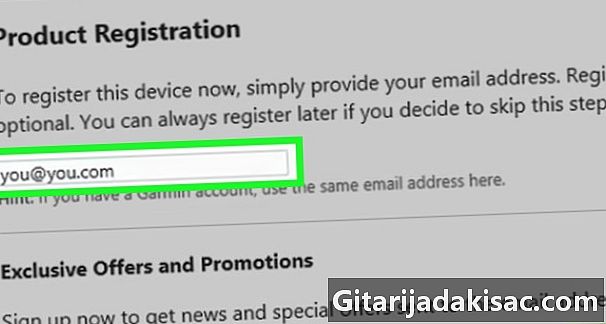
Faceți clic pe fila actualizări. Aceasta vă permite să vedeți toate actualizările disponibile pentru Nuvi, inclusiv noua actualizare a cardului pe care tocmai ați cumpărat-o. -
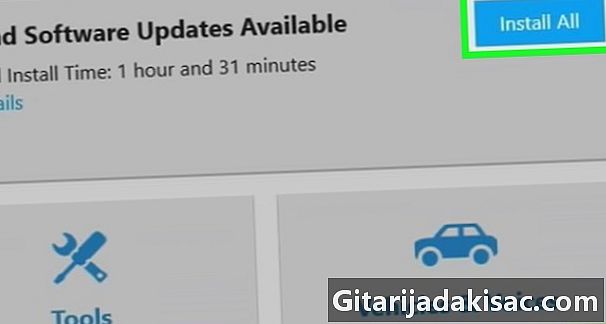
Faceți clic pe Afișați detalii lângă actualizare. selecta instala. Înainte de a începe actualizarea, trebuie să acceptați termenii de utilizare. -
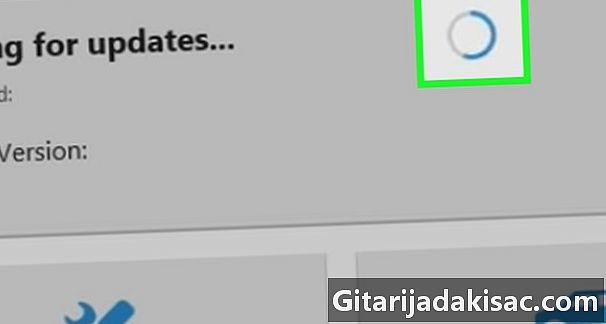
Așteptați finalizarea descărcării și instalării. După ce ați acceptat termenii de utilizare, actualizarea va începe pe Garmin Express și va fi transferată către Nuvi. Ar trebui să dureze câteva minute pentru a termina. -
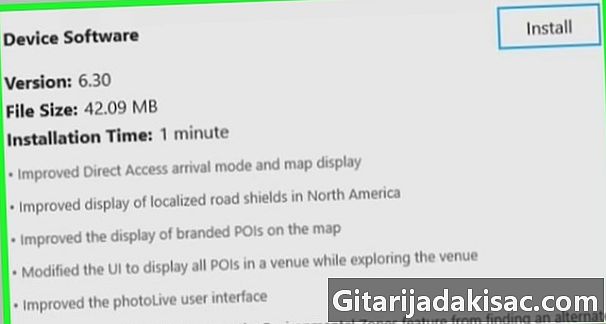
Închide Garmin Express. Deconectați Nuvi odată ce actualizarea este completă. Nuvi va reporni și va începe instalarea actualizării. Ar trebui să dureze câteva minute.
Metoda 2 Utilizarea hărților din alte surse
-
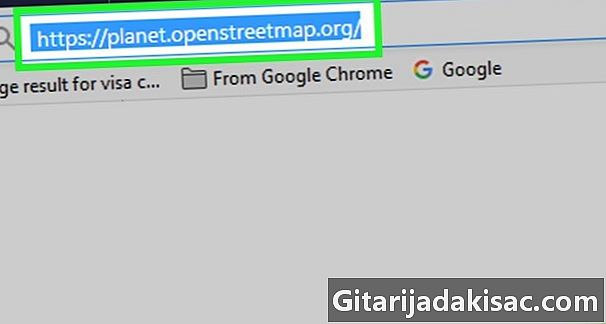
Descărcați un fișier gratuit. OpenStreetMap este un instrument comunitar care permite utilizatorilor să își creeze hărți. Le puteți importa în Garmin Nuvi, oferindu-vă acces la actualizări gratuite.- Puteți vedea hărțile create de alți utilizatori pe acest link. Hărțile sunt organizate în funcție de regiune și descrieri ale caracteristicilor lor, precum și o frecvență a actualizărilor acestora. Faceți clic pe utilizatorul care a creat harta dorită și selectați cea mai recentă versiune din listă.
- Hărțile sunt descărcate în format .img. Redenumește fișierul gmapsupp.img sil are un nume diferit.
- Puteți avea un singur fișier gmapsupp.img pe GPS. Cu toate acestea, unele modele recente Garmin vă permit să aveți mai multe.
-

Conectați dispozitivul la computer cu un cablu USB. Puteți închide Garmin Express dacă se deschide. -
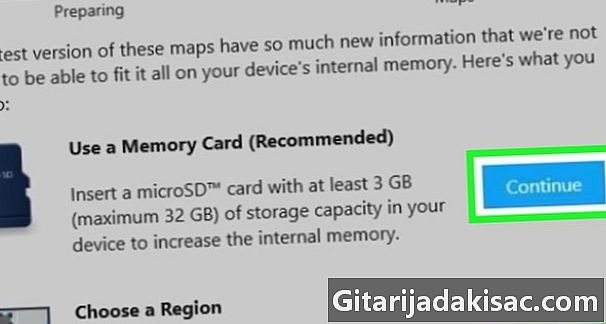
Puneți Nuvi în modul „dispozitiv de stocare”. Acest lucru vă va permite să copiați fișierele pe care le doriți. Unele dispozitive vor porni automat cu acest mod atunci când le conectați la un computer. Dacă Garmin are o cartelă SD, introduceți-o în cititorul de card al computerului.- Deschideți meniul principal și selectați instalare.
- Faceți clic pe secțiune interfață.
- alege Dispozitiv de stocare USB.
-
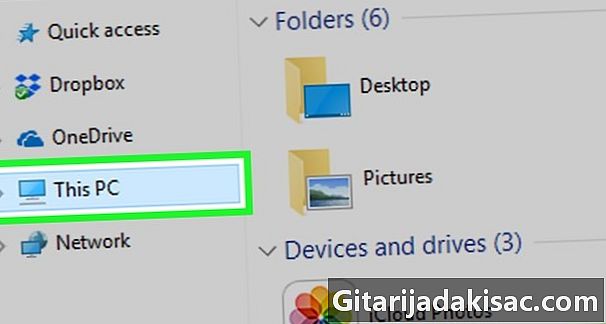
Deschide Garmin pe computer. Pe Windows, îl puteți găsi în fereastra „Computerul meu” (⊞ Câștigă+E). Dacă utilizați un Mac, Garmin va apărea pe desktop. -
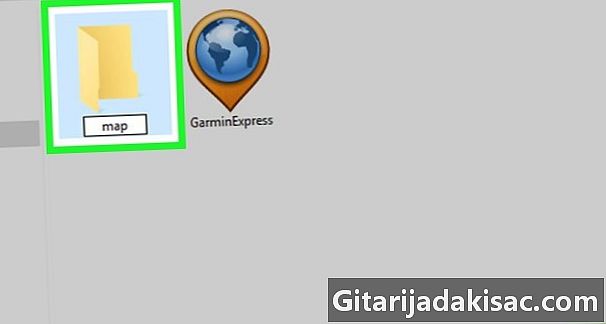
deschis Garmin sau hartă pe GPS. Dacă nu vezi Garmin sau hartă, creați un folder hartă.- Acesta ar trebui să fie cazul la majoritatea modelelor 1xxx.
-

Copiați fișierul gmapsupp.img în folder hartă sau Garmin .- Dacă GPS-ul dvs. are un card de memorie, puteți copia fișierul gmapsupp.img în folder Garmin. Creați unul dacă nu există unul.
-

Deconectați Nuvi de la computer. Asigurați-vă că procesul este complet înainte de a vă deconecta. -
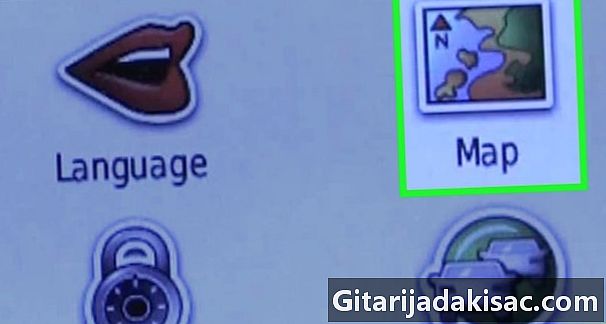
Încărcați noua carte după repornire. Ar trebui să reporniți odată ce îl deconectați. După finalizarea acestei operații, trebuie să selectați o nouă hartă și să dezactivați harta de bază.- Deschideți meniul unelte și selectați setări.
- alege harta și Informații despre card.
- Bifați caseta pentru noua dvs. carte și debifați cea de pe cardul de bază (acest lucru este necesar numai dacă se suprapun).