
Conţinut
Acest articol a fost scris cu colaborarea editorilor și a cercetătorilor noștri calificați pentru a garanta exactitatea și completitudinea conținutului.Echipa de administrare a conținutului examinează cu atenție activitatea echipei editoriale pentru a ne asigura că fiecare articol respectă standardele noastre de înaltă calitate.
Pentru a optimiza funcționarea computerului, puteți modifica prioritatea unui proces Windows în Task Manager. Modificarea priorității unui proces determină cantitatea de RAM și resursele alocate acestui proces.
etape
-

Deschideți meniul de pornire
. Faceți clic pe logo-ul Windows din partea stângă jos a ecranului. -
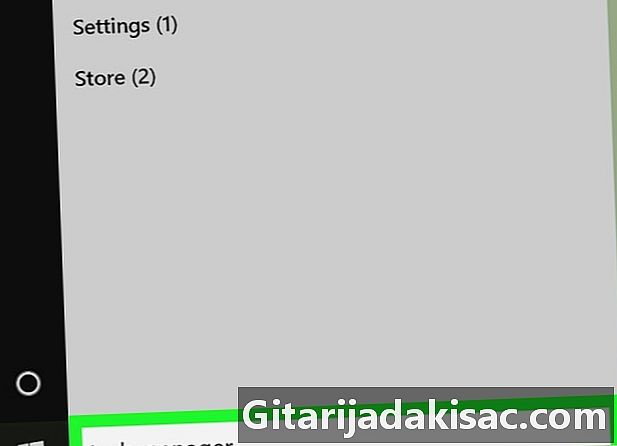
tip manager de sarcini. Windows va căuta aplicația Manager de activități pe computer. -
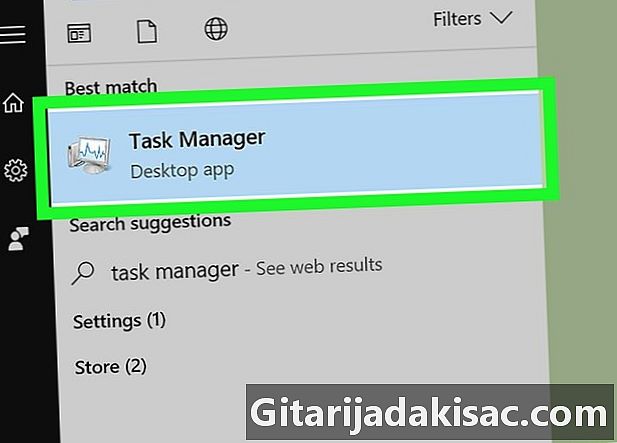
Faceți clic pe Manager de sarcini. Aceasta este pictograma monitorului computerului din partea de sus a ferestrei de pornire. Faceți clic pe el pentru a deschide managerul de sarcini.- Puteți, de asemenea, deschide Task Manager făcând clic pe Ctrl+⇧ Shift+Esc.
-
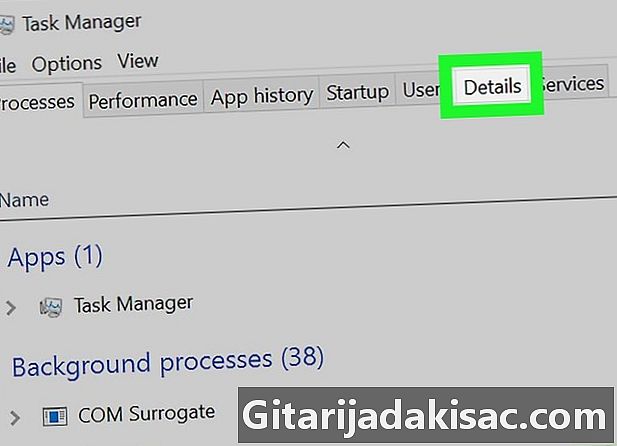
Accesați fila detalii. Această filă se află în partea de sus a ferestrei Task Manager, dar va apărea doar după câteva secunde (timpul lansării aplicației). -

Căutați un proces. În filă detalii, parcurgeți procesele până îl găsiți pe al cărui prioritate doriți să îl schimbați.- Dacă doriți să găsiți procesul unui program în utilizare, accesați fila proces, căutați programul a cărui prioritate doriți să o modificați, faceți clic dreapta pe el și selectați Accesați detaliile în meniul derulant.
-
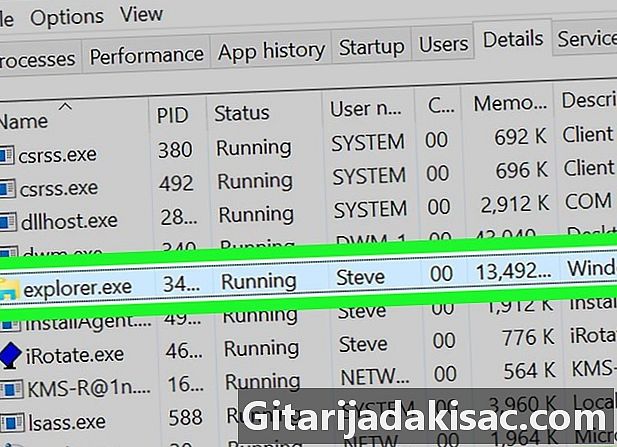
Faceți clic dreapta pe procesul selectat. Un meniu derulant va apărea deasupra procesului.- Dacă ați fost anterior în filă proces, procesul va fi evidențiat.
- Dacă nu aveți clic dreapta pe mouse, faceți clic pe partea dreaptă sau folosiți 2 degete pentru a face clic pe el.
- Dacă aveți un trackpad și nu un mouse pe computer, utilizați 2 degete pentru a-l apăsa sau apăsați partea din dreapta jos a trackpad-ului.
-
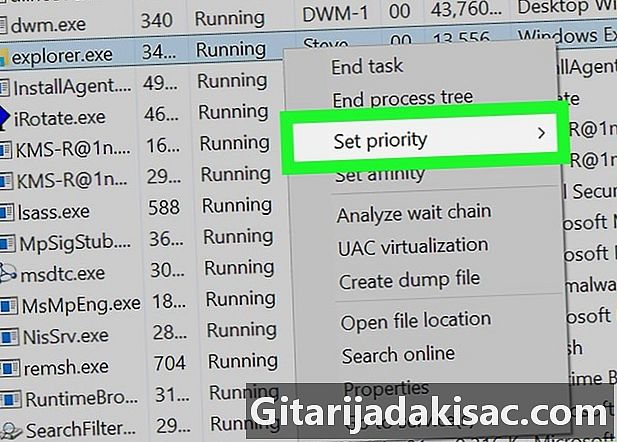
selecta Setați prioritatea. Această opțiune se află în mijlocul meniului derulant și deschide o fereastră conuală. -
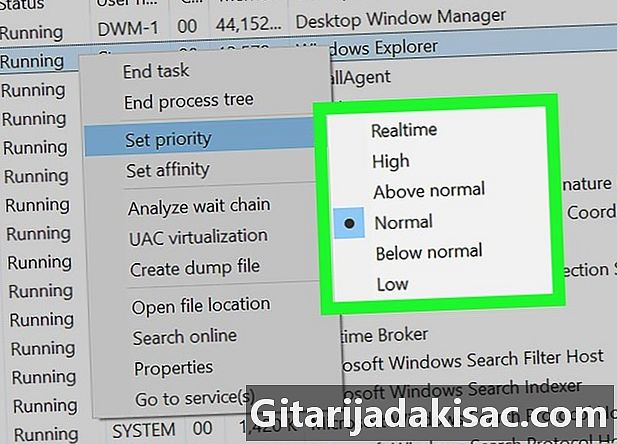
Alegeți un nivel de prioritate. Faceți clic pe una dintre opțiunile sugerate de la cea mai rapidă la cea mai lentă.- Timp real : cea mai mare prioritate.
- mare.
- Mai mare decât normal.
- egalitate.
- Sub normal.
- scăzut : cea mai mică prioritate.
-
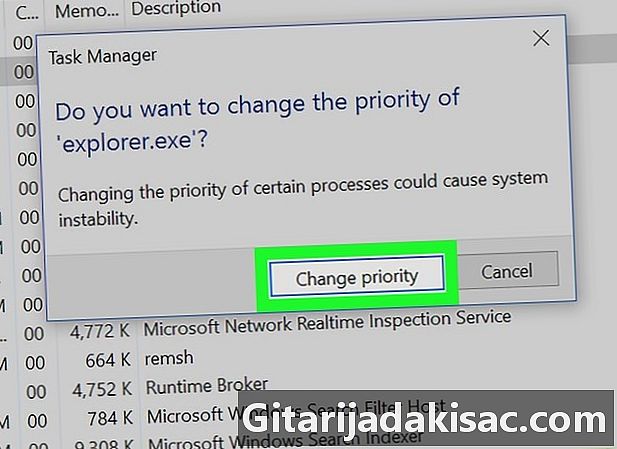
Faceți clic pe Schimbă prioritatea. Această opțiune confirmă alegerea dvs. și schimbă prioritatea procesului selectat.- Rețineți că schimbarea priorității unui proces vă poate îngheța sau bloca computerul.
-
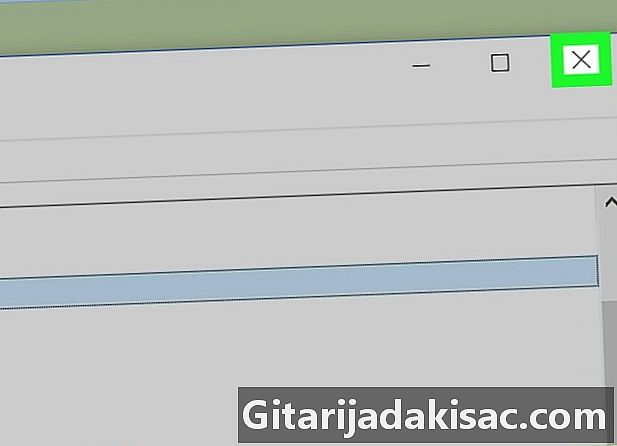
Închideți Task Manager. Faceți clic pe X în partea dreaptă sus a ferestrei Manager de activități.
- Când un program îngheață, puteți utiliza managerul de sarcini pentru a forța să se oprească. Selectați programul din filă proces apoi faceți clic pe Sfârșitul sarcinii dreapta jos a managerului.
- „Timp real” înseamnă că procesul are drepturi exclusive asupra resurselor sistemului și că acesta trece înaintea tuturor celorlalte, inclusiv procesele Windows normale. Aceasta înseamnă că, dintre toate opțiunile prioritare, este cea care are mai multe șanse de a vă prăbuși computerul.
- Dacă utilizați un computer lent care rulează programe care consumă resurse, modificarea priorităților procesului poate duce la blocarea acestuia.