
Conţinut
În acest articol: Modificați culorile din promptul de comandă Schimbați culorile prin proprietăți
Folosiți frecventPrompt comandădar doriți un afișaj diferit de o fereastră neagră cu un e. În câteva clicuri, va fi foarte ușor să schimbați culoarea e și partea de jos a ferestrei.
etape
Metoda 1 Schimbați culorilePrompt comandă
- Deschide fereastra efectua. Utilizați combinația de taste Windows și R pentru a activa modulul efectua.
-
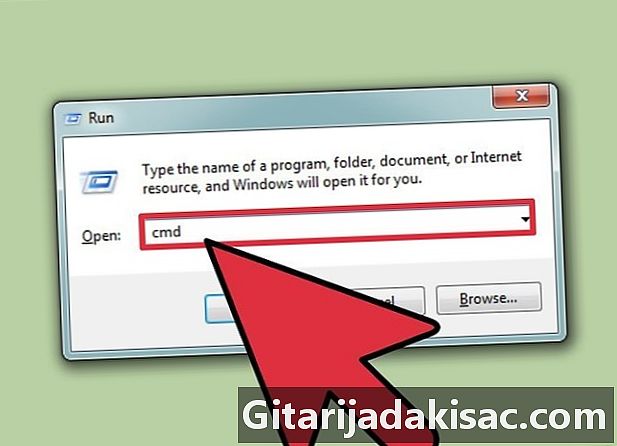
Începeți căutarea. Înregistrare cmd, apoi faceți clic pe în regulă. -
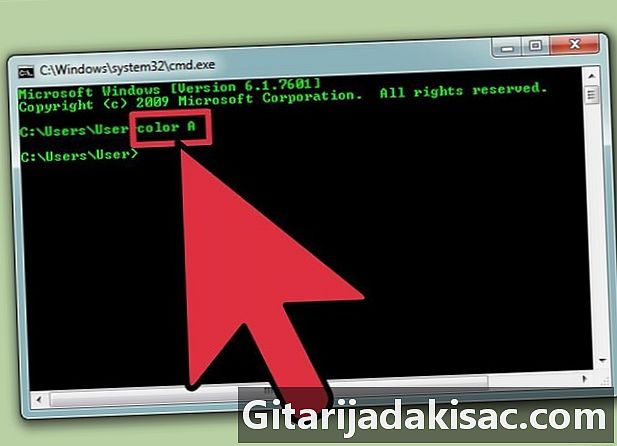
Accesați lista de culori. Scrie culoare z, apoi apăsați tasta Enter. În fereastra dinPrompt comandă apare lista de culori cu numerele și literele atribuite acestora. Codul de culoare este format din două valori. Prima literă sau număr corespunde culorii de fundal a ferestrei și a doua valoare a e care apare în fereastră. -

Alegeți câteva valori. Puteți utiliza o scrisoare sau un număr în funcție de lista care vă este propusă. Puteți alege, de exemplu, numărul 2 pentru verde, numărul 4 pentru maro, litera b pentru cyan și așa mai departe. -
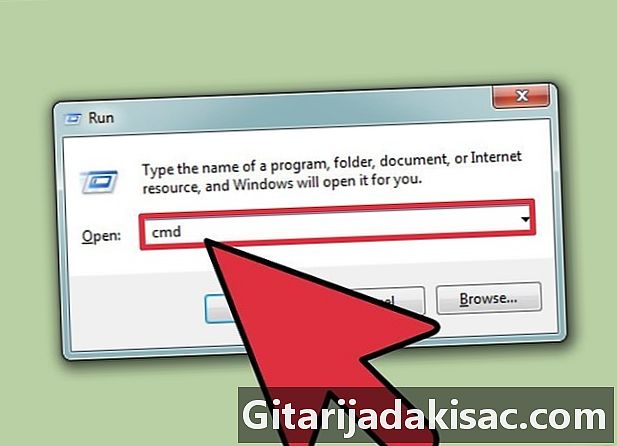
Schimbă culorile. Înregistrare culoare 3c, apoi apăsați tasta Enter pentru a schimba culoarea de fundal a ferestreiPrompt comandă în gri albastru (valoarea 3) și e în roșu (valoarea c). Sunteți liber să alegeți perechea de valori care vi se potrivește.
Metoda 2 Modificați culorile prin proprietăți
-
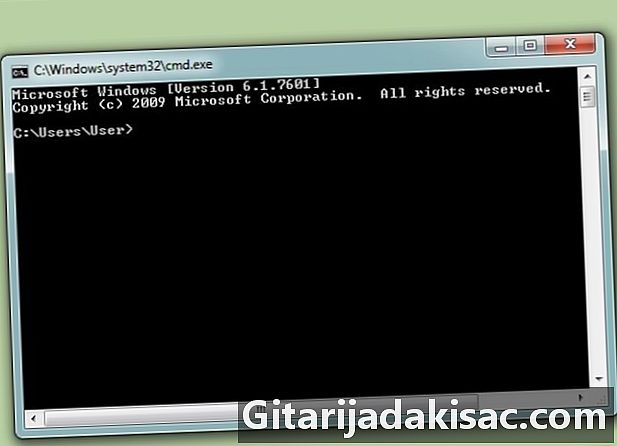
Activați fereastra
. Deschideți fereastra dinPrompt comandă. -

Accesați meniul conuel. În partea superioară a ferestreiPrompt comandă, faceți clic dreapta pentru a deschide meniul acestuia. -
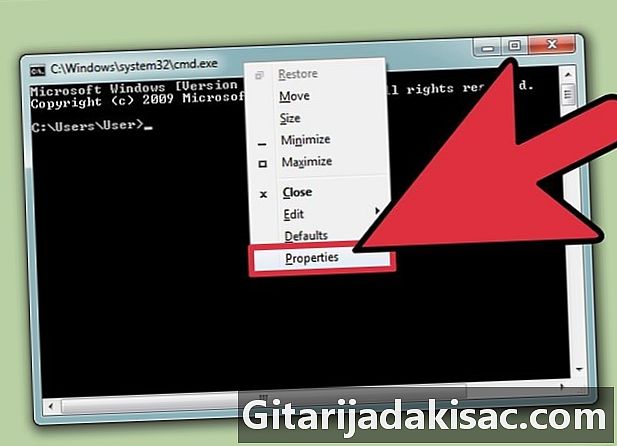
selecta proprietăţi. În meniul conuel, faceți clic pe proprietăţi. -

Du-te la longlet colorate. În fereastra nouă care apare, selectați fila colorate. -
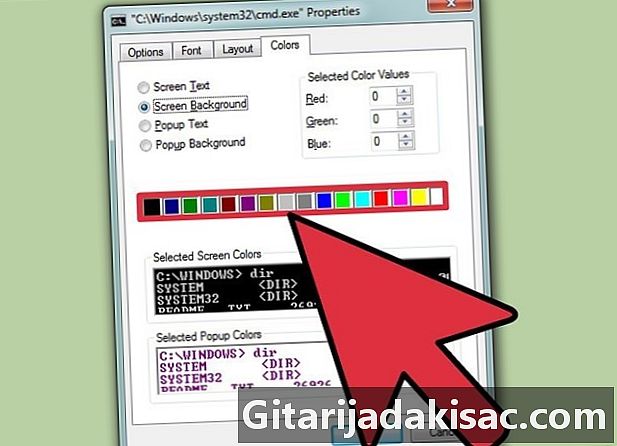
alege e sau fundal. Faceți clic pe e sau fundal pentru a putea schimba culorile.- Distrează-te cu diferitele culori pentru a crea asociații originale.
-
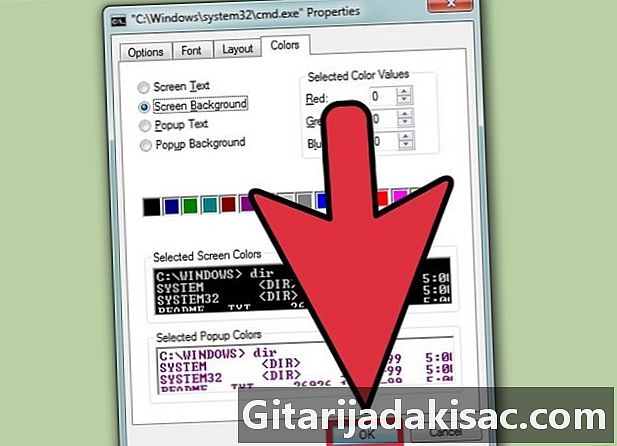
Validați-vă alegerile de culoare. După ce ați terminat testarea diferitelor posibilități, apăsați butonul în regulă.

- 0 = negru
- 1 = albastru închis
- 2 = verde
- 3 = gri albastru
- 4 = maro
- 5 = violet
- 6 = kaki
- 7 = gri deschis
- 8 = gri
- 9 = albastru deschis
- A = verde deschis
- B = cyan
- C = roșu
- D = roz
- E = galben
- F = alb
- Nu faceți o scriere greșită, cuvântul în engleză pentru culoare este „culoare” și nu „culoare”, deoarece acest tip de eroare nu vă va permite să schimbați culorile.