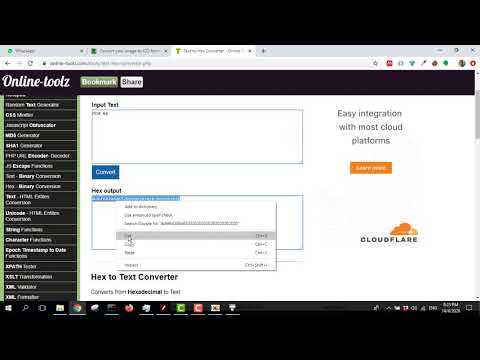
Conţinut
În acest articol: Utilizarea unei scurtăturiUsing Resource Hacker
Dacă doriți, puteți modifica pictograma fișierului executabil de pe computerul dvs. Windows. Chiar dacă nu puteți schimba pictograma în sine, puteți crea o scurtătură pentru fișierul pe care îl puteți edita apoi. Dacă doriți să forțați fișierul să se schimbe, trebuie să descărcați un program numit Resource Hacker pentru a face acest lucru.
etape
Metoda 1 Utilizați o comandă rapidă
- Deschideți meniul Start . Faceți clic pe logo-ul Windows din colțul din stânga jos al ecranului.
- Dacă programul pe care doriți să îl schimbați are deja o comandă rapidă pe desktop, treceți la pasul pentru selectarea unei noi pictograme.
- Deschideți exploratorul de fișiere

. Faceți clic pe pictograma sub forma unui folder din partea stângă jos a ferestrei Windows. - Selectați folderul birou. Se află în stânga ferestrei Explorer. Acest lucru vă permite să alegeți desktop pentru locația scurtăturii.
- Puteți alege un alt folder (de ex. "Documente") în partea stângă a ferestrei.
- Faceți clic pe fila bun venit. Îl veți găsi în partea stângă sus a ferestrei. Această acțiune afișează o bară de instrumente dedesubt.
- presa Obiect nou. Această pictogramă veți găsi în secțiune nou din bara de instrumente din partea de sus a ferestrei.
- Faceți clic pe scurtătură. Îl veți găsi în meniul derulant „Obiect nou”. Ar trebui să apară o fereastră cu opțiuni pentru scurtătură.
- selecta Naviga. O veți vedea în mijlocul paginii din dreapta barei de nume. Aceasta va deschide o fereastră.
- Găsiți fișierul executabil. Faceți clic pe folderul în care este salvat. În cele mai multe cazuri, va trebui să începeți prin selectare PC-ul meu înainte de a alege locația fișierului (de exemplu Documente).
- Va trebui, de asemenea, să cobori în copac pentru a găsi dosarul tău.
- Alegeți fișierul executabil. Faceți clic pe ea pentru a o selecta.
- selecta în regulă. Acesta va alege acest fișier ca destinație a comenzii rapide.
- alege următor, apoi introduceți numele. Tastați numele pe care doriți să-l dați scurtăturii.
- selecta finisaj. Îl veți găsi în partea din dreapta jos a ferestrei. Acest lucru vă permite să adăugați o scurtătură la fișierul de pe desktop.
- Selectați comanda rapidă. Faceți clic pe ea pentru a o face. Ar trebui să vedeți o bară albastră sau gri apărută peste tot.
- În general, crearea de comenzi rapide vă va permite să o selectați în mod implicit.
- Faceți clic din nou pe bun venit. Această filă se află în colțul din stânga sus al ferestrei.
- Faceți clic pe proprietăţi. Aceasta este o casetă albă cu cruce roșie care se află în bara de instrumente a ferestrei de pornire. Aceasta deschide proprietățile de pe comanda rapidă.
- Selectați longlet scurtătură. Îl veți găsi în partea de sus a ferestrei de proprietăți.
- Faceți clic pe Schimbați pictograma. Acesta este butonul din mijlocul filei.
- Alegeți pictograma. Dacă fișierul executabil are mai multe scurtături, acesta va apărea acolo. Puteți, de asemenea, faceți clic pe Naviga să alegeți o altă pictogramă dacă știți locația acesteia.
- De asemenea, puteți crea propria pictogramă.
- presa în regulă. O veți vedea în partea de jos a ferestrei. Acest lucru ar trebui să vă protejeze alegerea.
- Faceți clic pe aplica, apoi mai departe în regulă. Acest lucru va conecta noua pictogramă la scurtătură. Puteți apoi faceți dublu clic pe el în orice moment pentru a porni fișierul așa cum faceți în mod normal.
Metoda 2 Utilizarea Resource Hacker
- Accesați site-ul Resource Hacker. Consultați http://www.angusj.com/resourcehacker/. Aceasta va deschide site-ul pe pagina de descărcare.
- selecta Descărcați. O veți vedea în partea de sus a paginii.
- alege Instalare EXE. Butonul se află în mijlocul paginii. Acest lucru vă permite să descărcați asistentul de instalare.
- În funcție de browserul pe care îl utilizați, poate fi necesar să alegeți o locație pentru a salva fișierul sau să confirmați descărcarea înainte de a începe.
- Instalați Resource Hacker. Iată cum se procedează.
- Faceți dublu clic pe asistentul de instalare.
- Faceți clic pe da când apare butonul.
- selecta următor.
- presa următor.
- Faceți clic pe instala.
- presa finisaj.
- Open Resource Hacker. Deschideți meniul start, tip hacker de resurse în bara de căutare și faceți clic pe rezultatul care afișează „Resource Hacker” în partea de sus.
- selecta fișier. Longlet este în partea stângă sus a ferestrei.
- selecta deschis. O veți vedea în partea de sus a meniului derulant.
- Alegeți fișierul executabil. Selectați folderul din stânga ferestrei, apoi faceți clic pe fișierul EXE.
- Dacă se află într-un folder (sau mai multe) din folderul pe care l-ai deschis, va trebui să le deschizi și pe acestea.
- Faceți clic pe deschis. O veți vedea în partea de jos a ferestrei. Aceasta deschide fișierul în Resource Hacker.
- Selectați folderul icoană. O vei găsi în partea stângă a ferestrei.
- Alegeți o filă acțiune. O veți vedea în partea stângă sus. Acest lucru va genera un meniu derulant.
- Faceți clic pe Înlocuiți pictograma. Această opțiune veți vedea în mijlocul meniului derulant.
- selecta Deschideți fișierul cu o pictogramă nouă. Îl veți găsi în partea de sus a ferestrei Înlocuiți pictograma. Aceasta va deschide o fereastră unde puteți alege o pictogramă.
- Selectează pictograma Selectați fișierul (ICO) sau selectați un alt executabil care utilizează pictograma care vă interesează.
- Este posibil să fie nevoie să faceți clic pe folderul din stânga ferestrei.
- Nu uitați că vă puteți crea și propria pictogramă prin Resource Hacker.
- presa deschis. Aceasta va deschide pictograma selectată în Resource Hacker.
- alege înlocui. Îl veți găsi în dreapta ferestrei.
- În funcție de fișierul selectat pentru pictogramă, poate fi necesar să alegeți o versiune a acestuia în panoul din stânga înainte de a face clic înlocui.
- Salvați modificările. selecta fișier → Salvați. Aceasta va aplica modificările fișierului dvs. executabil.

- Puteți șterge, de asemenea, săgețile de scurtătură de pe pictogramele de scurtătură ale fișierului EXE.
- Dacă mutați fișierul EXE, comanda rapidă nu va mai funcționa.