
Conţinut
- etape
- Metoda 1 Ștergeți Istoricul Chrome pe un computer desktop
- Metoda 2 Ștergeți istoricul Chrome Chrome mobil
- Metoda 3 Ștergeți istoricul Firefox pe un computer desktop
- Metoda 4 Ștergeți istoricul Firefox Firefox mobil
- Metoda 5 Clear Istoric pe Microsoft Edge
- Metoda 6 Ștergeți istoricul în Internet Explorer
- Metoda 7 Ștergeți istoricul Safari pe un computer desktop
- Metoda 8 Ștergeți istoricul Safari pentru mobil
Dacă nu doriți ca browserul dvs. să țină evidența site-urilor pe care le-ați vizitat, puteți șterge istoricul de navigare pe un dispozitiv mobil sau pe un computer desktop. Acest lucru este posibil pe Google Chrome, Firefox, Microsoft Edge, Internet Explorer și Safari.
etape
Metoda 1 Ștergeți Istoricul Chrome pe un computer desktop
- Deschide Google Chrome. Faceți clic pe pictograma sferei roșu, verde, galben și albastru.
-
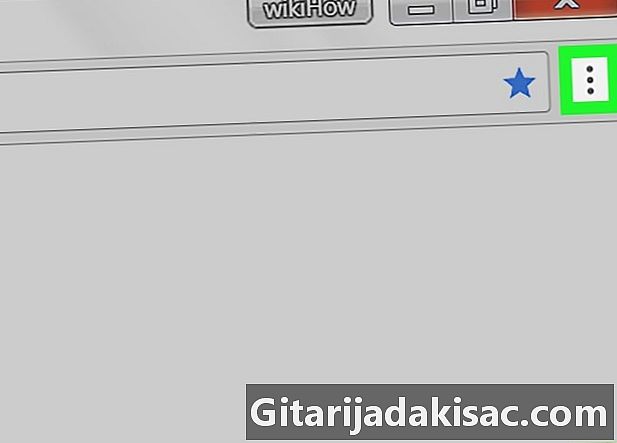
Faceți clic pe ⋮. Această pictogramă se află în partea dreaptă sus a paginii și deschide un meniu derulant. -
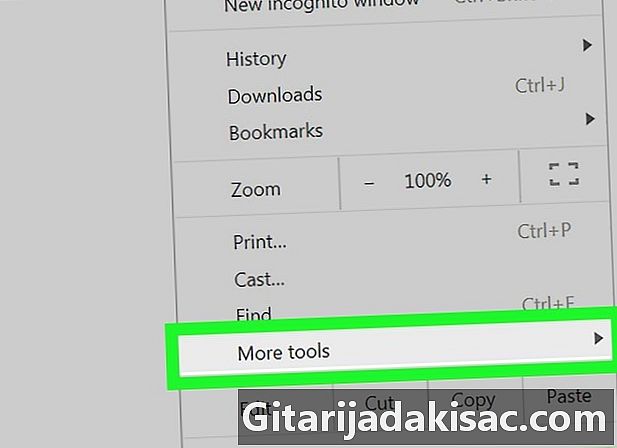
selecta Mai multe instrumente. Această opțiune se află în partea de jos a meniului derulant și deschide un meniu de alimentare. -
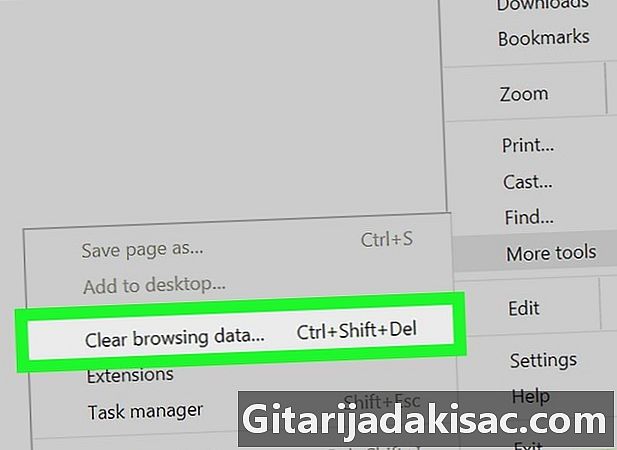
Faceți clic pe Ștergeți datele de navigare. Această opțiune veți găsi în meniul care tocmai s-a deschis. Faceți clic pe ea pentru a deschide pagina Ștergeți datele de navigare. -
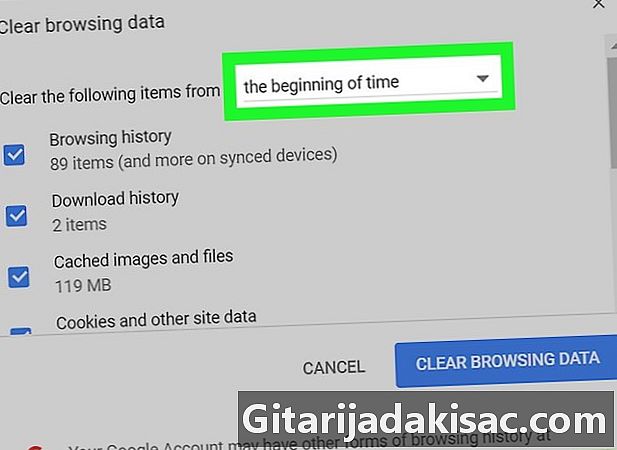
Selectați un interval de timp. În meniul derulant din dreapta Ștergeți articole de întâlnire, selectați una dintre următoarele opțiuni:- mai puțin de o oră
- ultimele 24 de ore
- din săptămâna trecută
- ultimele 4 săptămâni
- de la început
-
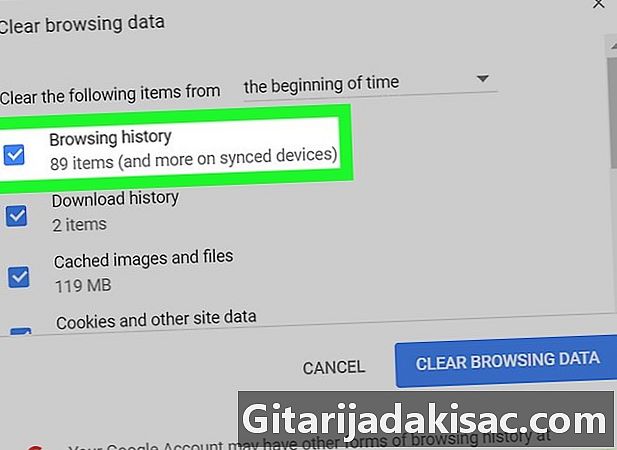
Asigurați-vă că caseta Istoricul de navigare fi verificat
. Dacă încă nu este bifat, faceți clic pe acesta pentru a vă asigura că istoricul de navigare este șters. -
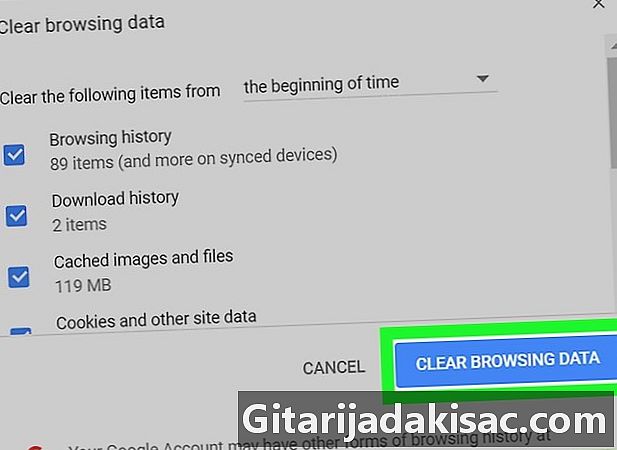
Faceți clic pe Ștergeți datele de navigare. Această opțiune se află în partea dreaptă jos a ferestrei și vă permite să ștergeți istoricul Chrome de pe desktop.
Metoda 2 Ștergeți istoricul Chrome Chrome mobil
-

Deschide Google Chrome. Atingeți pictograma Google Chrome care arată ca o sferă roșie, verde, galbenă și albastră. -

presa ⋮. Acest buton se află în partea dreaptă sus a ecranului și deschide un meniu derulant. -
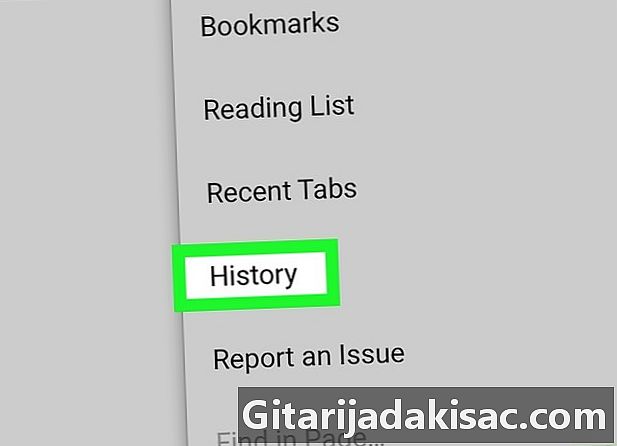
selecta istoric. Această opțiune se află în meniul derulant. -
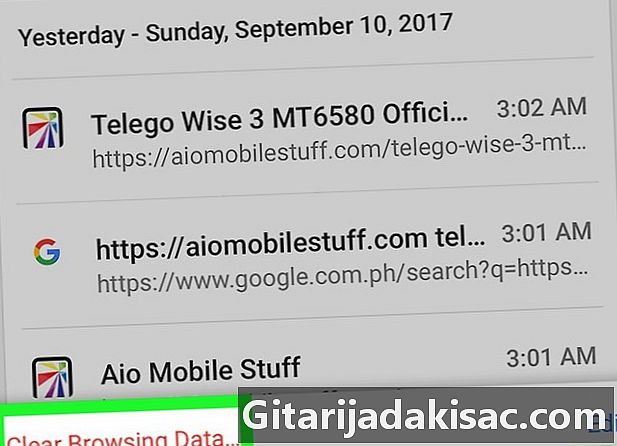
presa Ștergeți datele de navigare. Această opțiune veți găsi în partea stângă jos a ecranului. -
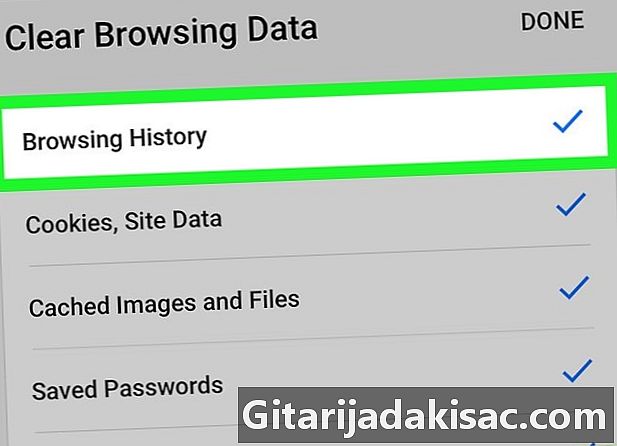
Accesați Istoricul de navigare. Această opțiune vă permite să ștergeți istoricul de navigare. -
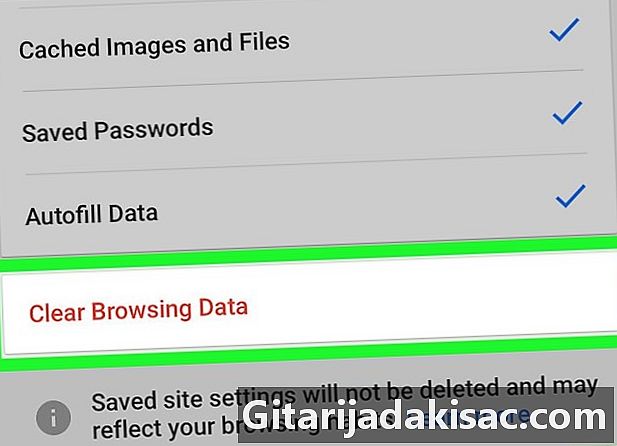
presa Ștergeți datele. Această opțiune se află în partea de jos a ecranului. -
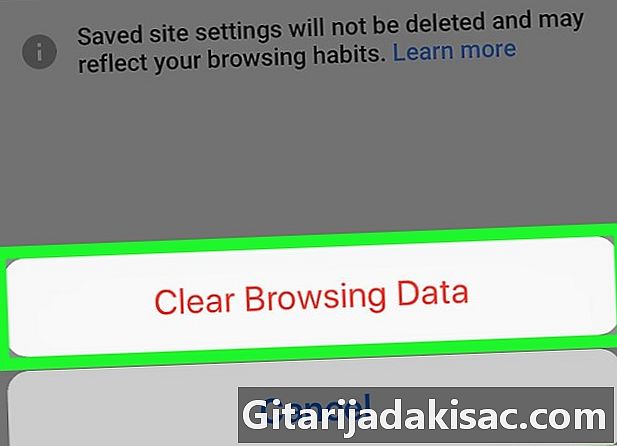
selecta efface la promptul de comandă. Istoricul Chrome va fi eliminat de pe dispozitivul dvs. mobil.
Metoda 3 Ștergeți istoricul Firefox pe un computer desktop
-
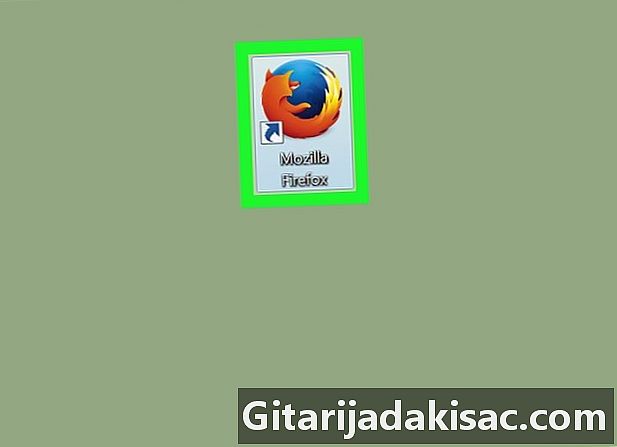
Deschide Firefox. Faceți clic pe pictograma globului albastru învelit de o vulpe portocalie. -
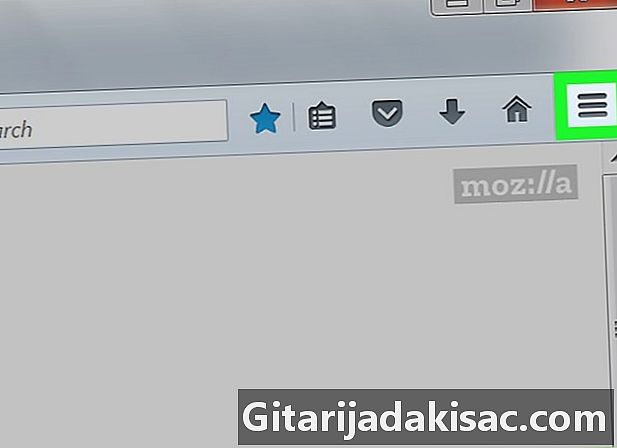
Faceți clic pe ☰. Acest buton se află în partea dreaptă sus a ferestrei browserului și deschide un meniu derulant. -
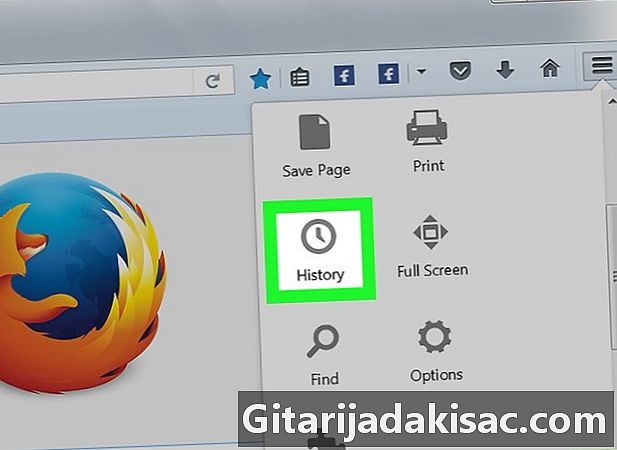
selecta istoric. Aceasta este pictograma ceasului din meniul derulant. -

Faceți clic pe Ștergeți istoria recentă. Această opțiune veți găsi în partea de sus a meniului istoric. Faceți clic pe ea pentru a deschide o fereastră. -
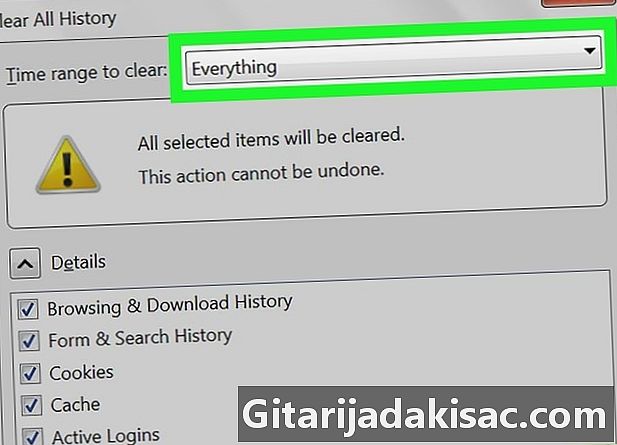
Selectați un interval de șters. În meniul derulant de lângă Interval de șters, alege una dintre următoarele opțiuni:- ultima oră
- ultimele două ore
- ultimele patru ore
- astăzi
- toate
-
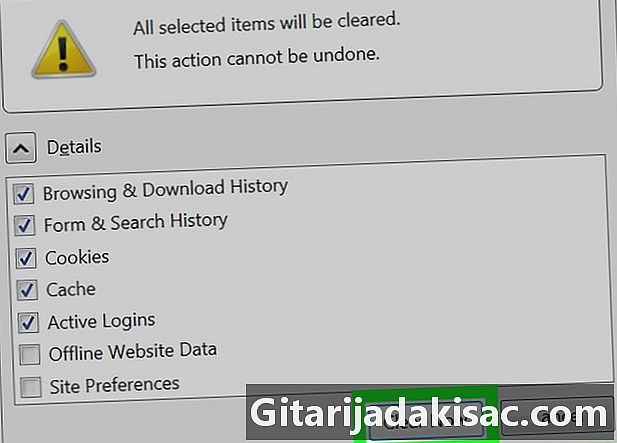
Faceți clic pe Șterge acum. Această opțiune se află în partea de jos a ferestrei și vă permite să ștergeți istoricul Firefox din computer.
Metoda 4 Ștergeți istoricul Firefox Firefox mobil
-
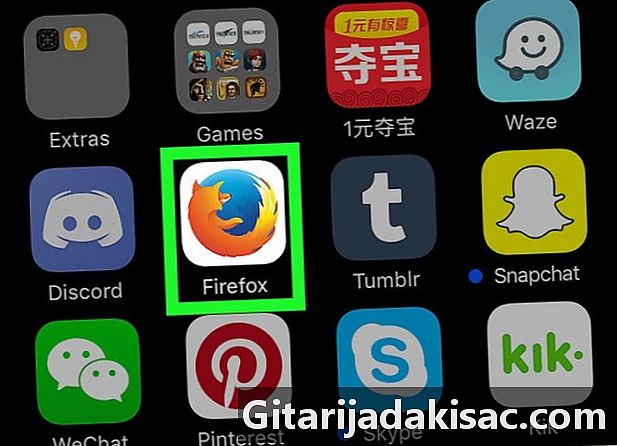
Deschide Firefox. Atingeți pictograma aplicației Firefox care arată ca un glob albastru învelit de o vulpe portocalie. -

presa ☰ (pe iPhone) sau pe ⋮ (pe Android). Dacă utilizați un iPhone, veți găsi această pictogramă în partea de jos a ecranului. Îl veți găsi în partea dreaptă sus, dacă utilizați un Android. Apăsați pentru a deschide un meniu. -
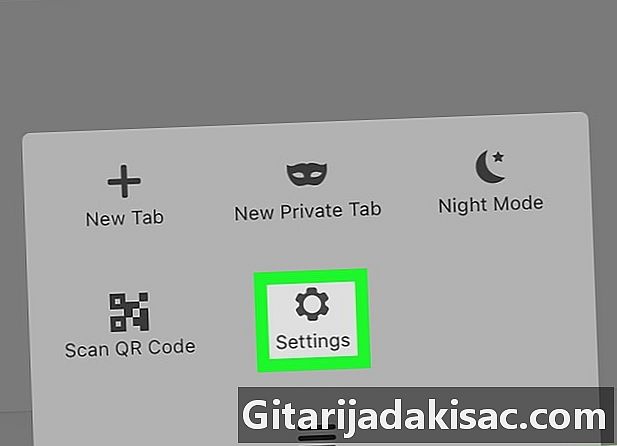
selecta setări. Această opțiune se află în partea de jos a meniului. -
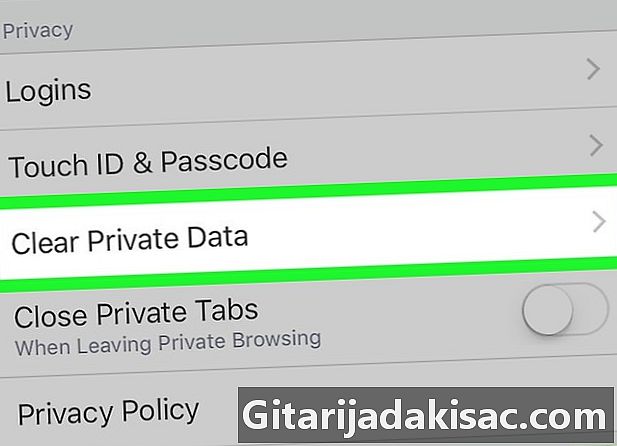
presa Ștergeți piesele mele. Derulați în jos și apăsați Ștergeți piesele mele. Această opțiune veți găsi în partea de jos a paginii. -

Porniți comutatorul Istoricul de navigare
. Apăsați-l dacă comutatorul nu este în poziția ON pentru a vă asigura că istoricul de navigare este șters. -
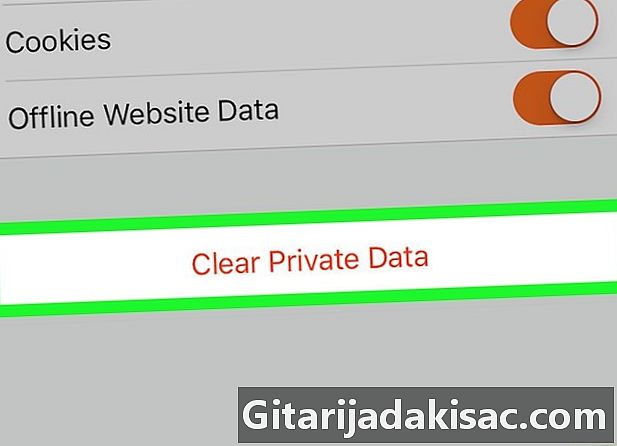
presa Ștergeți piesele mele. Această opțiune se află în partea de jos a ecranului. -
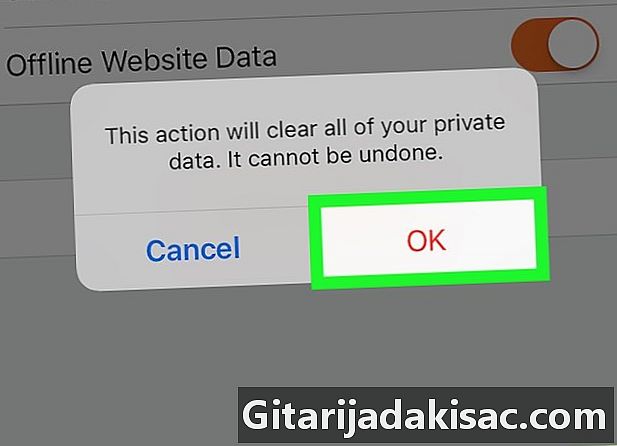
Confirmați apăsând în regulă. Istoricul navigării Firefox va fi eliminat de pe dispozitivul dvs. mobil.
Metoda 5 Clear Istoric pe Microsoft Edge
-
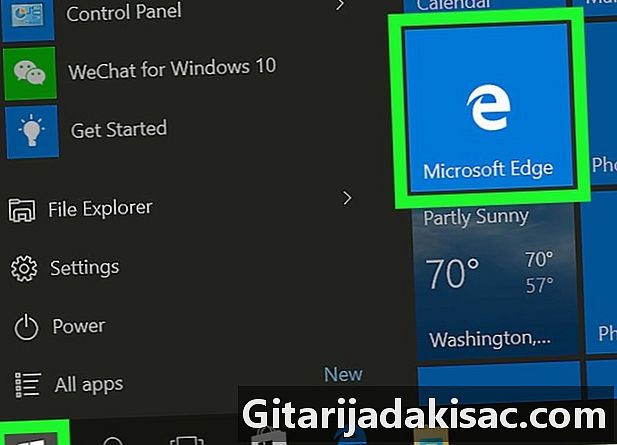
Deschide Microsoft Edge. Aceasta este aplicația cu o pictogramă în formă de „e” albastru bleumarin. -
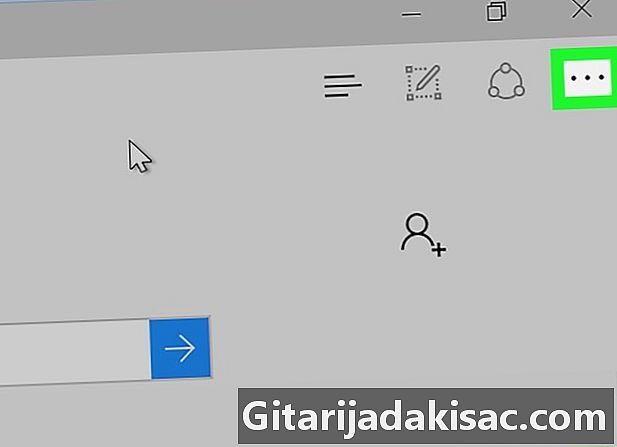
Faceți clic pe ⋯. Această opțiune veți găsi în partea dreaptă sus a paginii. Faceți clic pe el pentru a deschide un meniu derulant. -
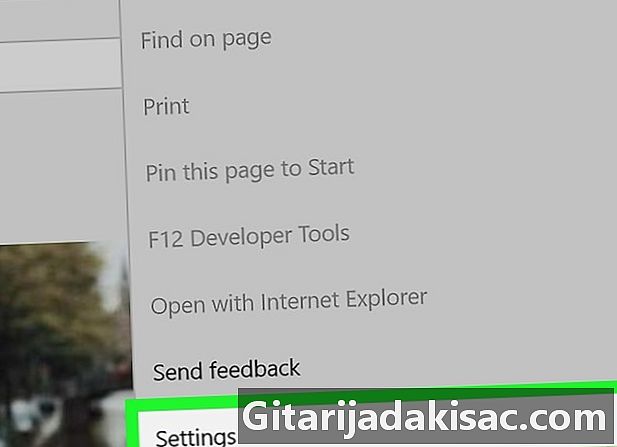
selecta setări. Această opțiune se află în partea de jos a meniului derulant. -

Faceți clic pe Alegeți elementele care vor fi șterse. Această opțiune veți găsi la titlu Ștergeți datele de navigare. -
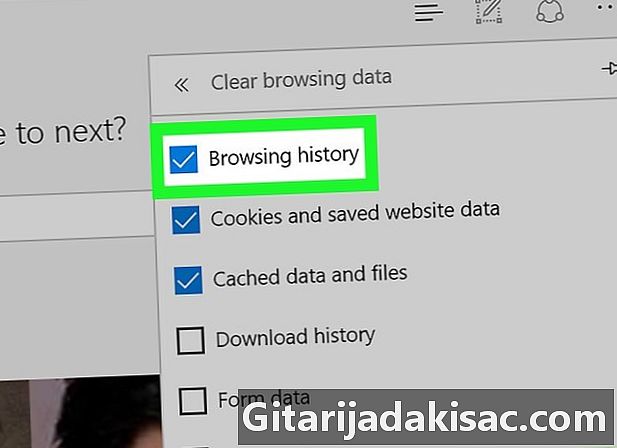
Bifează caseta Istoricul de navigare. Această opțiune vă permite să ștergeți istoricul de navigare. -
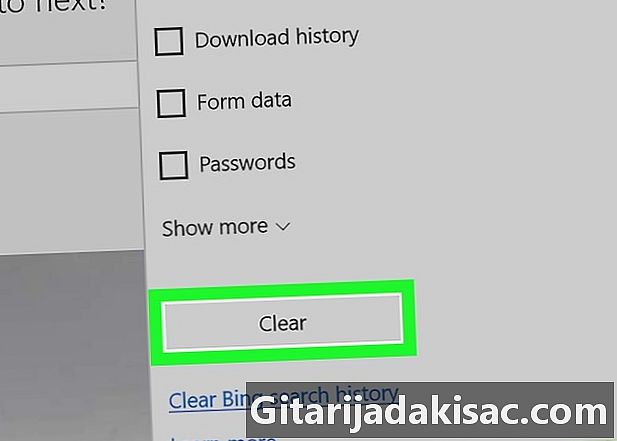
Faceți clic pe efface. Butonul efface se află în secțiune istoric și vă permite să ștergeți istoricul de navigare al browserului.
Metoda 6 Ștergeți istoricul în Internet Explorer
-

Deschideți Internet Explorer. Pictograma Internet Explorer arată ca un „e” albastru deschis înconjurat de o dungă galbenă. -
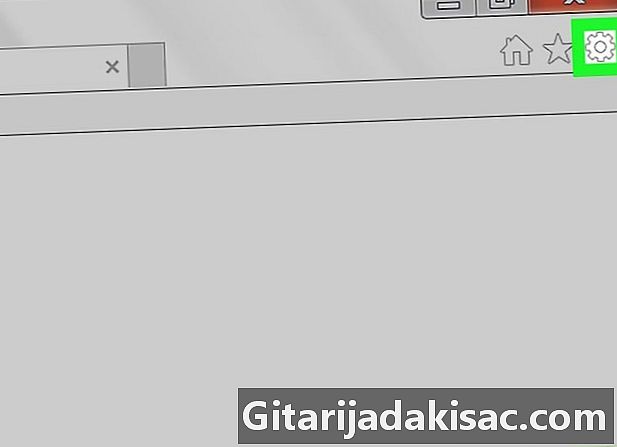
Faceți clic pe butonul Setări
. Aceasta este pictograma roată murată din partea dreaptă sus a paginii. Faceți clic pe el pentru a deschide un meniu derulant. -
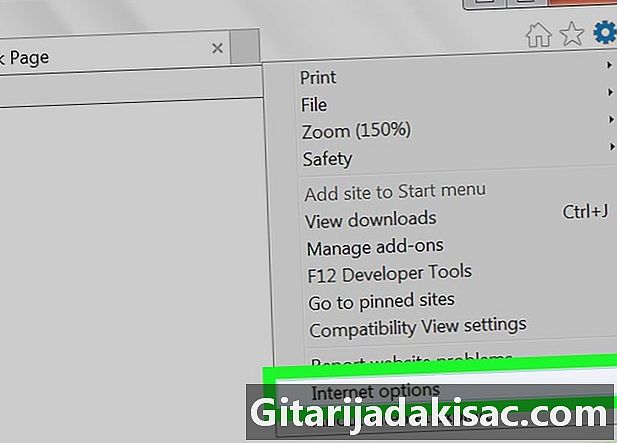
selecta Opțiuni Internet. Această opțiune se află în partea de jos a meniului derulant și deschide fereastra Opțiuni Internet. -
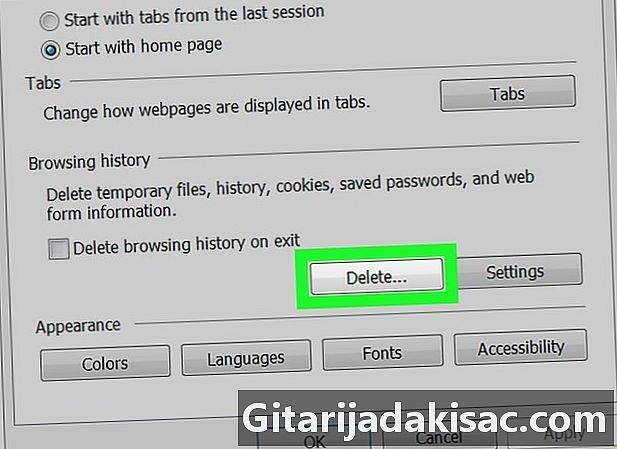
Faceți clic pe eliminare. Această opțiune veți găsi în secțiunea Istoricul de navigare de la fereastră. -
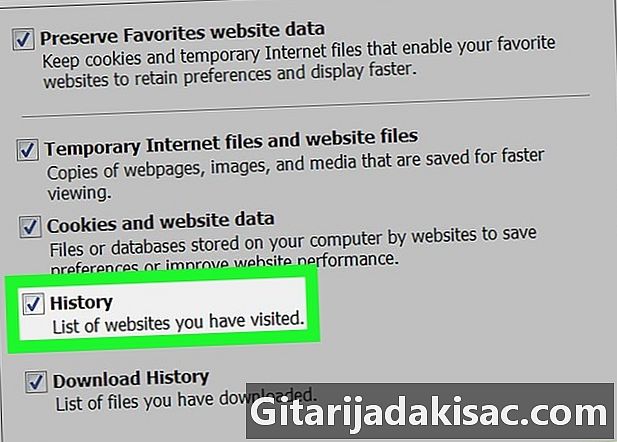
Asigură-te Istoricul de navigare este verificat. Faceți clic pe caseta din stânga dacă opțiunea Istoricul de navigare nu este verificat. -

selecta eliminare. Acest buton se află în partea de jos a ferestrei. -

Faceți clic pe aplica apoi mai departe în regulă. Modificările dvs. vor fi salvate și istoricul de navigare pe Internet Explorer va fi eliminat de pe computer.
Metoda 7 Ștergeți istoricul Safari pe un computer desktop
-

Deschide Safari. În Dock-ul Mac-ului dvs., faceți clic pe pictograma aplicației busolă albastră. -
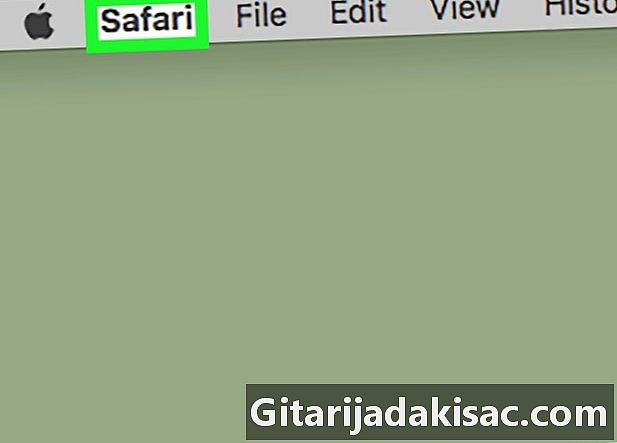
Faceți clic pe Safari. Această opțiune se află în partea stângă sus a ecranului. Faceți clic pe el pentru a deschide un meniu derulant. -
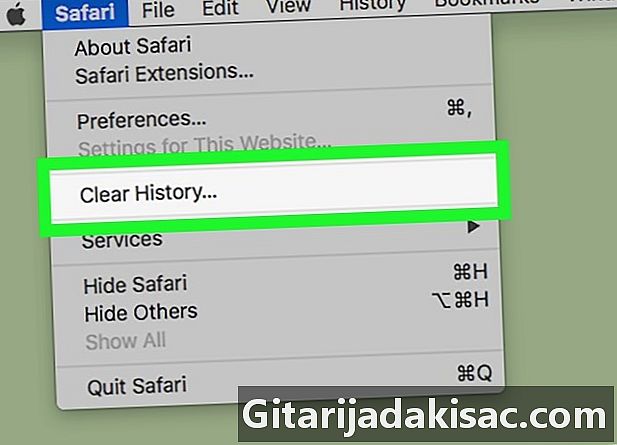
selecta Istoric clar. Această opțiune veți găsi în partea de sus a meniului derulant Safari. -
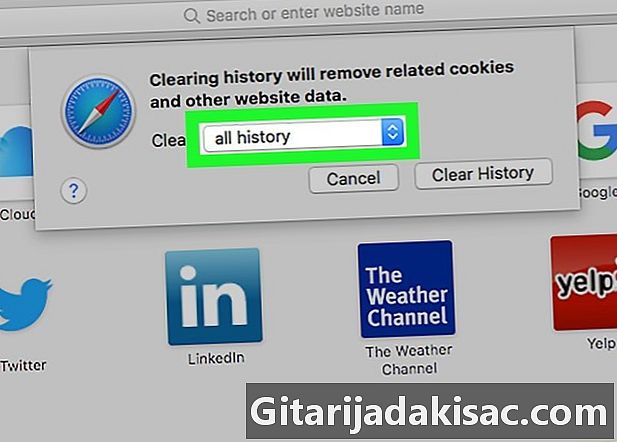
Alegeți un interval de timp pentru a șterge. În meniul derulant de lângă effacefaceți clic pe una dintre opțiunile de mai jos:- ultima oră
- astăzi
- ieri și azi
- toată istoria
-
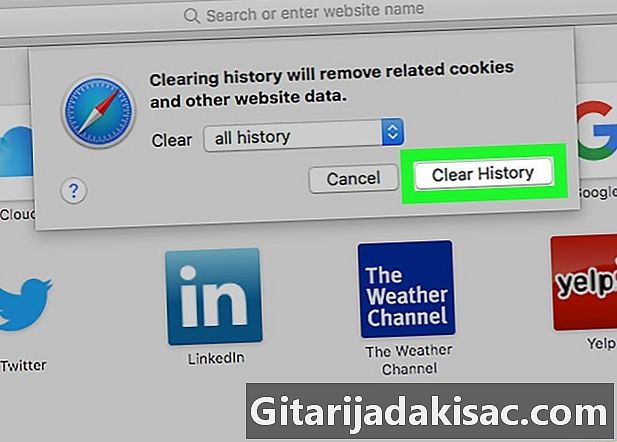
Faceți clic pe Istoric clar. Această opțiune se află în partea de jos a ferestrei și vă permite să ștergeți istoricul Safari de pe computer.
Metoda 8 Ștergeți istoricul Safari pentru mobil
-
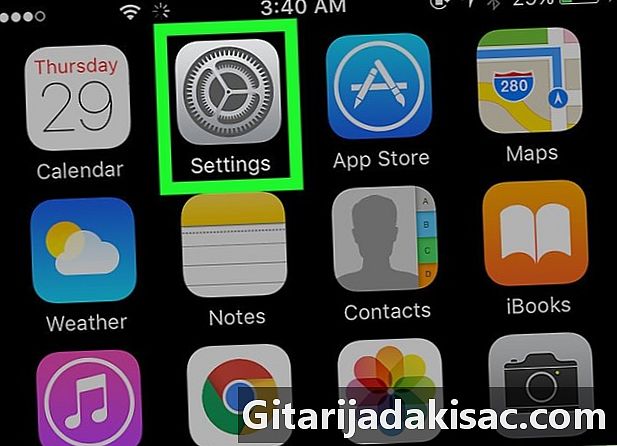
Accesați setările iPhone-ului dvs.
. Atingeți pictograma roată cu șanț gri de pe ecranul de pornire al dispozitivului. -
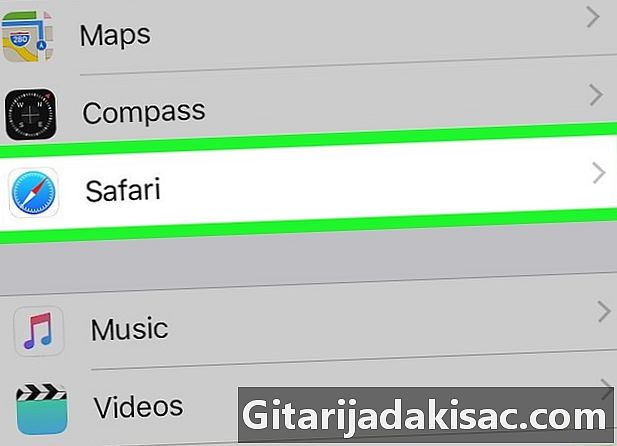
presa Safari. Derulați în jos și apăsați Safari care ar trebui să fie o treime a paginii. -
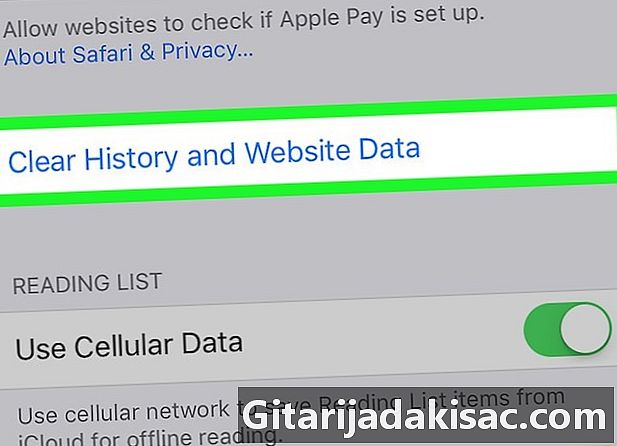
selecta Ștergeți istoricul, datele site-ului. Derulați în jos și apăsați Ștergeți istoricul, datele site-ului pe care le veți găsi în partea de jos a paginii Safari. -
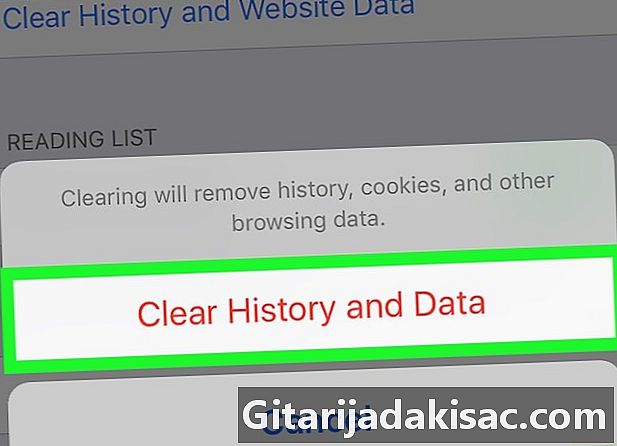
presa efface când vei fi invitat. Istoricul navigării Safari de pe telefonul dvs. va fi șters.
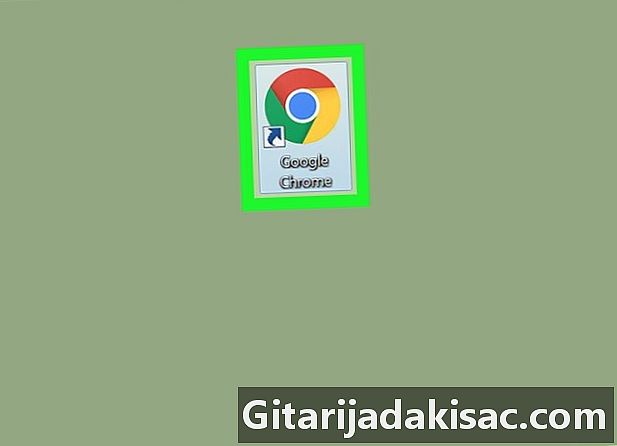
- Browserul dvs. va continua să funcționeze bine dacă ștergeți datele de navigare la fiecare 2 sau 3 săptămâni.
- Nu veți putea prelua istoricul de navigare după ce l-ați șters.