
Conţinut
- etape
- Metoda 1 Ștergeți istoricul Safari
- Metoda 2 Ștergeți Istoricul Google Chrome
- Metoda 3 Ștergeți istoricul Firefox
Dacă nu doriți ca iPad-ul dvs. să-și amintească toate site-urile pe care le-ați vizitat, puteți șterge istoricul de navigare. Puteți face acest lucru cu Safari, Google Chrome sau Firefox. Dacă doriți să ștergeți istoricul zonei dvs., puteți șterge și s.
etape
Metoda 1 Ștergeți istoricul Safari
- Deschideți setările. Apăsați pe pictogramă sub forma unui butuc gri (

), care este de obicei pe ecranul de start pentru a accesa setările iPad-ului. -
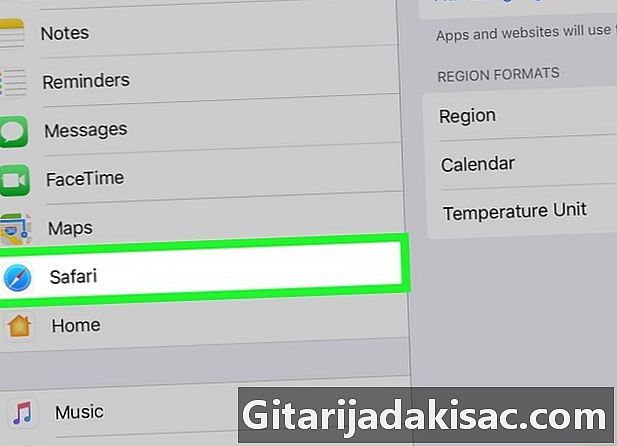
Deschideți meniul browserului. Parcurgeți meniul în jos și atingeți Safari. Veți deschide meniul Safari din dreapta ecranului.- Trebuie să derulați meniul din partea stângă pentru a găsi opțiunea Safari.
-
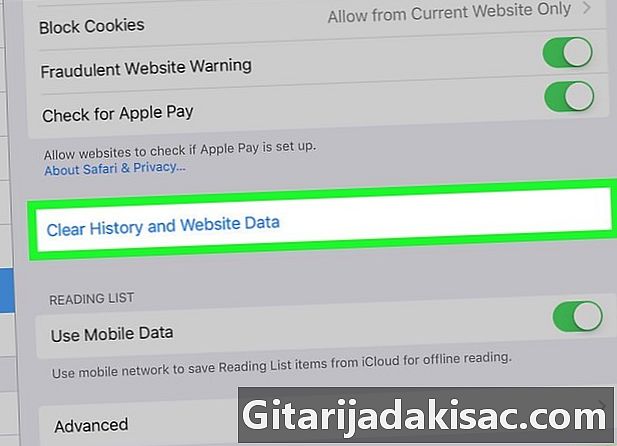
Selectați ștergerea istoricului. Atingeți Ștergere istoric, date site din partea de jos a meniului Safari. -

presa efface. Istoricul navigării Safari va fi șters.
Metoda 2 Ștergeți Istoricul Google Chrome
-
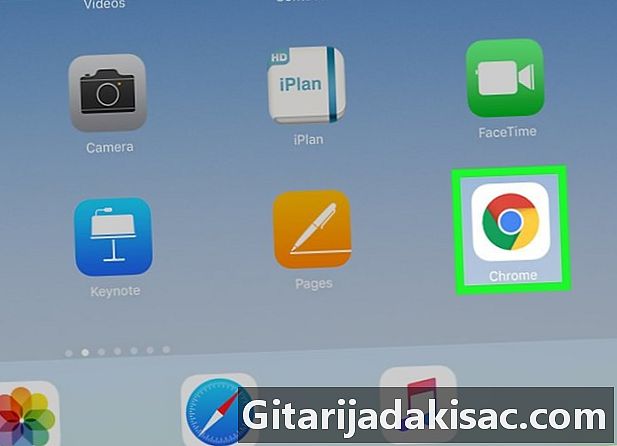
Porniți Google Chrome. Apăsați pictograma reprezentând un cerc roșu, verde, albastru și galben pe un fundal alb. -
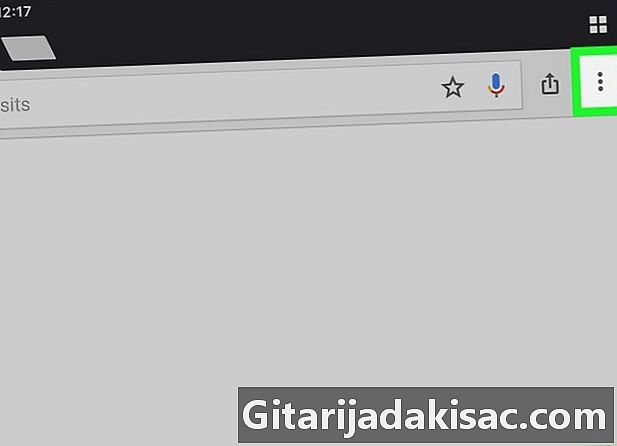
presa ⋮. Vei vedea această pictogramă în partea dreaptă sus a ecranului. Va fi afișat un meniu derulant. -
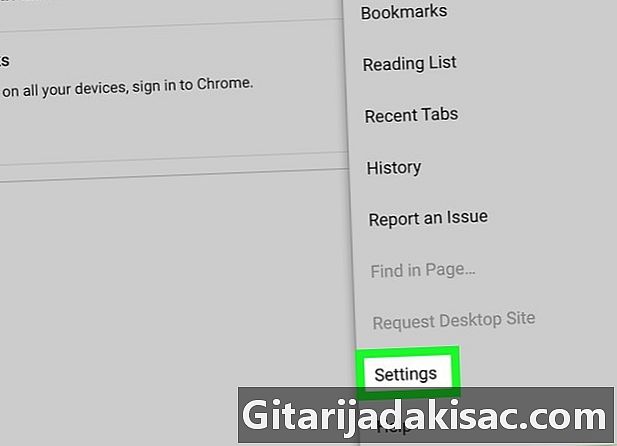
selecta setări. Opțiunea se află în partea de jos a meniului derulant și oferă acces la meniul de setări. -
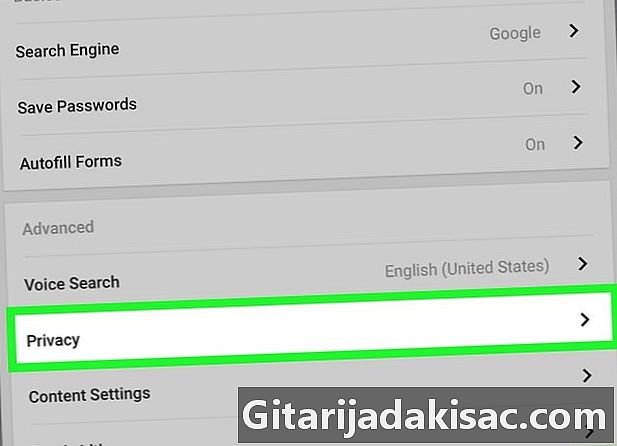
presa privat. Opțiunea este în secțiune avansat în meniul de setări. -

selecta Ștergeți datele de navigare. Opțiunea se află în partea de jos a ferestrei meniului privat. -
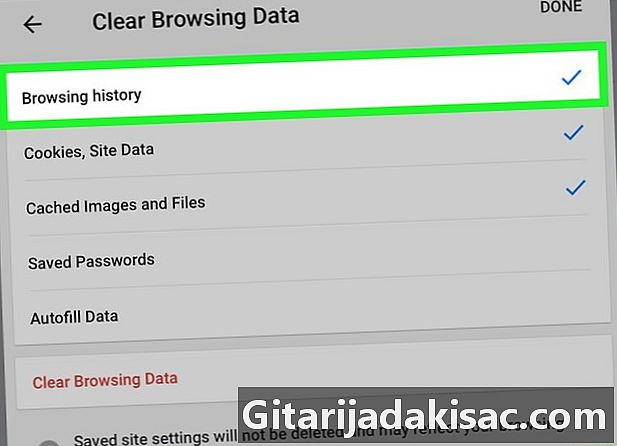
selecta Istoricul de navigare. Aceasta este prima opțiune din fereastra de ștergere a datelor de navigare. Dacă caseta de lângă ea este deja bifată, nu aveți nimic de făcut.- Puteți verifica și alte opțiuni (cum ar fi Parole salvate) pentru a le șterge.
-
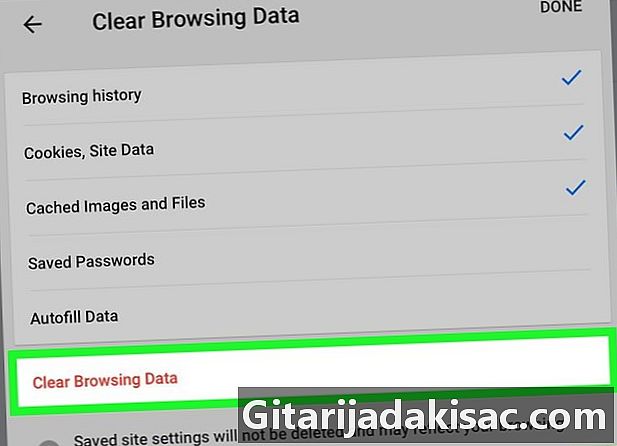
presa Ștergeți datele de navigare. Acesta este un buton roșu în partea de jos a ferestrei de ștergere a datelor. -
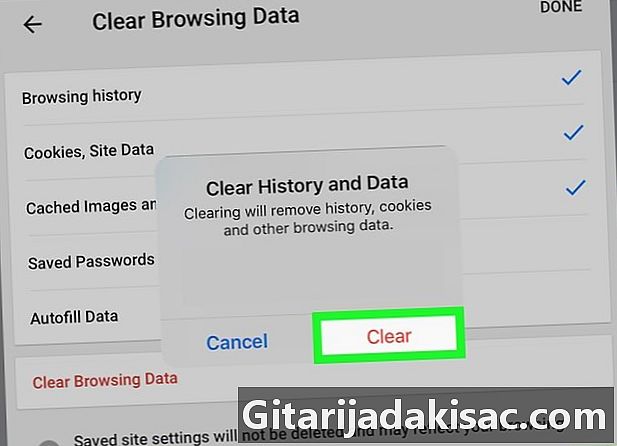
Ștergeți istoricul. Apăsați din nou Ștergeți datele de navigare când este afișat butonul. Istoricul de navigare Google Chrome va fi eliminat de pe iPad.
Metoda 3 Ștergeți istoricul Firefox
-

Deschide Firefox. Atingeți pictograma reprezentând o vulpe portocalie înfășurată în jurul unui glob albastru. -
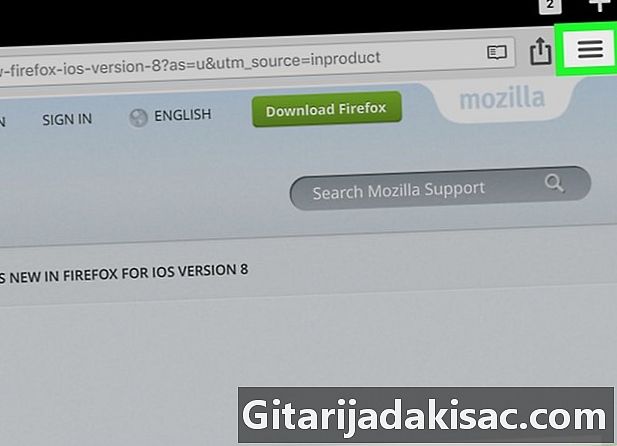
presa ☰. Licone se află în partea dreaptă sus a ecranului. Va fi afișat un meniu derulant. -
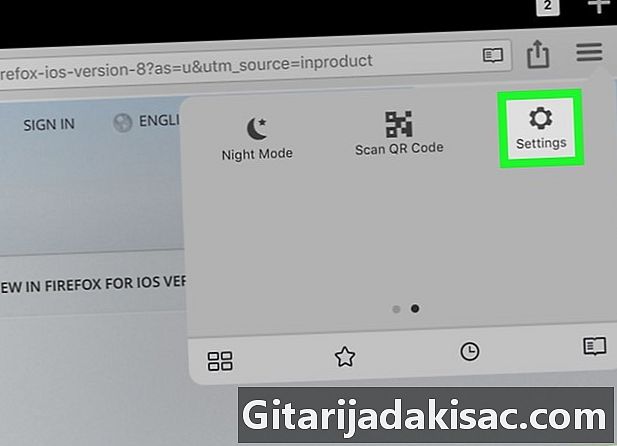
selecta setări. Această opțiune este reprezentată de o pictogramă cog în meniu. -

selecta Ștergeți datele private. Deschideți secțiunea viața privată apoi atinge Ștergeți datele private din mijlocul paginii. -
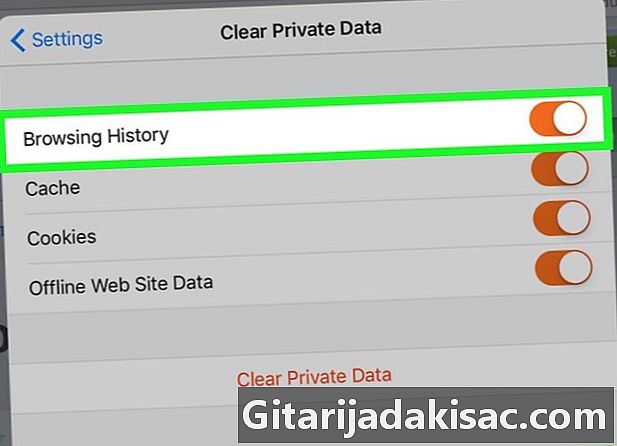
Activați opțiunea Istoricul de navigare. Dacă butonul de lângă acesta nu este portocaliu, glisați-l în poziția de pornire înainte de a continua.- Puteți activa alte butoane pentru a șterge alte elemente, cum ar fi memoria cache sau cookie-uri.
-
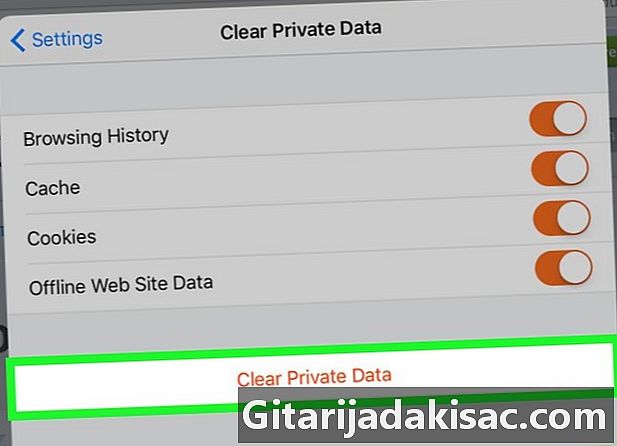
selecta Ștergeți datele private. Opțiunea se află în partea de jos a meniului Ștergeți datele private. -
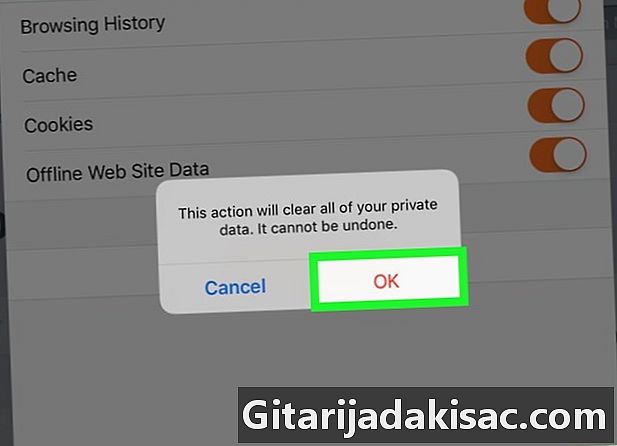
presa în regulă. Istoricul dvs. de navigare în Firefox va fi șters de pe iPad.
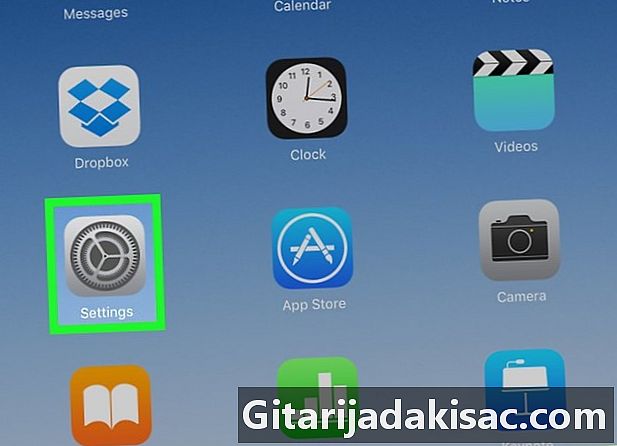
- Eliminarea istoricului de navigare poate îmbunătăți viteza iPad-ului, mai ales dacă nu aveți un model recent.
- Când ștergeți istoricul unui browser din iPad, acesta nu afectează alte browsere.