
Conţinut
- etape
- Metoda 1 Ștergeți Istoricul navigării în Safari
- Metoda 2 Ștergeți Istoricul navigării în Chrome
- Metoda 3 Ștergeți istoricul apelurilor
- Metoda 4 Ștergeți istoricul i
- Metoda 5 Ștergeți istoricul tastaturii
- Metoda 6 Ștergeți Istoricul căutării Google
- Metoda 7 Ștergeți toate datele
În general, iPhone-ul dvs. salvează multe dintre datele dvs. pentru a facilita lucrurile, cum ar fi găsirea unui site pe care l-ați vizitat sau găsirea unui apel pierdut. Pentru a împiedica alte persoane să acceseze datele dvs., puteți șterge istoricul din diferitele aplicații de pe iPhone sau puteți șterge totul complet.
etape
Metoda 1 Ștergeți Istoricul navigării în Safari
-
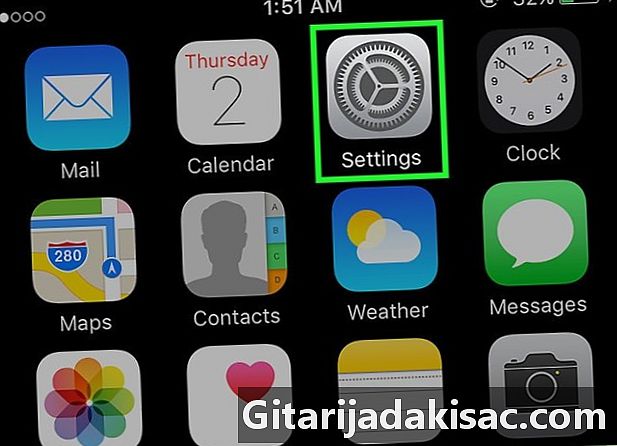
Deschide aplicația setări. Eliminarea istoricului navigației se face în aplicație setări și nu în cerere Safari. Deși puteți șterge istoricul de navigare în aplicația Safari, aceasta nu va șterge informațiile sau cookie-urile auto-încărcate. Pentru a șterge toate datele, trebuie să accesați aplicația setări. -

Derulați și selectați Safari în al cincilea grup de opțiuni. -
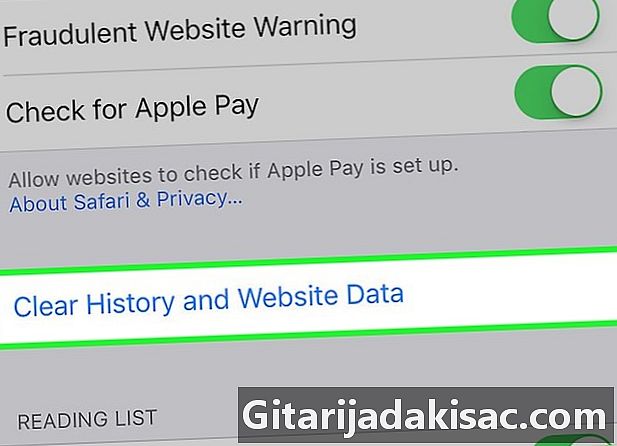
Derulați în jos în meniul Safari și selectați Ștergeți istoricul și datele site-ului. Va fi afișată o fereastră care vă invită să confirmați.- Dacă acest buton este gri, trebuie să dezactivați restricțiile site-ului. Reveniți la meniu setări și selectați restricţii. Introduceți restricțiile de parolă și apăsați Site-uri. Selectați opțiunea Toate site-urile pentru a permite ștergerea istoriei. Dacă nu cunoașteți restricțiile de parolă, nu puteți șterge istoricul.
-

Confirmați ștergerea istoricului. Istoricul de navigare, memoria cache, informațiile dvs. de încărcare automată și cookie-urile vor fi șterse. Istoricul de navigare va fi șters și pe alte dispozitive conectate la contul iCloud.
Metoda 2 Ștergeți Istoricul navigării în Chrome
-
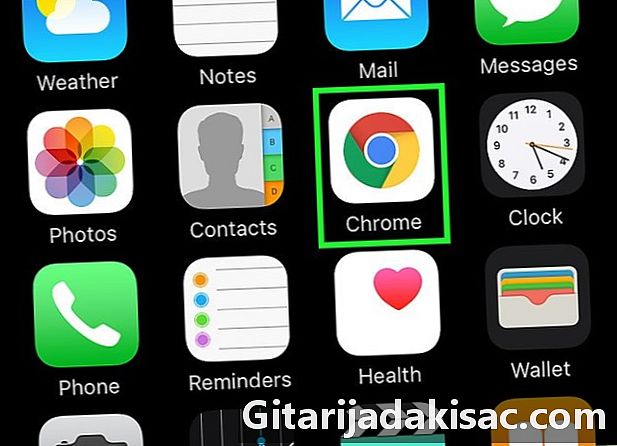
Deschide aplicația Chrome. Dacă utilizați Chrome pe iPhone, puteți șterge istoricul de navigare în aplicația Chrome în sine. -
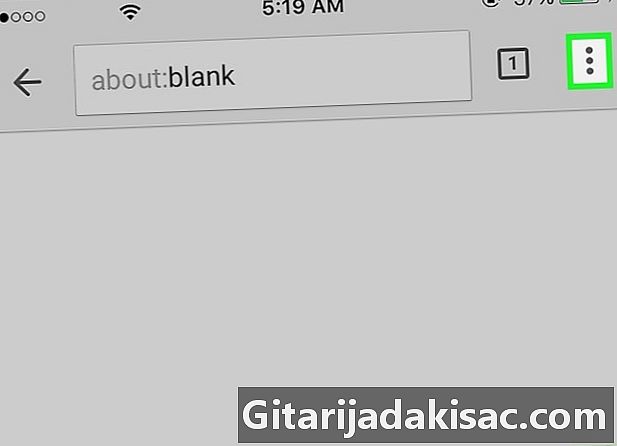
Apăsați butonul meniu (⋮) și selectați setări. Trebuie să derulați pentru a găsi opțiunea setări. -
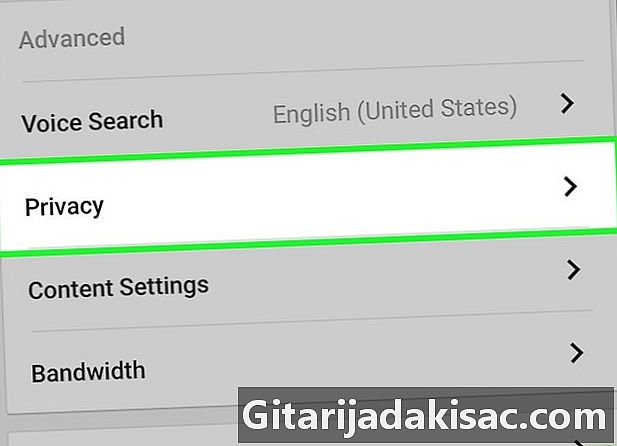
selecta confidențialitate. Va apărea un nou meniu cu o varietate de opțiuni de resetare. -
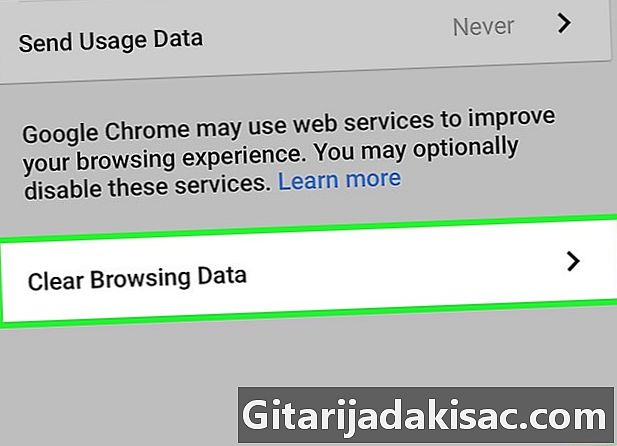
presa Ștergeți istoricul de navigare pentru a vă curăța istoria. Vi se va solicita să confirmați ștergerea istoricului. -
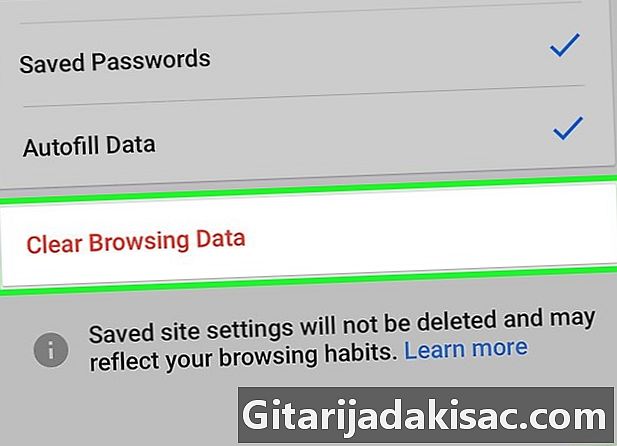
selecta Șterge toate pentru a șterge toate datele de navigare. Acest lucru vă va șterge istoricul, memoria cache, precum și datele site-ului și cookie-urile. -
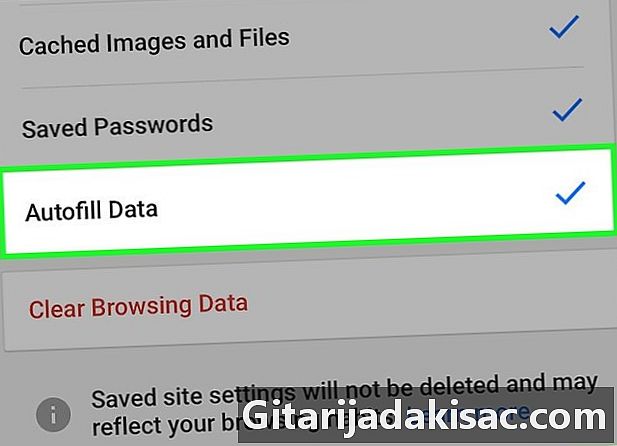
selecta Ștergeți datele de completare automată din formulare pentru a șterge informațiile de completare automată. Acest lucru va șterge sugestiile care apar atunci când selectați câmpurile e.
Metoda 3 Ștergeți istoricul apelurilor
-

Deschide aplicația telefon. Puteți șterge istoricul apelurilor, astfel încât niciunul dintre apelurile dvs. nu va apărea în lista recentă. -

Selectați longlet recent. Va fi afișată o listă de apeluri recente pe care le-ați făcut și primiți. -

selecta edita în colțul din dreapta sus. Un semn minus cu roșu va apărea lângă fiecare apel din istoric. -

Apăsați semnul roșu pentru a șterge o singură intrare. Apăsând semnul minus de lângă fiecare intrare, veți șterge apelul. -

presa efface pentru a șterge toate intrările simultan. Dacă doriți să ștergeți întreaga listă, apăsați efface în colțul din stânga sus. Această opțiune va apărea numai dacă ați apăsat edita. Toate intrările din fila recent va fi șters.
Metoda 4 Ștergeți istoricul i
-
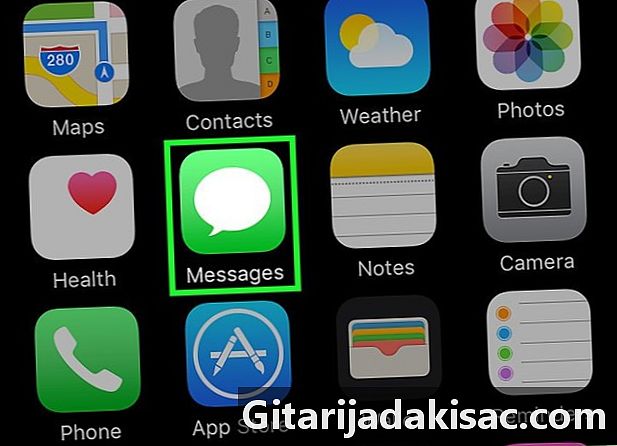
Deschide aplicația s. Puteți șterge conversațiile din utilizarea aplicației s. -
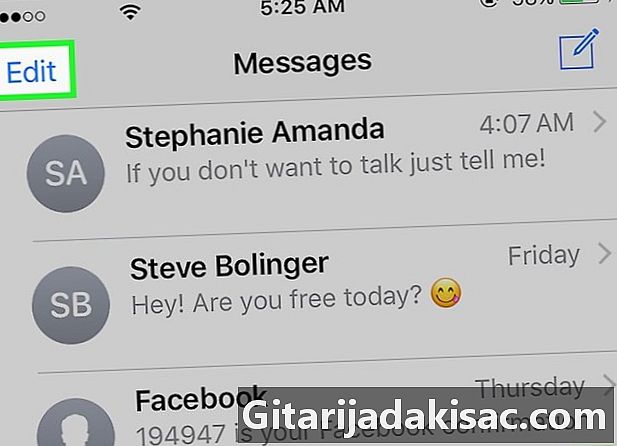
Apăsați butonul edita. Acest buton veți găsi în colțul din stânga sus. -
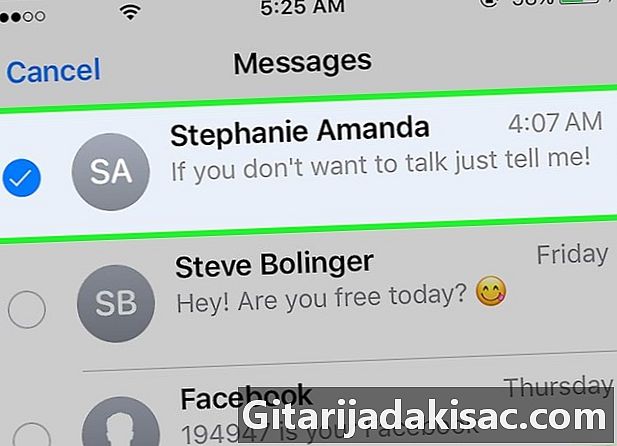
Selectați fiecare conversație pe care doriți să o ștergeți. Bifați caseta pentru fiecare conversație pe care doriți să o ștergeți. Puteți selecta mai multe conversații. -

presa eliminare după selectarea conversațiilor. Toate conversațiile selectate vor fi șterse fără confirmare. -
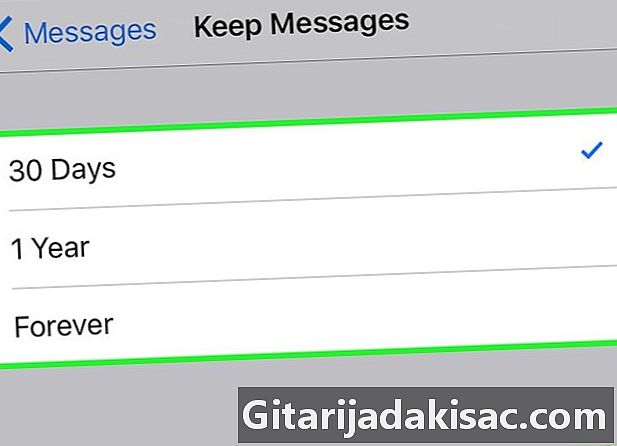
Modificați setările istoricului. În mod implicit, toate dvs. vor fi salvate pentru totdeauna. Puteți schimba aceste setări pentru a păstra doar s pentru un an sau o lună, pentru a elibera spațiu și a evita dezordinea:- deschide aplicația setări
- selecta s
- presa Păstrați s
- selectați durata pe care doriți să o salvați. Acest lucru va elimina automat cele vechi care există cu mult înainte de momentul selectat
Metoda 5 Ștergeți istoricul tastaturii
-

Deschide aplicația setări. Dacă doriți să scăpați de cuvintele adăugate în dicționarul autocorect al iPhone-ului dvs., îl puteți face din aplicație. setări. -
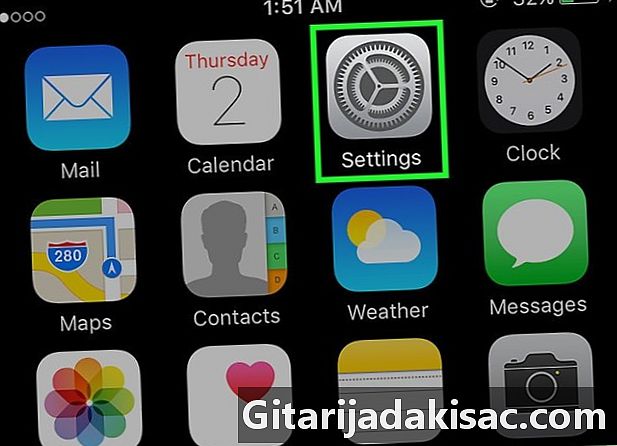
selecta general. Va apărea o listă de opțiuni generale pentru iPhone. -
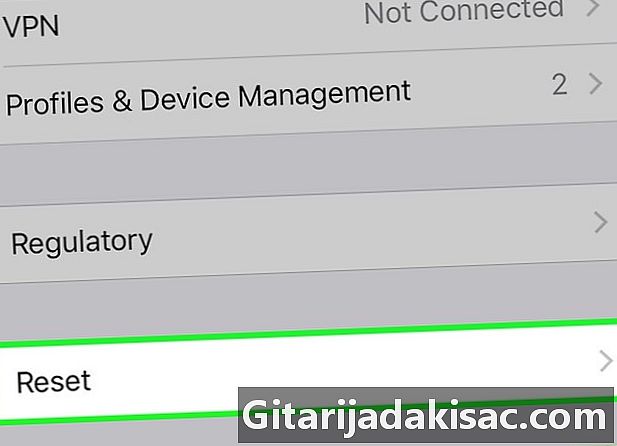
Provocați și apăsați restabili. Vor apărea diferite opțiuni de resetare. -
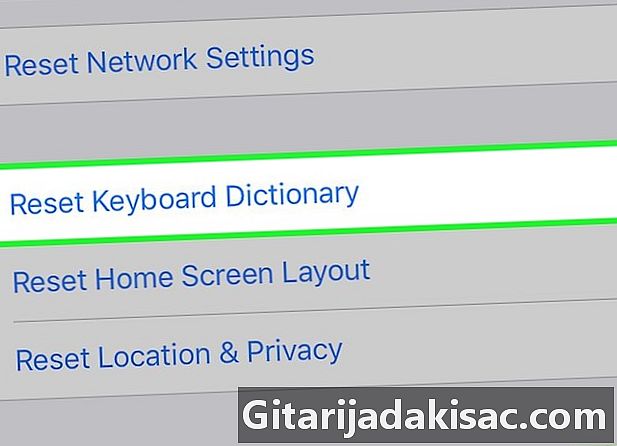
presa Resetați dicționarul tastaturii. Vi se va cere să confirmați. Orice cuvinte personalizate salvate vor fi șterse.
Metoda 6 Ștergeți Istoricul căutării Google
-
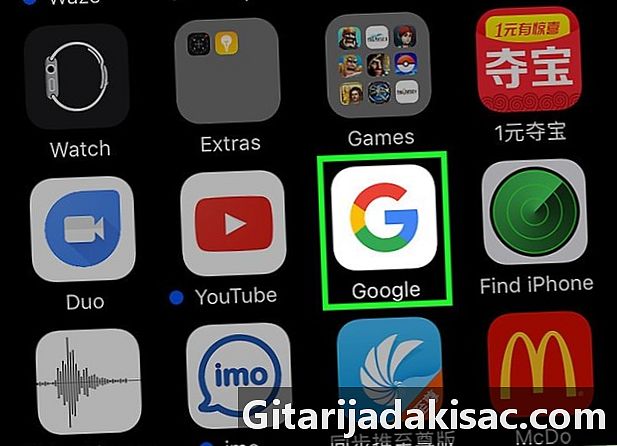
Deschide aplicația Google. Dacă utilizați aplicația Google pentru a căuta, puteți șterge istoricul căutării în aplicație. -
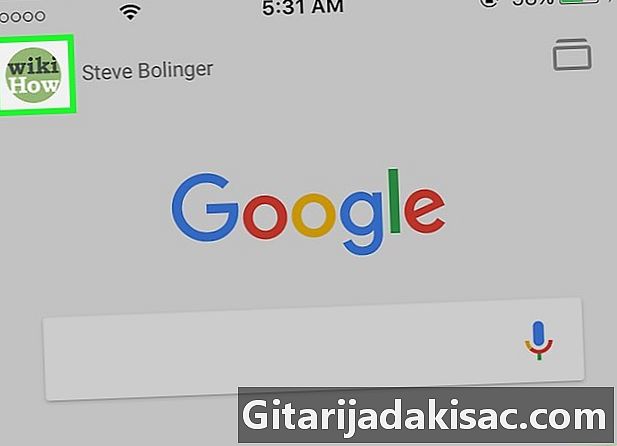
Apăsați butonul de angrenare din colțul din stânga sus. Acesta va deschide meniul setări. -

Derulați și apăsați confidențialitate. Îți vei vedea contul activ. -
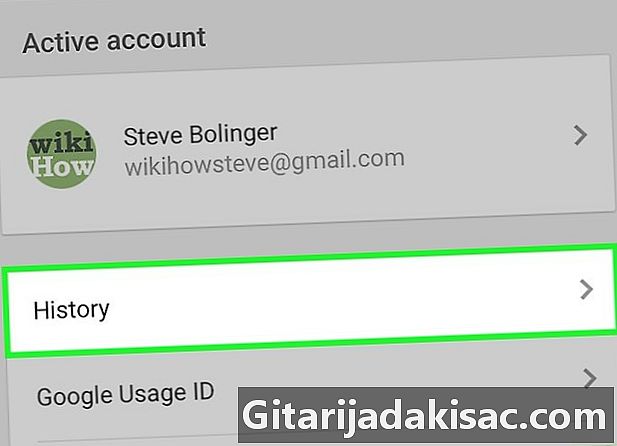
Apăsați opțiunea navigare. Secțiunea istoric va apărea în partea de sus a ecranului. -
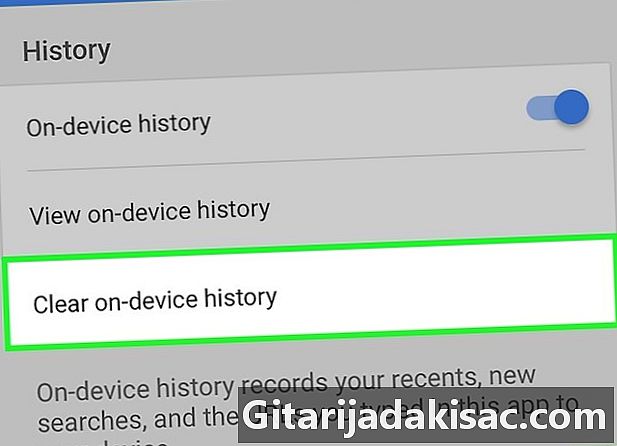
presa Ștergeți istoricul dispozitivului pentru a șterge istoricul căutării. Rețineți că numai istoricul de căutare din aplicație va fi șters. Căutările dvs. vor fi întotdeauna salvate cu contul Google activ.
Metoda 7 Ștergeți toate datele
-

Utilizați această opțiune dacă doriți să vă ștergeți complet iPhone-ul. Acest lucru va șterge tot istoricul și datele de pe iPhone și vi se va solicita resetarea acestuia după proces. -
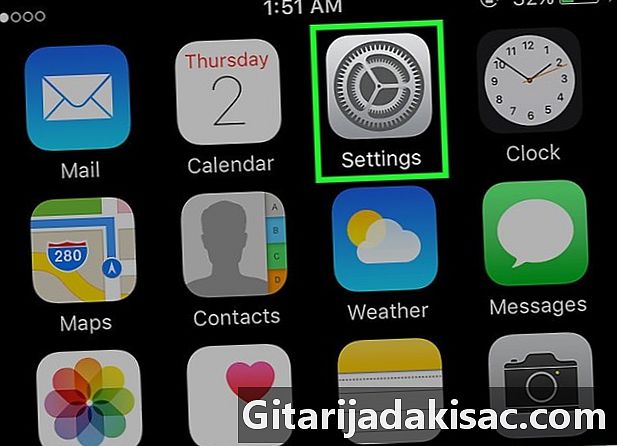
Deschide aplicația setări. Dacă sunteți sigur că doriți să ștergeți totul de pe iPhone, deschideți aplicația setări. -

Selectați opțiunea general. Setările generale ale iPhone-ului dvs. se vor deschide. -

Derulați și apăsați restabili. Opțiunile de resetare pentru dispozitivul dvs. vor apărea. -
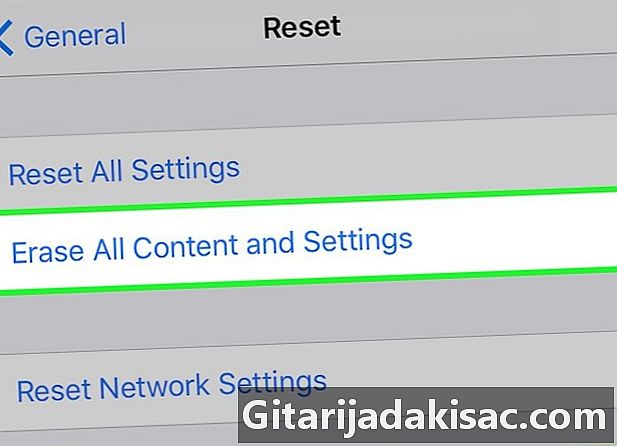
presa Ștergeți tot conținutul și setările. Vi se va solicita să confirmați ștergerea tuturor datelor. -

Așteptați în timp ce resetați iPhone-ul. Acest proces poate dura ceva. -

Configurează-ți iPhone-ul. După resetare, veți fi direcționat prin configurația inițială. Puteți seta iPhone-ul ca nou sau puteți restaura backup-ul iTunes sau iCloud.