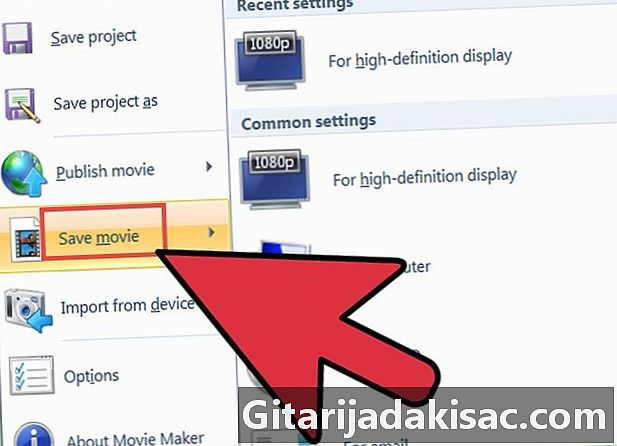
Conţinut
- etape
- Metoda 1 Înregistrare de pe o cameră web folosind Windows Movie Maker
- Metoda 2 Salvați de pe o cameră web pe Mac folosind QuickTime
- Metoda 3 Înregistrați cu o cameră web pe computer cu Debut Video Capture
- Metoda 4 Înregistrarea pe site-ul niaveo.com
Trebuie să înregistrați un videoclip pentru a-l trimite colegilor, prietenilor sau familiei? Aveți nevoie să descărcați și să distribuiți un fișier video pe Internet? Există mai multe moduri de a face o înregistrare video pe PC sau Mac. În acest articol, veți găsi tehnici care vă vor permite să înregistrați de pe o cameră web PC utilizând software-ul Debut Video Capture sau Windows Movie Maker.Veți găsi, de asemenea, o modalitate de a înregistra un videoclip de pe cameră pe Mac folosind QuickTime.
etape
Metoda 1 Înregistrare de pe o cameră web folosind Windows Movie Maker
- Asigurați-vă că camera web este conectată corect la un port USB dacă utilizați o cameră externă. Îndreptați camera spre dvs. și poziționați-o cât mai aproape de dvs., pentru o calitate audio optimă.
-
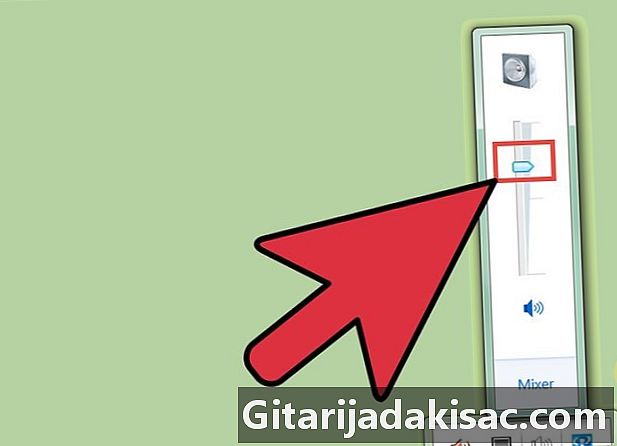
Reglați volumul de intrare la maxim. Verificați dacă butonul de mutare nu este activat. -
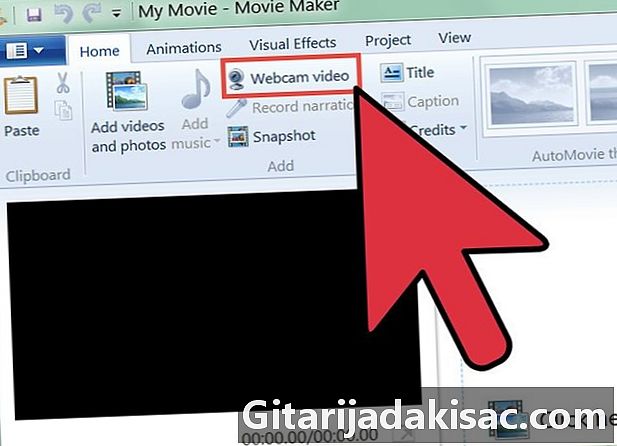
Porniți Windows Movie Maker. În fila „Acasă” din meniul principal, faceți clic pe „Video prin webcam”. -
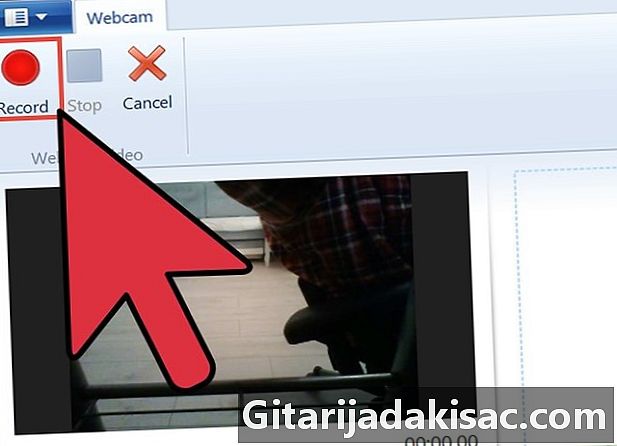
Începeți fotografierea făcând clic pe butonul roșu „Salvați”. Dacă doriți să salvați videoclipul, trebuie doar să faceți clic pe butonul albastru „Stop”. Redenumește videoclipul și salvează-l în biblioteca „Videoclipurile mele”. -
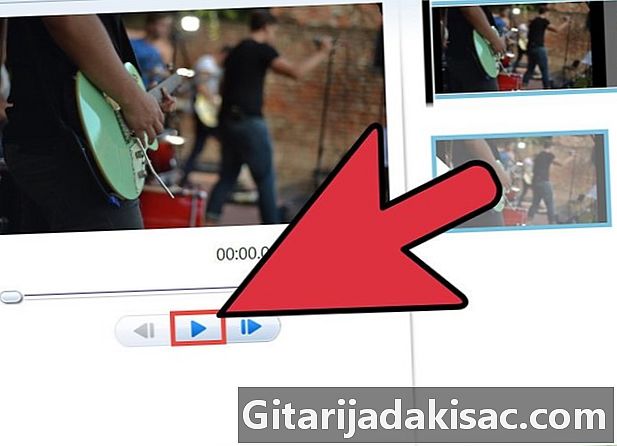
Ultimul videoclip înregistrat va apărea automat pe pista video. Puteți previzualiza ceea ce ați salvat anterior făcând clic pe butonul "Redare". În această zonă, puteți edita videoclipul. Puteți aplica teme sau orice alt element pentru a îmbunătăți estetica. -
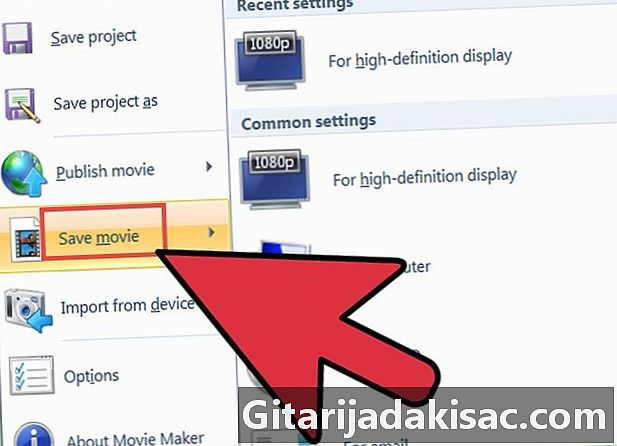
Salvați-vă munca făcând clic pe „Salvați filmul” și selectați rezoluția și dimensiunea video potrivită pentru dvs. -

Un pas de dialog va apărea în ultimul pas al copiei de rezervă a videoclipului dvs.
Metoda 2 Salvați de pe o cameră web pe Mac folosind QuickTime
-
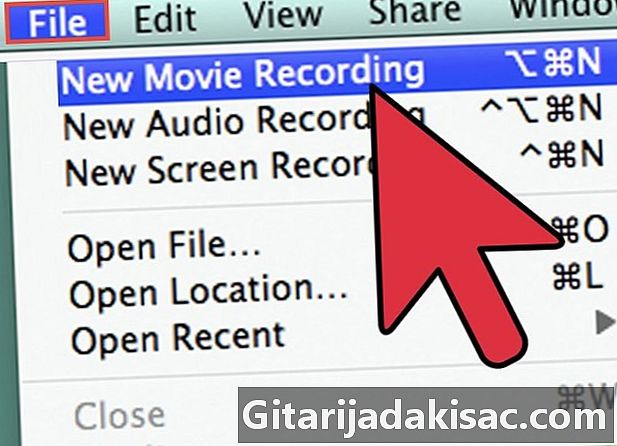
Lansați QuickTime. Din meniul Fișier, selectați „Înregistrare video nouă”. -
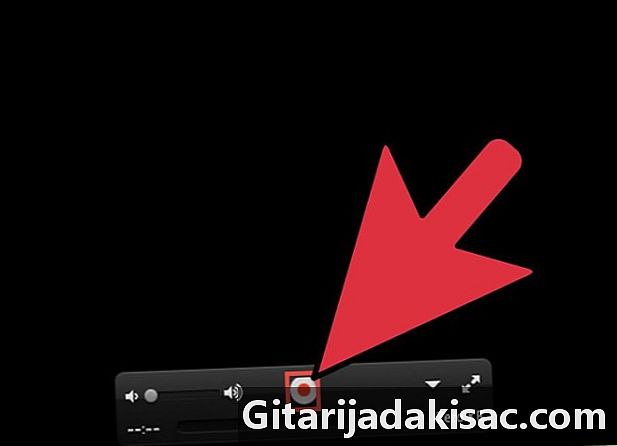
Reglați câmpul camerei în ecranul care apare. Selectați butonul roșu pentru a înregistra videoclipul și apăsați Stop după ce ați terminat. -
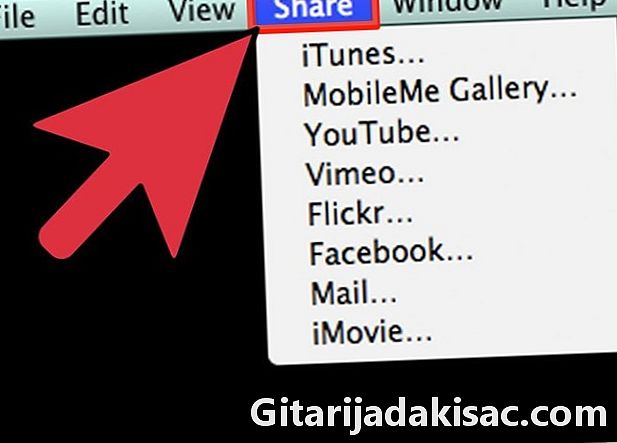
Exportați sau partajați videoclipul. Puteți alege să exportați filmul pe iTunes, iMovie sau pe web. Puteți partaja filmul și pe rețelele de socializare.
Metoda 3 Înregistrați cu o cameră web pe computer cu Debut Video Capture
-
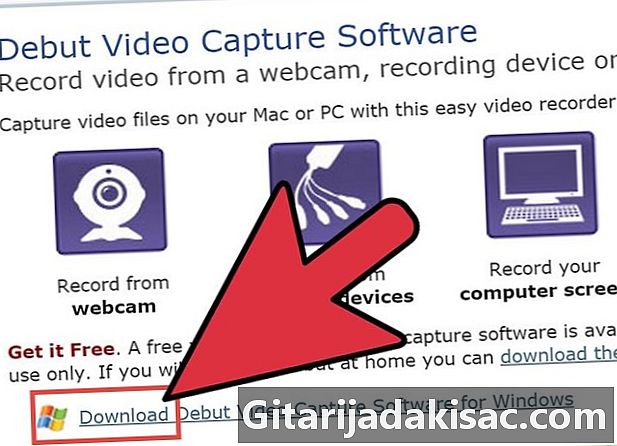
Descărcați programul Captura video.- Faceți clic pe linkul de descărcare din pagină. Alegeți „Run” atunci când vi se cere să rulați sau să salvați fișierul.
- Acceptați condițiile generale de utilizare. Debifează orice program suplimentar sugerat pe ecran după și faceți clic pe „Următorul”.
-
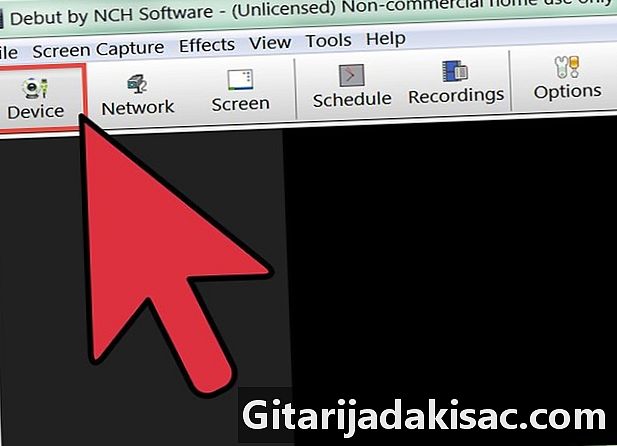
Așteptați până când programul vă detectează camera web. Dacă ulterior doriți să înregistrați sunetul cu video, software-ul vă va solicita să configurați setările audio. După ce acest pas este finalizat, veți vedea interfața principală a Debut și sunteți aproape gata să începeți înregistrarea. -
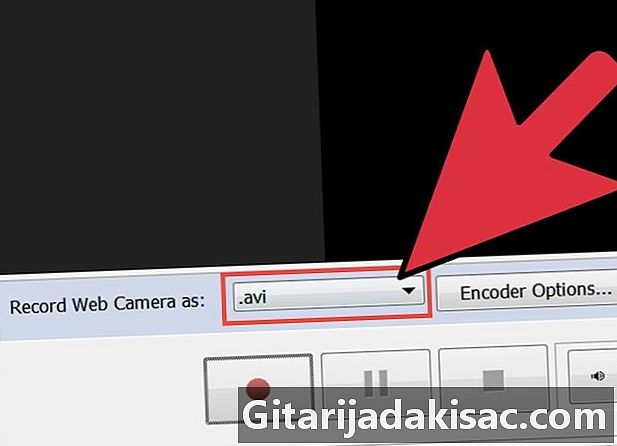
Selectați formatul de înregistrare ales. Debutul vă permite să economisiți în fiecare dintre următoarele formate: avi, wmv, asf, mpg, 3gp, mp4, mov și flv. Puteți seta, de asemenea, diverse setări de codare pentru fiecare format.- Dacă alegeți înregistrarea MPEG4 (mpg4), Debut selectează opțiuni implicite pentru iPod, PSP, Xbox 360 și altele.
- Dacă intenționați ca înregistrarea dvs. să fie înregistrată pe DVD, selectați format.mpg (MPEG2), iar valorile implicite ale codificatorului vor fi cele de calitate DVD.
- Pentru a schimba setările de codare, faceți clic pe pictograma mică după meniul derulant pentru a deschide o fereastră de setări.
-
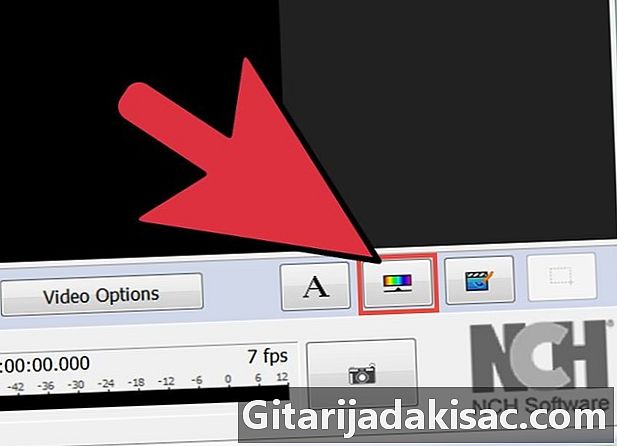
Setați cantitatea de luminozitate și contrastul necesare. Faceți clic pe pictograma în formă de soare din caseta de instrumente mică (ajustați efectele video). În această casetă de dialog, puteți defini, de asemenea, o legendă pentru încorporarea în videoclip. -
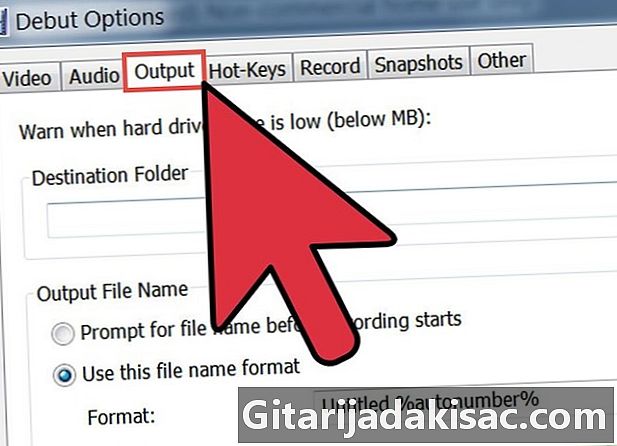
Selectați directorul de destinație în care doriți să salvați videoclipul. Faceți clic pe butonul Setări bara de instrumente din meniul principal. Apoi faceți clic pe fila Ieșire din caseta de setări. Puteți alege directorul destinație și puteți, de asemenea, să numiți fișierul dvs. Faceți clic pe OK când ați terminat. -
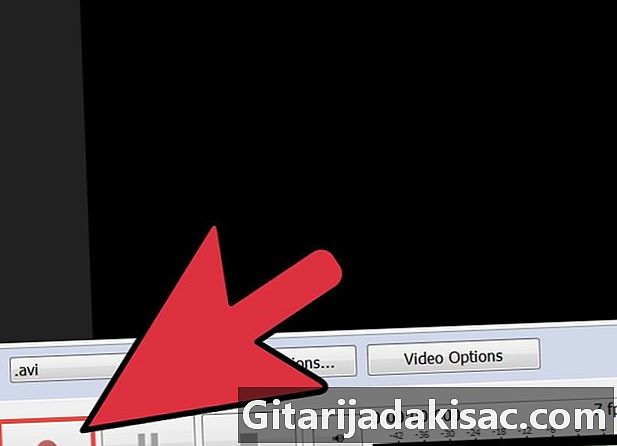
Faceți clic pe butonul Salvare din partea stângă jos a aplicației. Sau puteți utiliza comanda rapidă de la tastatură apăsând tasta F5.
Metoda 4 Înregistrarea pe site-ul niaveo.com
-
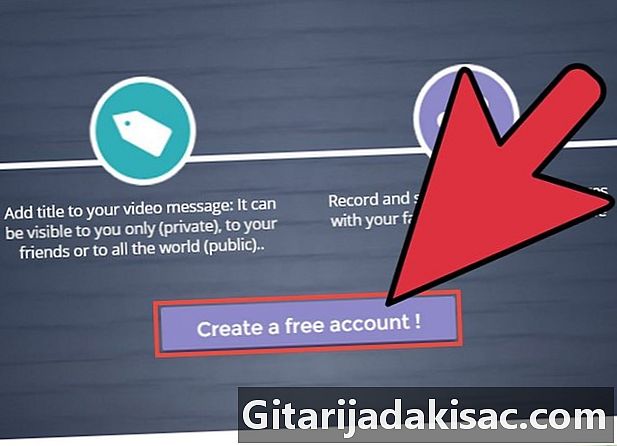
Creați un cont pe site niaveo. Este gratuit. -
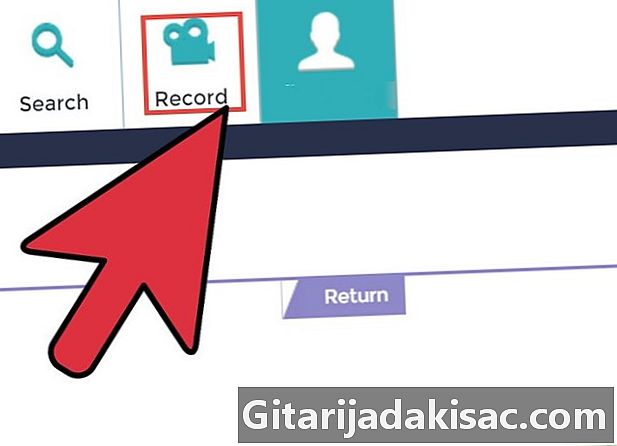
Faceți clic pe meniul din stânga „Video nou”. -
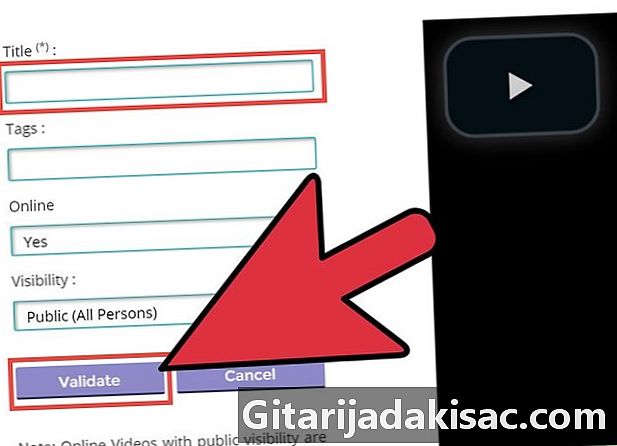
Înregistrați videoclipul (maxim 10 minute). -
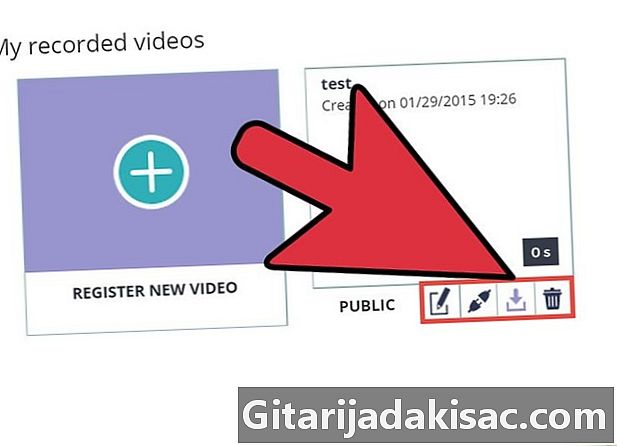
Partajează și / sau descarcă videoclipul înregistrat în format flv / mov / mp4.

- Pentru a limita dimensiunea fișierului video, se recomandă utilizarea unui fundal simplu. Fundalurile animate pot părea mai dinamice, dar dimensiunea fișierului dvs. va fi mult mai mare și va consuma mai multă lățime de bandă atunci când îl exportați.
- Dezactivați orice zgomot de fond, cum ar fi radio sau televiziune. Microfonul camerei dvs. web va recupera zgomotul prin râs.
- Verificați-vă iluminatul. Puneți o lampă acoperită cu o foaie de hârtie pe partea de sus a biroului sau a mesei. De asemenea, puteți direcționa o lumină indirectă către un perete pentru a înmuia și îmbunătăți calitatea videoclipului.
- Modelele ușoare sau în dungi ale îmbrăcămintei pot interfera cu fața dvs. atunci când înregistrați. Roșul este cea mai complexă culoare care trebuie reprodusă de camere și cel mai ușor albastru. Dacă te îmbraci în alb, pielea ta va părea mai închisă, dacă vei purta negru, pielea ta va avea un ten mai deschis.