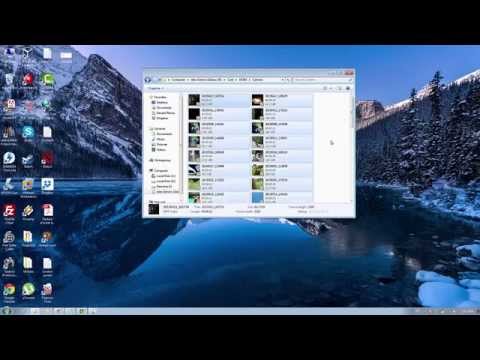
Conţinut
- etape
- Metoda 1 Transferați fotografii pe un computer Windows
- Metoda 2 Utilizarea unui iPhone pe un Mac
- Metoda 4 Utilizarea Google Drive
Aflați cum puteți transfera fotografii de pe iPhone sau Android pe computerul sau Mac-ul Windows. Puteți utiliza un cablu de încărcare sau să transferați fotografii cu Google Drive.
etape
Metoda 1 Transferați fotografii pe un computer Windows
- Conectați telefonul la computer. Conectați un capăt al cablului încărcătorului la telefon și celălalt capăt la portul USB al computerului.
-
Deschideți meniul Start
. Faceți clic pe logo-ul Windows din partea stângă jos a ecranului. -
tip poze în meniul Start. Aplicația Fotografii va apărea în meniu. -
Faceți clic pe poze în partea de sus a meniului Start. Icoana sa arată ca 2 vârfuri de munte pe un fundal colorat. Aplicația Fotografii se va deschide. -
Faceți clic pe import. Această opțiune se află în partea dreaptă sus a ferestrei. -
Faceți clic pe Pe un alt dispozitiv. Veți găsi acest link în dreapta ferestrei. -

Așteptați computerul pentru a găsi imaginile. Calculatorul dvs. va căuta dispozitive conectate, cum ar fi tastele USB sau telefonul. Procesul poate dura ceva. -
Selectați fotografiile de transferat. În mod implicit, toate imaginile și videoclipurile de pe telefon sunt selectate. Faceți clic pe ele pentru a le deselecta sau faceți clic pe Deselectați toate pentru a deselecta toate fotografiile și videoclipurile. Tot ce trebuie să faceți este să le selectați pe cele pe care doriți să le transferați. -
Faceți clic pe continua. Această opțiune se află în partea de jos a ferestrei. -
Modificați setările de import. Puteți modifica mai multe setări înainte de a importa fotografiile.- Fișierul de import. Pentru a edita folderul din care sunt importate fotografiile, faceți clic pe Adăugați un folder, selectați folderul pe care doriți să-l utilizați și faceți clic pe Adăugați acest folder la Imagini.
- Tipul afișajului. Faceți clic pe meniul derulant din mijlocul ferestrei și selectați zi sau lună.
- Păstrați fotografii pe telefon. Bifați caseta din partea de jos a ferestrei pentru a elimina fotografiile din telefon după import. Lăsați-o necontrolată pentru a păstra fotografiile pe telefon.
-
Faceți clic pe import. Această opțiune se află în partea de jos a ferestrei și vă permite să începeți să încărcați fotografii pe computer.
Metoda 2 Utilizarea unui iPhone pe un Mac
-

Conectați-vă iPhone-ul la computer. Conectați un capăt al cablului încărcătorului la telefon și celălalt capăt la portul USB al computerului.- Dacă Mac-ul dvs. nu are un port USB, va trebui să achiziționați un adaptor USB-C la USB-3.0.
-
Deschide aplicația Fotografii. Faceți clic pe pictograma aplicației Fotografii care arată ca un tambur multicolor pe un fundal alb. O vei găsi în Dock-ul Mac-ului tău. -
Faceți clic pe filă import. Este în partea dreaptă sus a ferestrei. -
Selectați fotografiile de importat. Faceți clic pe fotografiile pe care doriți să le importați pentru a le selecta.- Puteți, de asemenea, pur și simplu faceți clic pe Încărcați toate fotografiile noi în dreapta sus a ferestrei.
-
Faceți clic pe Selectarea importurilor. Acest buton se află în partea dreaptă sus a ferestrei aplicației. Faceți clic pe ea pentru a începe copierea fotografiilor pe Mac.- Săriți acest pas dacă ați făcut clic Încărcați toate fotografiile noi.
-

Așteptați până la sfârșitul procesului. Durata de import a fotografiilor poate varia în funcție de cantitatea de fișiere de importat. -
Ștergeți (sau nu) fotografiile de pe iPhone. La promptul de comandă, faceți clic pe Ștergeți elemente sau Păstrați elementele. Fotografiile de pe iPhone vor fi șterse sau păstrate după import.
Conectați Android-ul la Mac. Utilizați cablul încărcătorului Android pentru a vă conecta la unul dintre porturile USB ale computerului.- Dacă Mac-ul dvs. nu are un port USB, va trebui să achiziționați un adaptor USB-C la USB-3.0.
- Dacă Android vă solicită să selectați un tip de conexiune, apăsați Dispozitiv multimedia (MTP) pe ecran înainte de a continua.
-
Descărcați și instalați Android File Transfer.- Accesați http://www.android.com/filetransfer/
- Faceți clic pe DESCARCĂ ACUM.
- Instalați Android File Transfer.
-
Deschideți transferul de fișiere Android. Dacă Android File Transfer nu se lansează automat, faceți clic pe pictograma rachetă spațială din Dock și apoi pe pictograma robot verde. -
Faceți dublu clic pe Memorie internă de stocare. Puteți, de asemenea, faceți clic pe Card SD în funcție de locația fotografiilor pe care doriți să le transferați. În funcție de tipul de stocare disponibil pe Android-ul dvs., este posibil să aveți o opțiune ușor diferită. -
Faceți dublu clic pe folder DCIM. -
Faceți dublu clic pe folder aparat foto. Aici sunt stocate toate fotografiile de pe Android. Va fi afișată o listă de fotografii pe dispozitivul dvs.- În funcție de dacă fotografiile dvs. sunt sau nu într-un album, poate fi necesar să deschideți un alt folder înainte de a putea continua.
-
Selectați fotografiile din Android. Faceți clic și trageți mouse-ul peste fotografiile pe care doriți să le transferați pe computer. De asemenea, puteți ține cheia comandă apăsați și faceți clic pe fotografiile pe care doriți să le selectați.- Pentru a selecta toate fotografiile dintr-un folder, apăsați comandă+A.
-
Faceți clic pe ediție. Acest element de meniu este situat în partea stângă sus a ecranului Mac și afișează un meniu derulant. -
Faceți clic pe copie. Această opțiune se află în partea de sus a meniului ediție. -
Deschideți căutătorul. Faceți clic pe pictograma feței albastre din Dock-ul Mac-ului dvs. -
Selectați un folder de destinație. Faceți clic pe un folder (de exemplu Toate fișierele mele) din stânga ferestrei Căutătorului pentru a selecta unde vor fi salvate fotografiile. -
Faceți clic din nou pe ediție. Meniul derulant ediție va reapărea. -
Faceți clic pe Lipire element. Fotografiile de pe Android vor fi copiate pe Mac. Poate dura câteva minute pentru a transfera toate fotografiile selectate.
Metoda 4 Utilizarea Google Drive
-
Asigurați-vă că Google Drive este instalat pe telefonul dvs. Dacă nu aveți încă Google Drive, îl puteți descărca pe iPhone sau Android înainte de a continua. Google Drive poate fi descărcat și utilizat gratuit.
Deschideți Google Drive. Atingeți pictograma Google Drive care arată ca un triunghi verde, albastru și galben. Aplicația se va deschide dacă sunteți deja conectat.- Dacă nu sunteți încă conectat, va trebui să selectați mai întâi un cont Google pentru a-l utiliza cu Google Drive. Asigurați-vă că este un cont pe care îl puteți utiliza și pe computer.
-
presa +. Acesta este butonul albastru din partea dreaptă jos a ecranului. Se va deschide un meniu. -
presa import. Această pictogramă săgeată sus se află în meniu. -
presa Fotografii și videoclipuri. Aplicația foto de pe telefonul dvs. se va deschide.- Pe Android, atingeți mai mult imagini.
-
Selectați fotografiile de importat. Dacă este necesar, atingeți un album și atingeți fotografiile pe care doriți să le importați pentru a le selecta. -
presa IMPORT. Această opțiune se află în partea dreaptă sus a ecranului. -

Așteptați ca Google Drive să termine importul fotografiilor. Durata procesului va depinde de cantitatea de fotografii de importat și de calitatea conexiunii dvs. la Internet. -
Deschideți Google Drive pe computer. Într-un browser web, accesați https://drive.google.com/. Pagina principală a Google Drive se va deschide dacă sunteți deja conectat.- Dacă nu sunteți încă autentificat, faceți clic pe Deschideți Google Drive în mijlocul paginii și introduceți adresa și parola.
- Dacă aveți mai multe conturi Google, conectați-vă la cel pe care l-ați folosit pe telefon. Puteți face clic pe numele dvs. din partea dreaptă sus a paginii Google Drive și selectați contul corect.
-
Selectați fotografiile pe care le-ați încărcat. Faceți clic și trageți mouse-ul peste fotografiile pe care le-ați importat. Acestea vor fi evidențiate în albastru. -
Faceți clic pe ⋮. Această opțiune se află în partea dreaptă sus a paginii și afișează un meniu derulant. -
Faceți clic pe descărcare. Această opțiune se află în meniul derulant. Toate fotografiile selectate vor fi încărcate pe computer. -

Așteptați finalizarea descărcării. După ce descărcarea este completă, puteți deschide folderul foto pentru vizualizare pe computer.

- Există aplicații specifice, precum iCloud pentru iPhone și Google Photos pentru Android, care vă permit să transferați fotografii între un computer și un telefon cu o aplicație sau un browser web.
- Dacă utilizați Google Drive, încărcați-vă fotografiile doar atunci când sunteți conectat la Wi-Fi. Cu o conexiune celulară, este posibil să vă umpleți factura telefonică lunară.