
Conţinut
În acest articol: Pe WindowsUnder Mac OS XReferences
Poate într-o zi trebuia să returnezi ceea ce era pe monitor! Ați fi dorit, de exemplu, să vedeți ceva dintr-un alt unghi sau poate fi necesar să reglați afișajul câteva grade. Există și vechea glumă a întoarcerii ecranului unui coleg. Oricare ar fi motivele dvs., fiți conștienți de faptul că este foarte ușor să rotiți afișajul unui computer pentru computer sau Mac.
etape
Metoda 1 Pe Windows
-
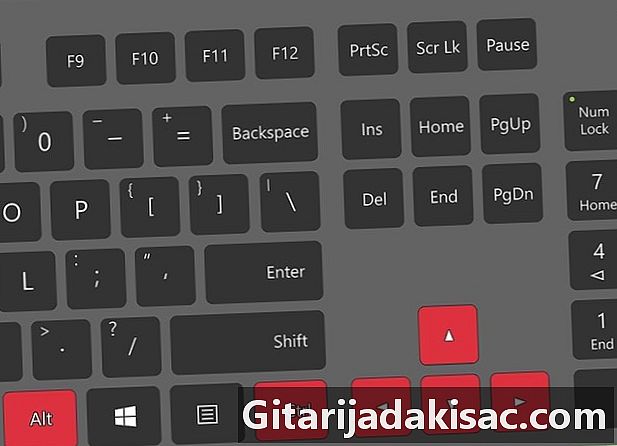
Încercați cu comenzi rapide de la tastatură. Cu o placă grafică Intel, este posibil să folosiți comenzi rapide de la tastatură pentru a răsfoi un ecran. Mai jos veți găsi cele patru scurtături principale. Dacă nu funcționează, citiți ce este scris mai târziu în acest articol.- Ctrl+Alt+↓ inversează total ecranul,
- Ctrl+Alt+→ rotiți ecranul cu 90 ° spre dreapta,
- Ctrl+Alt+← rotiți ecranul cu 90 ° spre stânga,
- Ctrl+Alt+↑ puneți ecranul înapoi în direcția corectă.
-
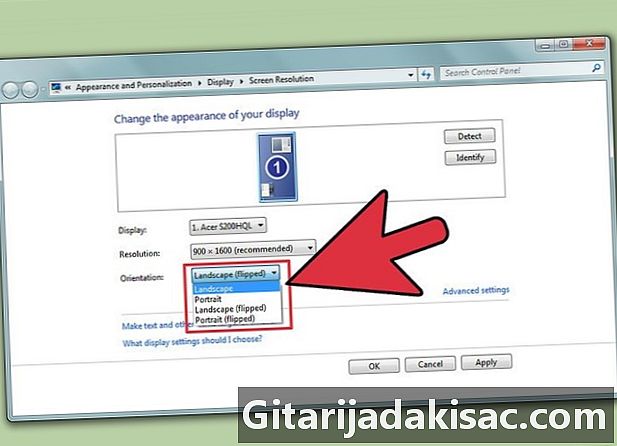
Încercați cu fereastra de rezoluție a ecranului. Dacă comenzile rapide nu funcționează, este posibil să returnați ecranul din fereastra de rezoluție a ecranului sau din fereastra proprietăților de afișare. Pentru a deschide această fereastră, faceți clic dreapta pe desktop, alegeți Rezolutie ecran sau proprietăţi, apoi faceți clic pe filă Vizualizare (numai în XP).- Utilizați meniul derulant orientare pentru a ajusta afișajul. Selecția făcută, aveți o privire despre ceea ce oferă acest lucru. Dacă nu confirmați modificarea, ecranul revine la poziția de pornire.
-
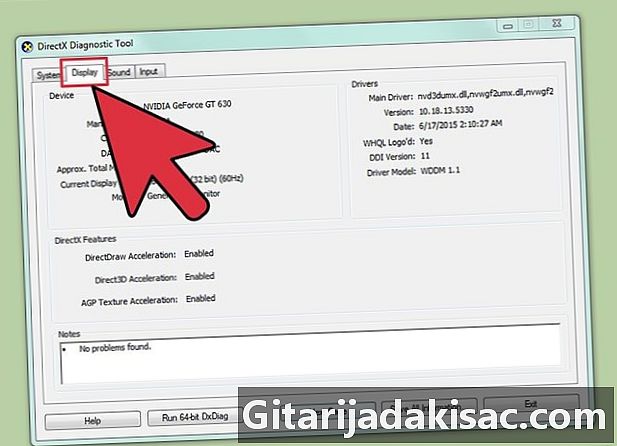
Știți ce placă grafică este instalată pe computer. Pivotarea afișajului depinde de fapt de placa grafică instalată și mai ales de driverele din urmă. Înainte de a încerca orice manevră, este util să știți ce placă grafică aveți.- presa ⊞ Câștigă+R, se deschide promptul de comandă. tip dxdiag, care se va deschide Instrumentul de diagnosticare DirectX.
- Faceți clic pe fila Afișare. Dacă computerul dvs. are un card NVIDIA, treceți la pasul următor. Dacă aveți un card AMD / ATI, mergeți la pasul 5.
-
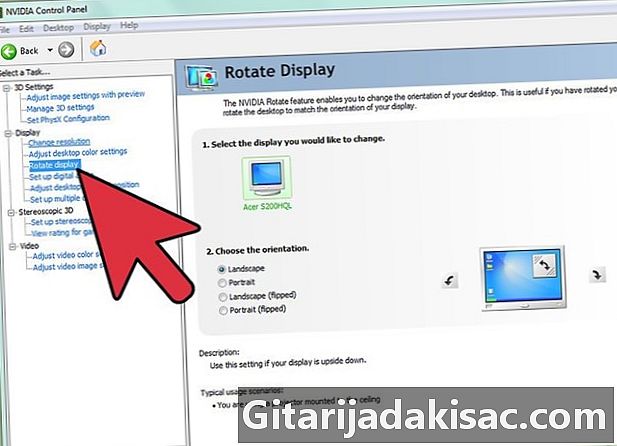
Rotiți ecranul pe un computer echipat cu un card NVIDIA. Cu un astfel de card, puteți parcurge panoul de control NVIDIA. Pentru un computer echipat cu un card AMD / ATI, citiți pasul următor.- Faceți clic dreapta pe desktop și selectați Panoul de control NVIDIA.
- selecta Rotiți afișajul în meniul din stânga, sub titlu Vizualizare.
- Selectați afișajul pe care doriți să îl întoarceți.
- În special, alegeți unghiul de rotație pe care îl doriți sau folosiți diferitele butoane pentru a roti ecranul cu 90 ° de fiecare dată.
-
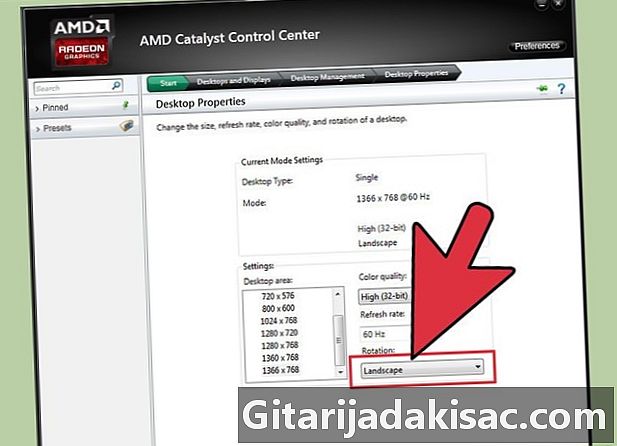
Rotiți ecranul cu un card AMD / ATI. Pe un computer echipat cu o placă grafică AMD sau ATI, puteți utiliza software-ul „Catalyst Control Center” pentru a returna ecranul.- Faceți clic dreapta pe desktop și selectați Centrul de control al catalizatorului ...
- selecta Rotiți biroul sub rubrica Sarcini comune de afișare. Dacă această opțiune nu apare, este necesar să actualizați driverele hărții (citiți pasul următor).
- Selectați afișarea dorită din meniul derulant.
- Selectați, de asemenea, orientarea.
-

În caz de eșec, actualizați driverele. Eșecurile de a roti afișajul duc deseori la drivere defecte sau neactualizate. Actualizarea va avea efectul de a arăta această posibilitate de rotire și de a îmbunătăți performanța cardului dvs.- Accesați site-ul web NVIDIA sau AMD.Dacă nu știți care este cardul dvs., utilizați Instrumentul de diagnosticare DirectX (mergeți înapoi la pasul 3).
- Rulați instrumentul de detectare automată, care a fost proiectat pentru a detecta modelul plăcii grafice instalate pe computer. Dacă aveți modelul, utilizați DirectX direct pentru informații suplimentare.
- Descărcați și instalați cele mai recente drivere. Instalatorul furnizat împreună cu driverele va fi automat responsabil pentru înlocuirea celor mai vechi cu altele noi. Acest program de instalare, cu excepția unor cazuri foarte speciale, nu trebuie să fie configurat special.
- Vedeți dacă puteți roti ecranul. În mod normal, dacă instalarea driverelor a decurs fără probleme, ar trebui să puteți utiliza una dintre metodele de pivotare de mai sus.
Metoda 2 Pe Mac OS X
-
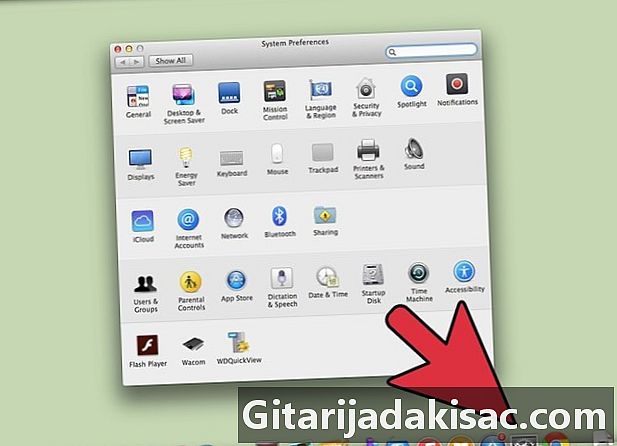
Faceți clic pe meniu măr, apoi selectați Preferințe de sistem. Sub Mavericks (10,9) sau mai devreme, puteți roti orice tip de afișaj. Sub Yosemite (10,10), se pot roti doar afișaje predefinite. -

Deschideți opțiunea monitoare sau Vizualizare. Deschiderea acestei opțiuni depinde de sistemul dvs. de operare:- sub Mavericks (10,9) sau mai devreme: mergi la presă comandă+Alt apoi faceți clic pe monitoare,
- sub Yosemite (10,10) sau mai mare: faceți clic direct pe pictogramă monitoare. Dacă o faci comandă+Alt pentru a deschide opțiunea de afișare, este posibil să aveți probleme.
-

Faceți clic pe meniul derulant rotație. Selectați-vă orientarea Dacă acest meniu nu apare sub Yosemite, calculatorul dvs. nu permite pivotarea. Acesta este cazul unor MacBooks și iMacs. -
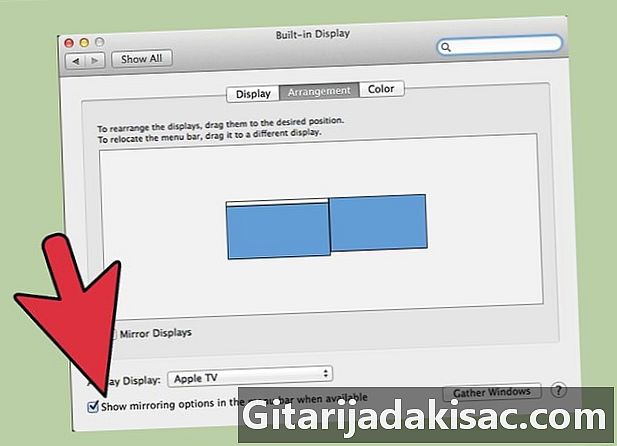
Deschideți fila dispoziție. În Yosemite, când sunteți în mai multe vizualizări și răsfoiți ecranul, toate afișările sunt returnate. Pentru a evita această filă deschisă dispoziție și debifează caseta Copiere video.