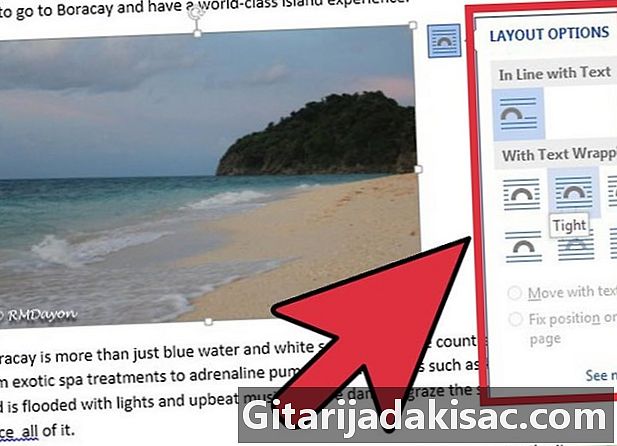
Conţinut
În acest articol: Adăugați o imagine Adăugați o imagine cu e-Referințe
Microsoft Word vă permite să încorporați imagini și e împreună pentru a ilustra un document. Cu toate acestea, trebuie să înveți cum să creezi o piele în jurul imaginilor pentru a schimba setările implicite. Pansamentul E vă permite să plasați e în spatele, în fața sau în jurul unei imagini.
etape
Partea 1 Adăugați o imagine
-
Plasați cursorul în e aproximativ unde doriți să adăugați o imagine. Un mouse este util pentru a lucra cu imagini pe Word, deoarece puteți controla mai bine dimensiunea și forma dacă faceți clic-trageți imaginea. -
Faceți clic pe meniul „Insert” din partea de sus a paginii. Căutați pictograma „Imagine”. Acest lucru vă permite să introduceți în document orice jpg, pdf sau alt tip de imagine pe care îl aveți pe computer sau pe cititorii dvs. -
Selectați „Căutați imagini” pentru a alege din Biblioteca de imagini de pe computer. Alegeți „Inserați o imagine dintr-un fișier” dacă imaginea dvs. este pe desktop sau într-un alt folder. -
Faceți clic pe imaginea dvs. Apoi faceți clic pe butonul "Insert" din partea de jos a casetei de dialog. -
Verificați dacă imaginea este cea pe care doriți să o inserați. Nu uitați că setarea implicită pentru Word este să setați imaginea pe modul „Aliniat la e”. Aceasta înseamnă că va fi tratat ca un personaj mare sau o linie mare de e.- Pansarea unei imagini face posibilă plasarea e-ului în jurul imaginii, peste imagine sau în spatele imaginii.
Partea a 2-a Îmbrăcați o imagine cu e
-
Faceți clic pe imagine cu mouse-ul. Acesta va deschide meniul Instrumente de imagine pe Word. Dacă faceți clic pe imagine, acest meniu dispare și reveniți la meniul de formatare electronică. -
Căutați butonul „Dressing e. Acesta se află în categoria „Organizați” sau în fila Instrumente de desenare a machetei avansate sau fila Instrumente SmartArt, în funcție de versiunea Word pe care o utilizați. -
Faceți clic pe butonul Skin de pe e. Veți avea un meniu derulant. -
Selectați una dintre următoarele opțiuni de dressing, în funcție de nevoile dvs.:- alegeți „încadrat” dacă imaginea dvs. este pătrată și doriți să o îmbrăcați în jurul marginii pătrate a imaginii dvs.
- alegeți „sus și jos” dacă doriți ca imaginea să rămână pe linia sa, dar între două părți ale e în partea de sus și de jos.
- alegeți „aproape” pentru a vă îmbrăca în jurul unei imagini rotunde sau neregulate.
- alege "Prin" pentru a schimba punctele pansamentului. Aceasta este cea mai bună opțiune dacă doriți ca e-ul să fie încorporat într-un fel sau dacă nu doriți să urmați marginile fișierului imagine. Aceasta este o setare avansată, deoarece va trebui să trageți puncte de imagine pentru a muta marginile originale.
- alege "În spatele e" pentru a utiliza imaginea filigrană din spatele e.
- alegeți „În fața e” pentru a afișa imaginea peste e. Este posibil să fie nevoie să schimbați culoarea, altfel riscul de a fi ilizibil.
-
Faceți clic pe imagine și mutați-o după selectarea opțiunii dvs. de îmbrăcare. Programul vă permite acum să-l plasați acolo unde doriți, cu e-ul care se potrivește în jurul imaginii. -
Testați diferite opțiuni pentru pansament e. Fiecare imagine și proiect necesită un dressing diferit. Repetați de fiecare dată când adăugați o nouă imagine.