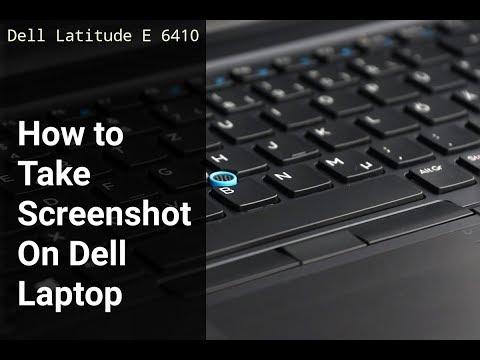
Conţinut
- etape
- Metoda 1 Utilizați Windows 8 și 10
- Metoda 2 Utilizați Windows XP, Vista și 7
- Metoda 3 Utilizarea instrumentului de captare
Știi cum să faci și să salvezi o captură de ecran pe un computer Dell.
etape
Metoda 1 Utilizați Windows 8 și 10
-

Accesați pagina pe care doriți să o capturați. Totul de pe ecran (cu excepția cursorului mouse-ului) va fi capturat, inclusiv bara de activități.- De exemplu, puteți deschide un chat pe Facebook pe care l-ați avut cu un prieten.
-

Localizați cheia Ecran de imprimare. Atingerea Print. ecran este de obicei în partea dreaptă sus a tastaturii Dell. Spre deosebire de tastaturile de la alți producători de computere, de obicei nu este scris nimic altceva.- Butonul tactil al ecranului poate avea indicații diferite asupra acestuia, dar Print. ecran și Imp. Esq. sunt cele mai frecvente 2 mențiuni.
-

Caută cheia ⊞ Câștigă. Această cheie, cu sigla Windows pe ea, este de obicei localizată în colțul din stânga jos al tastaturii oricărui computer Windows. -

Apăsați simultan ⊞ Câștigă și Ecran de imprimare. Ecranul dvs. ar trebui să clipească scurt pentru a indica faptul că a fost făcută o captură de ecran.- Dacă ecranul dvs. nu clipește, apăsați și mențineți apăsat ⊞ Câștigă deprimat și apăsați ferm Ecran de imprimare.
-

Deschideți meniul start. Apăsați tasta ⊞ Câștigă sau faceți clic pe logo-ul Windows din partea stângă jos a ecranului. Meniul start se va deschide cu cursorul mouse-ului în câmpul de căutare. -

tip capturi de ecran în câmpul de căutare. Veți vedea un dosar intitulat capturi de ecran apare în partea de sus a ferestrei start. -

Faceți clic pe dosar capturi de ecran. Dosarul se va deschide și veți găsi ecranul dvs. în interior.- Dosarul capturi de ecran este creat în folder imagini când vă faceți prima captură de ecran.
Metoda 2 Utilizați Windows XP, Vista și 7
-

Accesați pagina pe care doriți să o capturați. Totul de pe ecran (cu excepția cursorului mouse-ului) va fi capturat, inclusiv bara de activități.- De exemplu, puteți deschide un chat pe Facebook pe care l-ați avut cu un prieten.
-

Localizați cheia Ecran de imprimare. Atingerea Print. ecran este de obicei în partea dreaptă sus a tastaturii Dell. Spre deosebire de tastaturile de la alți producători de computere, de obicei nu este scris nimic altceva.- Butonul tactil al ecranului poate avea mai multe indicații diferite, dar Print. ecran și Imp. Esq. sunt cele mai frecvente 2 mențiuni.
-

presa Ecran de imprimare. O captură de ecran a ecranului dvs. va fi salvată în clipboard-ul computerului. De acolo, puteți lipi într-o aplicație care vă va permite să salvați ca imagine.- Unele tastaturi Dell au mențiunea Print. ecran scrise cu o culoare diferită de celelalte taste (de exemplu, în alb). În acest caz, va trebui să apăsați tasta Fn în colțul stâng al tastaturii în timp ce apăsați Ecran de imprimare.
-

Deschideți meniul start. Puteți face clic pe pictograma Windows (pe Windows Vista și 7) sau pe start (pe Windows XP) în colțul din stânga jos al ecranului. De asemenea, puteți apăsa tasta ⊞ Câștigă. -

tip vopsea în meniu start. Va trebui să vedeți aplicația vopsea apare în partea de sus a ferestrei meniului start.- Pe Windows XP, faceți clic pe Toate programele apoi selectați fila accesorii.
-

Faceți clic pe pictograma din vopsea. Pare o ceașcă umplută cu perii (pe Windows XP și Vista) sau o paletă de vopsea (pe Windows 7). -

Țineți cheia Ctrl presat. Apăsați tasta în același timp V. Ecranul dvs. va fi inserat în Paint. -

Faceți clic pe fișier. Butonul se află în stânga sus a ferestrei Paint. -

Faceți clic pe record. Aceasta va deschide o fereastră în care puteți denumi fișierul. -

Introduceți un nume. Tastați un nume, apoi faceți clic pe Salvați. Captura dvs. de ecran va fi salvată în folderul de rezervă implicit al computerului. Acesta este de obicei cazul Documente.- Puteți schimba folderul destinație făcând clic pe un folder din bara laterală din stânga.
Metoda 3 Utilizarea instrumentului de captare
-

Deschideți meniul start. Apăsați tasta ⊞ Câștigă sau faceți clic pe logo-ul Windows din colțul din stânga jos al ecranului.- Instrumentul de captare nu este disponibil pe Windows XP.
-

tip Instrument de captare în meniu start. Instrumentul de captare va apărea în partea de sus a ferestrei start. -

Faceți clic pe pictograma Instrumente de captare. Pare o pereche de foarfece. Instrumentul Capture se va deschide. -

Faceți clic pe nou sau & # x25BC;. Va apărea un meniu derulant cu opțiuni de captare diferite.- Capture Form Free. Puteți desena orice formă cu mouse-ul dvs. și ceea ce este în interior va fi capturat.
- Capturarea dreptunghiulară. Acesta este formularul implicit care vă permite să desenați o casetă de dimensiuni variabile pentru capturarea ecranului.
- Fereastra de captare. Vă permite să capturați o fereastră specifică, la fel ca să țineți apăsată tasta Alt și să apăsați Print. ecran. Veți putea selecta fereastra de capturat.
- Capturarea pe ecran complet Totul de pe ecran va fi capturat, cu excepția instrumentului Capture.
-

Faceți clic pe una dintre opțiuni. Faceți clic pe una dintre opțiuni pentru a selecta forma capturii de ecran. -

Schimbați cerneala de selecție. În mod implicit, cerneala de selecție pentru toate capturile este roșie. Îl puteți modifica făcând clic pe buton opțiuni. Se va deschide o fereastră nouă și veți putea ascunde cerneala de selecție sau schimba culoarea acesteia. -

Faceți clic pe nou. Este în partea stângă a ferestrei instrumentului Capture. Ecranul dvs. va clipi și cursorul mouse-ului va deveni o cruce. -

Faceți clic și trageți mouse-ul pe ecran. Va apărea un dreptunghi și va cuprinde zona selectată.- Dacă ați selectat Capturarea pe ecran complet, faceți clic pe nou va lua ecranul.
-

Eliberați butonul mouse-ului. Se va face o captură de ecran a tuturor celor din dreptunghi. -

Faceți clic pe fișier. Butonul se află în partea stângă sus a ferestrei unde se află ecranul. -

Faceți clic pe Salvați ca. Această opțiune se află în mijlocul meniului derulant care apare. -

Introduceți un nume. Tastați un nume, apoi faceți clic pe Salvați. Captura dvs. de ecran va fi salvată în folderul implicit de rezervă a imaginii computerului. Acesta este de obicei cazul imagini.- Puteți edita folderul de rezervă făcând clic pe un folder din bara laterală din stânga.