
Conţinut
este un wiki, ceea ce înseamnă că multe articole sunt scrise de mai mulți autori. Pentru a crea acest articol, autorii voluntari au participat la editare și perfecționare.Mulți oameni din întreaga lume aleg din ce în ce mai mult Windows 10 ca sistem de operare pentru computerul și desktopul lor. Dacă doriți, de asemenea, să îl utilizați pe dispozitivul dvs., puteți opta pentru o instalare curată, pentru a elimina toate Bloatwares (programe inutile și invazive) și pentru a face computerul mai rapid și fără probleme datorită ultimelor actualizări. Urmați pașii pentru a afla cum să o faceți.
etape
-

Verificați dacă computerul dvs. poate rula pe Windows 10. Înainte de a instala un sistem de operare (pe care îl doriți), trebuie să verificați capacitățile computerului. Asigurați-vă că computerul dvs. are cerințele minime de sistem pentru a instala acest sistem de operare. Caracteristicile minime sunt printre altele:- un procesor: 1 Gigahertz (GHz) sau mai rapid,
- RAM: 1 gigabyte (GB) (32 biți) sau 2 GB (64 biți),
- un spațiu liber de 16 GB pe hard disk,
- o placă video: dispozitiv grafic compatibil cu Microsoft DirectX 9 cu driver WDDM,
- un cont Microsoft și acces la Internet.
-

Descărcați instrumentul de creare media. Veți avea nevoie de acest instrument pentru a descărca fișierul ISO și arde-l pe un DVD. Îl veți găsi pe site-ul Microsoft. Accesați partea de jos a paginii și căutați linkul de descărcare sau faceți clic aici. Selectați opțiunea corespunzătoare pe baza arhitecturii procesorului computerului. Pentru a afla dacă computerul dvs. execută o versiune Windows pe 32 de biți sau pe 64 de biți, trebuie să:- faceți clic dreapta pe Acest computer pe desktopul computerului, atunci ar trebui să selectați proprietăţi,
- vezi tipul de sistem din sistem.
-

Instalați instrumentul de creare media. Pentru a face acest lucru, faceți dublu clic pe fișierul descărcat anterior. Faceți clic pe buton da, dacă apare promptul de securitate.- Faceți clic pe opțiune Creați un suport de instalare pentru un alt computer.
- În fereastra următoare, alegeți limba și versiunea (corectă) a Windows. De asemenea, alegeți arhitectura corectă a procesorului PC pe care va fi instalat Windows 10.
- În fereastra următoare, selectați suportul pe care doriți să copiați fișierele de instalare. Faceți clic pe buton Fișier ISO . Aceasta va descărca fișierul ISO (imaginea discului). Selectați locația în care doriți ca fișierul să fie stocat atunci când vi se solicită.
-

Înregistrați fișierul ISO pe un DVD. Iată pașii necesari pentru completarea acestei înregistrări.- Accesați fișierul ISO descărcat anterior.
- Faceți clic dreapta pe fișier și faceți clic pe opțiune Ardeți imaginea discului .
- Faceți clic pe DVD player, în secțiune Ardeți un disc.
- Faceți clic pe record.
-
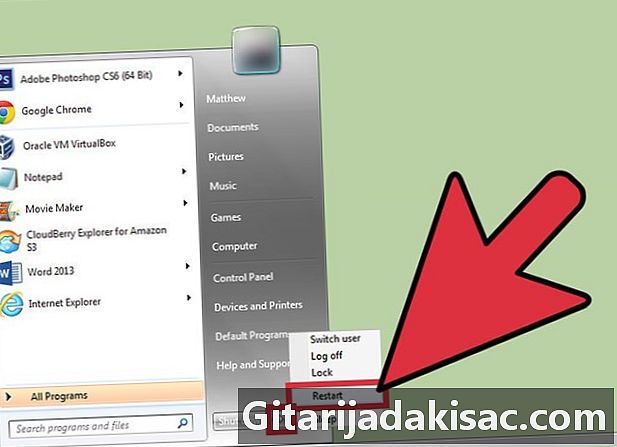
Reporniți computerul. După acest lucru, porniți-l folosind DVD-ul pe care ați copiat fișierele Windows 10. Puteți modifica setările de pornire în BIOS. -

Alegeți limba pe care o preferați. După aceasta, selectați opțiunea Instalați doar Windows. Apoi, formatați partiția pe care ați folosit-o anterior pentru sistemul dvs. de operare. -

Instalați Windows pe partiția formatată. Așteptați copierea fișierelor. Nu uitați că computerul va reporni de mai multe ori în timpul instalării. -
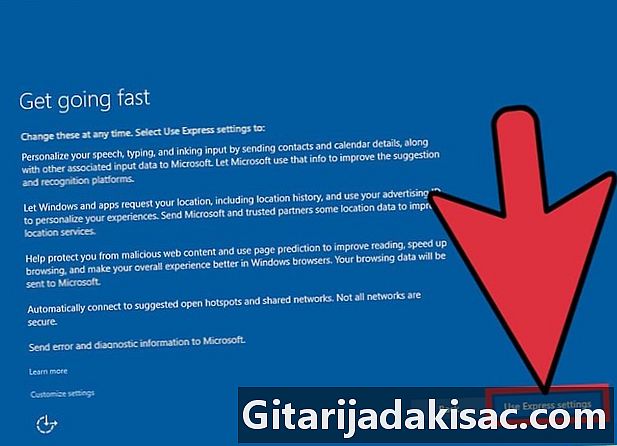
Alegeți setările și introduceți informațiile dvs. personale. Ați putea face în pasul următor. La sfârșitul instalării, vi se va solicita să introduceți adresa de e-mail și să vă setați preferințele. Puteți să le schimbați după cum doriți sau să alegeți setarea rapidă pentru a utiliza opțiunile implicite. -

Utilizați noul dvs. sistem de operare. După ce ați terminat, vă veți putea bucura de noua dvs. instalare curată de Windows 10 încercând caracteristicile celor mai recente actualizări. Mult noroc!