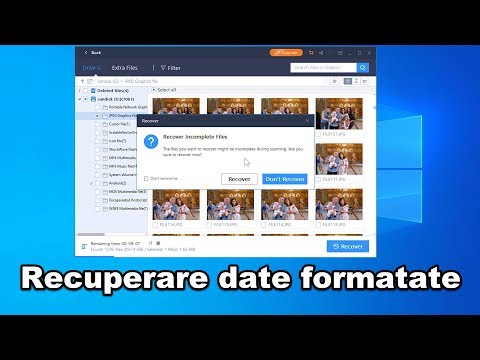
Conţinut
În acest articol: WindowsMac OS XReferences
Majoritatea laptopurilor au un singur hard disk, ceea ce înseamnă că atunci când doriți să îl formatați, trebuie să reinstalați sistemul de operare mai târziu. De fapt, cel mai simplu mod de a forma un laptop este să începi cu procedura de instalare a sistemului de operare. Dacă doriți să vă asigurați că datele au fost șterse, veți avea nevoie de un software special pentru calculatoarele Windows, în timp ce mașinile care rulează Mac au un instrument integrat pentru a face acest lucru.
etape
Metoda 1 Windows
-

Faceți copii de siguranță pentru toate fișierele dvs. importante. Majoritatea laptopurilor au un singur hard disk. Formatarea hard disk-ului va șterge toate datele de pe acesta. Înainte de formatarea laptopului, faceți o copie a tuturor documentelor, fotografiilor și fișierelor pe care doriți să le faceți o copie de rezervă.- Puteți arde fișierele dvs. importante pe un DVD gol, le puteți copia pe un stick USB sau pe un hard disk extern sau le puteți pune pe un serviciu de stocare online, numit și „cloud”. Consultați acest ghid pentru a afla cum puteți face o copie de siguranță a datelor dvs.
- Dacă doriți să formatați laptopul în siguranță înainte să îl eliminați sau să îl revindeți, consultați a doua secțiune a acestui ghid pentru mai multe informații.
-

Descărcați driverele software pentru laptop. Driverele de software sau „driverele” sunt software-ul care gestionează hardware-ul de pe laptop. Dacă ați descărcat toate driverele de software și sunteți gata de instalare, acest lucru va ușura procesul de formatare. dacă aveți un disc de recuperare pentru laptop, acesta va conține deja driverele software.- Puteți descărca driverele software pentru laptopul dvs. din pagina de asistență a site-ului producătorului. Tastați numărul modelului laptopului în bara de căutare și descărcați totul în secțiunea „Drivere” sau „Drivere software”. Numărul de model al laptopului dvs. este de obicei localizat pe eticheta de mai jos.
- Odată descărcat, ardeți driverele de software pe un disc gol sau copiați-le pe un stick USB.
-

Căutați cheia produsului dvs. Windows. Veți avea nevoie de cheia produsului pentru a activa copia Windows-ului după reinstalare. Pe majoritatea laptopurilor, eticheta cu cheia produsului dvs. se află sub computer. Poate fi găsit și în manualul laptopului. Cheia dvs. de produs Windows conține 25 de caractere.- Dacă nu găsiți cheia produsului dvs., descărcați și lansați NirSoft ProduKey. Acesta este un software gratuit care afișează cheia produsului dvs. Windows când îl lansați. Este disponibil pentru descărcare gratuită aici. Decomprimă larchive și lansează software-ul pentru a vedea cheia produsului tău Windows.
-

Căutați sau creați discul de instalare Windows. Pentru a formata hard disk-ul laptopului, va trebui să porniți mașina de pe discul de instalare Windows sau de pe discul de recuperare furnizat de producătorul mașinii. Windows nu poate formata discul pe care este instalat din Windows. Dacă nu găsiți un disc de instalare sau recuperare Windows sau nu aveți unul, puteți crea unul complet legal.- Windows 7 - Descărcați fișierul ISO de pe site-ul Microsoft. Odată descărcat fișierul ISO, descărcați și instalați instrumentul de descărcare Windows USB / DVD aici. Acest software vă va ghida prin crearea unui DVD sau cheie USB pentru a instala Windows 7 folosind fișierul ISO descărcat.
- Windows 8 - Descărcați software-ul Windows 8 Media Creation aici. Lansați acest software și dați cheia produsului dvs. pentru a putea descărca Windows 8 și realiza un DVD sau o cheie USB de instalare.
- Windows 10 - Descărcați software-ul Windows 10 Media Creation aici. Lansați acest software și dați cheia produsului dvs. pentru a putea descărca Windows 10 și realiza un DVD sau o cheie USB de instalare.
-

Porniți aparatul de la unitatea flash USB sau DVD-ul de instalare. Asigurați-vă că suportul de instalare este introdus corect în aparat. Procedura de pornire a aparatului pe acest suport depinde de sistemul de operare pe care îl utilizați:- Windows 7 și mai vechi - Reporniți mașina și apăsați tasta BIOS, SETUP sau BOOT care apare când computerul tocmai a pornit. De obicei, acestea sunt cheile F2, F11, F12 sau Șterge. În meniul BOOT, puneți discul de instalare ca „dispozitiv de pornire primar” sau primul suport de pornire.
- Windows 8 și versiuni ulterioare - Faceți clic pe butonul Power din meniul Start. Țineți cheia ⇧ Shift apăsați și selectați reîncepe. Aceasta va reporni aparatul prin lansarea meniului avansat de pornire. Intră Rezolvarea problemelor apoi faceți clic pe avansat. Select Configurație UEFI apoi lansați meniul BOOT. Puneți-vă suportul de instalare ca „dispozitiv de pornire primar” sau primul suport de pornire.
-

Începeți instalarea și alegeți limba dvs. Apăsați butonul Instalați acum apoi alegeți metoda de introducere și limba dvs. De asemenea, va trebui să acceptați condițiile de utilizare. -

Faceți clic pe opțiune Personalizat (avansat) . Aceasta va lansa managementul hard disk-ului, care va afișa toate partițiile prezente pe hard disk-ul laptopului. -

Alegeți partiția pe care este instalat Windows. „Partiții” sunt segmentări ale hard disk-ului, permițându-vă să utilizați un singur hard disk ca și cum ar exista mai multe. Laptop-urile au în mod obișnuit două sau trei partiții: o partiție „rezervată” (de obicei aproximativ 100 MB), o partiție „recuperare” (realizând câțiva GB) și partiția „primară” sau primară. Partiția „sistem” conține Windows, toate fișierele și software-ul. Este posibil să aveți și alte partiții. Dacă începeți să formatați partiția „sistem”, acesta va elimina Windows și toate documentele. -

presa Opțiuni de disc apoi mai departe formatare. Vi se va solicita să confirmați formatarea partiției. Această acțiune va șterge toate informațiile din ea. Odată ce confirmarea este dată, partiția va fi formatată. Poate dura câteva clipe. -

Ștergeți orice partiție pe care nu o doriți (opțional). Dacă nu doriți să păstrați partiția de recuperare sau doriți să scăpați de partiția dvs. media, o puteți selecta și marca eliminare. Aceasta va șterge toate informațiile despre partiție și va transforma partiția în „Spațiu nealocat”. Dacă ștergeți două partiții vecine, acestea vor fi asamblate ca un bloc de spațiu nealocat.- Pentru a adăuga spațiu nealocat în partiția principală, selectați partiția principală pe care tocmai ați formatat și creați-o eliminare. Aceasta va reuni tot spațiul nealocat într-un singur bloc.
-

Faceți clic pe partiția formatată și faceți următor. Aceasta va începe instalarea Windows pe partiția formatată. Va trebui să instalați din nou Windows pentru a putea utiliza computerul.- Dacă intenționați să instalați un alt sistem de operare, cum ar fi Linux, puteți opri procesul acolo înainte de a instala Windows. Introduceți discul de instalare Linux și porniți mașina de la acesta pentru a începe instalarea Linux.
-

Urmați instrucțiunile pentru a instala Windows. După ce Windows a instalat fișierele sale de sistem, veți parcurge mai mulți pași pentru a finaliza instalarea. Aceasta va include crearea unui cont de utilizator, setarea preferințelor pentru actualizarea Windows și configurarea rețelei. De asemenea, vi se va cere să dați cheia produsului dvs. Windows. După formatare, va trebui să reinstalați Windows pentru a utiliza computerul.- Când configurați Windows, setările implicite sunt în general corecte. Dacă lucrați pe computerul de acasă, alegeți „Acasă” sau „Privat” atunci când vi se cere să alegeți tipul dvs. de rețea. Dacă utilizați o rețea publică în momentul instalării, cum ar fi o cafenea sau o universitate, alegeți Public.
-

Instalați driverele software folosind unitatea flash USB sau DVD-ul. Acum că Windows este instalat, trebuie să reinstalați driverele software pentru computer. Acestea pot fi drivere software pentru touchpad-ul, placa grafică, placa de sunet, unitatea de disc sau alte lucruri. Lansați instalatorii descărcați de pe site-ul web al producătorului computerului.
Formatează un laptop Windows în siguranță
-

Știi când să formatați în siguranță. Dacă scapi de laptopul tău sau îl dai, cel mai bine este să faci o formatare sigură pentru a împiedica datele să cadă în mâinile greșite. Formatarea standard (așa cum este descris mai sus) nu va șterge complet informațiile de pe disc. De fapt, această formatare va marca pur și simplu că datele pot fi rescrise, dar pot fi preluate de cineva cu instrumentele și timpul necesar. Formatarea hard disk-ului dvs. va împiedica pe oricine să vă acceseze datele fără permisiunea dvs. -

Descărcați DBAN. DBAN este un software gratuit care va formata în siguranță hard disk-ul. Puteți găsi DBAN ca descărcare gratuită pe dban.org. Veți avea nevoie de un DVD gol pentru a-l arde. -

Gravează imaginea ISO descărcată pe un disc gol. Dacă executați Windows 7 sau o versiune ulterioară, faceți clic dreapta pe fișierul ISO și faceți clic pe Înregistrați pe un disc introducând un CD sau DVD în unitate. Dacă utilizați Windows Vista sau o versiune mai veche, obțineți un software de ardere precum ImgBurn pentru a arde fișierul ISO pe un disc. -

Porniți aparatul de pe discul DBAM. Urmați instrucțiunile de pornire date în secțiunea anterioară pentru a porni de pe discul DBAN. Va trebui să configurați aparatul pentru care porniți de pe unitatea de disc dacă doriți să fie difuzat DBAN. -

În meniul principal DBAN, apăsați intrare. Aceasta va lansa DBAN, este posibil să dureze câteva momente pentru a încărca fișierele necesare. -

Alegeți discul pe care doriți să îl formatați. Veți vedea o listă cu toate hard disk-urile și partițiile. Folosiți tastele săgeată pentru a merge pe discul pe care doriți să îl formatați spațiu pentru a-l selecta. Marca foarte aveți grijă atunci când alegeți un disc sau o partiție, deoarece informațiile de pe acesta vor fi complet nerecuperabile după formatare. -

Pentru a începe formatarea discului, apăsați tasta F10. Utilizând setările implicite, veți avea deja o formatare foarte sigură, permițându-vă să scăpați de mașină fără teamă. Durează câteva ore pentru o formatare implicită.- Dacă vă preocupă cu adevărat siguranța, puteți apăsa tasta R pentru a deschide meniul „Rounds” și a crește numărul de secvențe de formatare pe care doriți să le faceți. Acest lucru va face formatarea și mai sigură, dar va dura și mai mult.
Metoda 2 Mac OS X
-

Efectuați o copie de rezervă a fișierelor dvs. importante. Formatarea hard disk-ului MacBook-ului dvs. va șterge toate informațiile de pe acesta. Așa că faceți o copie de rezervă a tuturor documentelor, fotografiilor sau a altor fișiere importante înainte de a începe formatarea. Puteți face o copie a acestor fișiere pe un hard disk extern, să le ardeți pe un DVD gol sau să le puneți în stocare online pe iCloud sau un alt serviciu de stocare online. -

Verificați dacă computerul dvs. este conectat la Internet. Veți avea nevoie de o conexiune la Internet pentru a putea descărca fișierele necesare în timpul procedurilor de formatare și reinstalare. -

Reporniți Mac-ul și țineți apăsat tastele.⌘ Cmd+R sprijinit imediat ce începe. Aceasta va deschide meniul de recuperare. -

Faceți clic pe Managementul discurilor. Se va deschide o fereastră nouă, afișând o listă cu toate discurile și partițiile dvs. pe panoul din stânga. -

Faceți clic pe partiția pe care doriți să o formatați și faceți clic pe fila efface. Faceți clic pe discul de pornire pentru a șterge partiția care conține fișierele de sistem. Puteți afla care este acesta analizând dimensiunea scorului. -

Apăsați butonul Opțiuni de securitate dacă doriți să ștergeți toate datele în siguranță (opțional). Dacă aveți de gând să scăpați de Mac-ul dvs., ar trebui să configurați mai bine opțiunile de securitate pentru a șterge în siguranță datele de pe disc. Probabil veți avea de ales o opțiune sau veți vedea o bară alunecoasă de la „Mai repede” la „Mai sigur”. Alegeți opțiunea „Formatare în 7 treceri” sau „Mai sigur” pentru a șterge datele într-un mod sigur, fără posibilitatea de recuperare. Aceasta va crește semnificativ timpul de formatare. -

În meniu formatclick pe Extins Mac OS (Jurnal). Acesta este formatul necesar pentru a instala OS X pe un Mac. -

presa efface. Formatarea hard disk-ului va începe. Dacă nu ați modificat opțiunile de securitate, va dura doar un moment. Dacă ați ales formatarea sigură, poate dura câteva ore. -

Închideți fereastra Gestionare disc și selectați Reinstalați OS X. Va trebui să fiți conectat la o rețea wireless pentru reinstalare. Urmați instrucțiunile de pe ecran pentru a instala din nou OS X pe aparat, astfel încât să puteți începe să îl utilizați din nou. Instalatorul va descărca automat toate fișierele necesare.