
Conţinut
- etape
- Metoda 1 Importați datele dintr-o foaie de calcul într-o foaie de calcul
- Metoda 2 Importați datele dintr-o altă foaie de calcul
Vă întrebați cum să importați datele dintr-o foaie de calcul externă sau o foaie de calcul Google Sheets într-o foaie de calcul Google Sheets. Pentru a importa datele dintr-un document extern, aveți nevoie de adresa URL (adresa de internet) a fișierului din care doriți să importați datele.
etape
Metoda 1 Importați datele dintr-o foaie de calcul într-o foaie de calcul
-
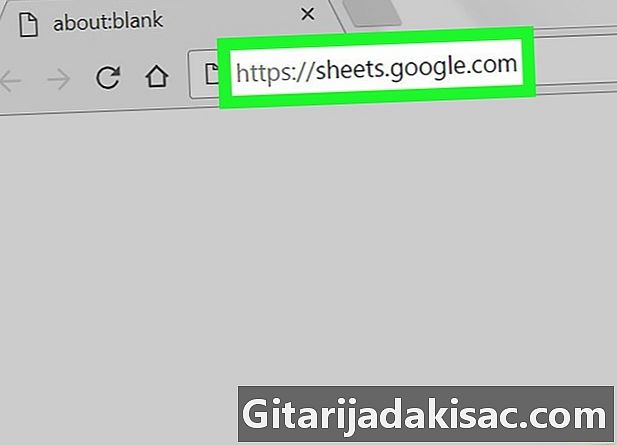
numire pe acest link din browserul dvs. Dacă sunteți conectat la contul dvs. Google, veți vedea o listă de foi de calcul Google asociate cu contul dvs.- Conectați-vă la contul dvs. dacă nu este făcut automat.
-
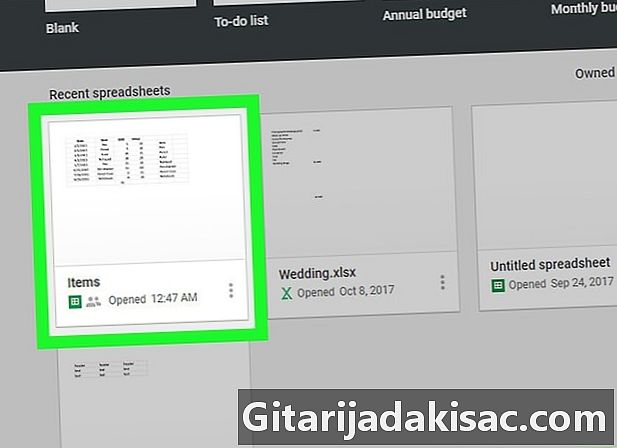
Faceți clic pe o foaie de calcul Google. Aceasta va deschide foaia de calcul pe care veți lucra.- Puteți, de asemenea, crea un nou document făcând clic pe

.
- Puteți, de asemenea, crea un nou document făcând clic pe
-
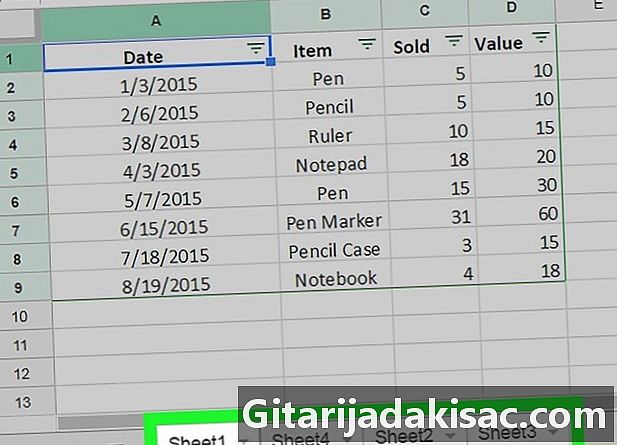
Deschideți documentul în care doriți să importați datele. Printre filele din partea de jos a documentului, faceți clic pe fila corespunzătoare foii în care vor fi importate datele.- Dacă foaia de calcul nu conține mai multe foi de lucru, faceți clic pe butonul + în stânga jos a documentului.
-

Selectați o celulă. Faceți clic pe celula în care doriți să importați datele. Acest lucru îl va evidenția. -
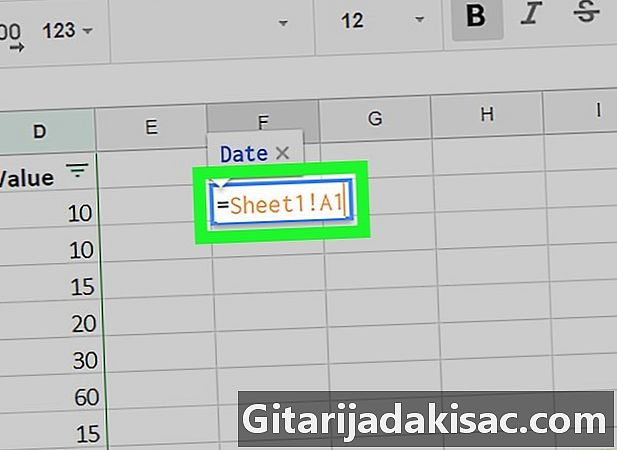
tip = Sheet1! A1 în celulă. În loc de Fișa 1 scrie numele foii tale și înlocuiește-l A1 de celula de copiat. Formula de calcul trebuie să conțină: numele foii, un punct de exclamare și referința celulei care trebuie copiată.- Dacă numele foii dvs. conține spații sau simboluri, închideți-l cu apostrofe. De exemplu, dacă doriți să copiați celula A1 din frunza numită Fișă bugetară $$$,
formula ta va fi = Fișă bugetară $$$! A1
- Dacă numele foii dvs. conține spații sau simboluri, închideți-l cu apostrofe. De exemplu, dacă doriți să copiați celula A1 din frunza numită Fișă bugetară $$$,
-
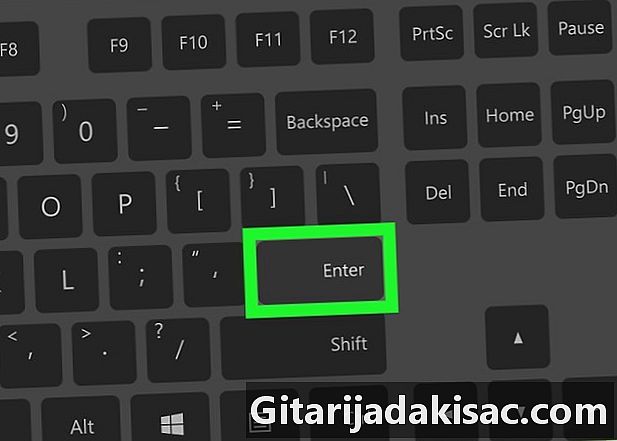
presa intrare. Aceasta va rula formula și va extrage datele din foaia selectată. -
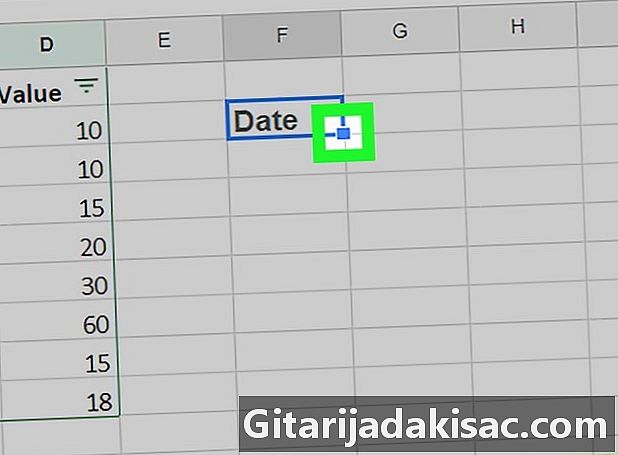
Trageți de mânerul albastru pentru a copia celulele adiacente. Dacă doriți să importați alte celule din aceeași foaie, faceți clic și trageți pătratul albastru în colțul din dreapta jos al celulei evidențiate. Apoi, extindeți selecția în jos sau în lateral pentru a copia alte celule.
Metoda 2 Importați datele dintr-o altă foaie de calcul
-
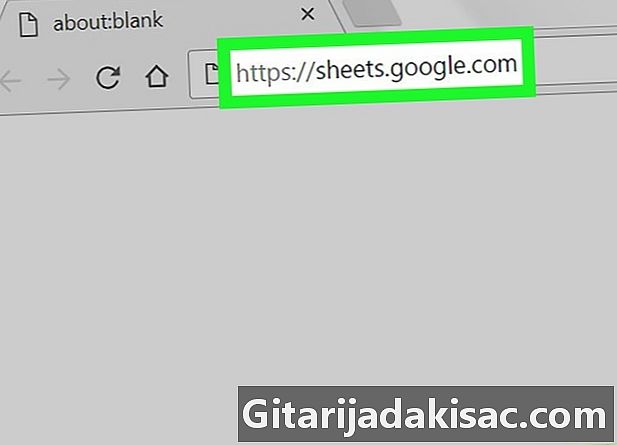
Ne vedem mai departe acest link din browserul dvs. Dacă sunteți conectat la contul dvs. Google, veți vedea o listă de foi de calcul Google asociate cu contul dvs.- Conectați-vă la contul dvs. dacă nu este făcut automat.
-

Deschideți foaia de calcul din care doriți să importați datele. Faceți clic pe foaia de calcul din care vor fi extrase datele. -
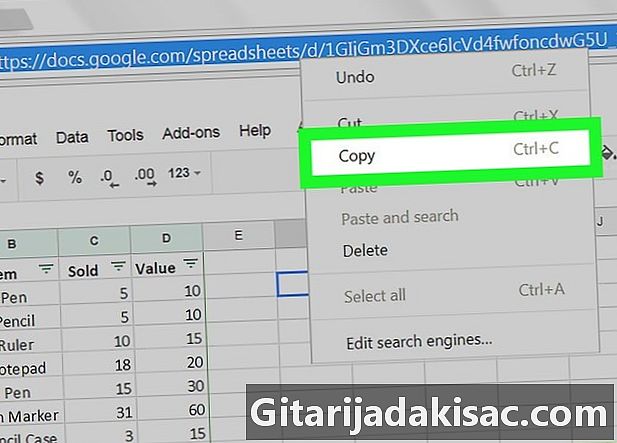
Faceți clic dreapta pe URL și selectați copie. După ce deschideți foaia de calcul, faceți clic dreapta pe bara de adrese a browserului pentru a o evidenția, apoi selectați copie în meniul derulant.- Dacă sunteți pe un Mac cu trackpad sau un mouse-ul magic (mouse magic), faceți clic cu două degete sau țineți apăsat control și simulați un clic dreapta.
-
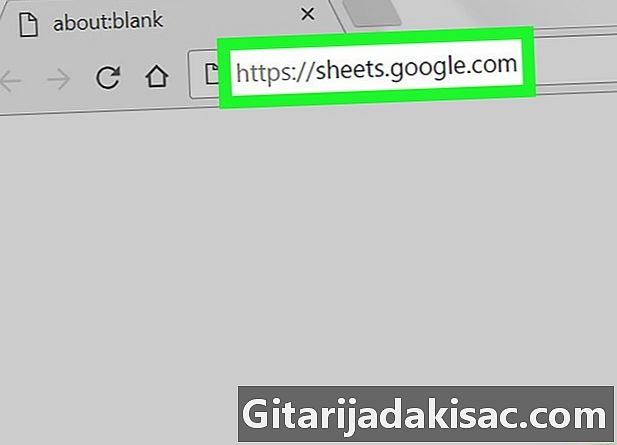
Deschideți foaia de calcul în care doriți să importați datele. Într-o nouă filă sau fereastră, accesați foile de calcul Google și faceți clic pe foaia de calcul în care vor fi importate datele. -

Selectați o celulă. Faceți clic pe celula în care doriți să importați datele. Acest lucru îl va evidenția. -

Scrieți în celulă următoarea formulă.
= IMPORTRANGE ("cheie portofel", "Foaie1! A1: B14")
În loc de clé_feuille, lipiți adresa copiată anterior și în loc de ! Sheet1 A1: B14, tastați numele și gama de celule pe care doriți să le importați. Formula trebuie să conțină: un semn egal, cuvântul IMPORTRANGE cu litere majuscule, o paranteză de deschidere, un ghilimel ", adresa de internet a foii de calcul, o ghilimă", o virgulă, o ghilimă ", numele foii calcul, punct de exclamare, referința primei celule din interval, un colon, referința ultimei celule din interval, ghilimele "și în final, o paranteză de închidere.- Pentru a insera adresa URL, puteți face clic dreapta și selectați paste sau stoarce Ctrl+V sub Windows sau ⌘ Comandă+V sub Mac.
-
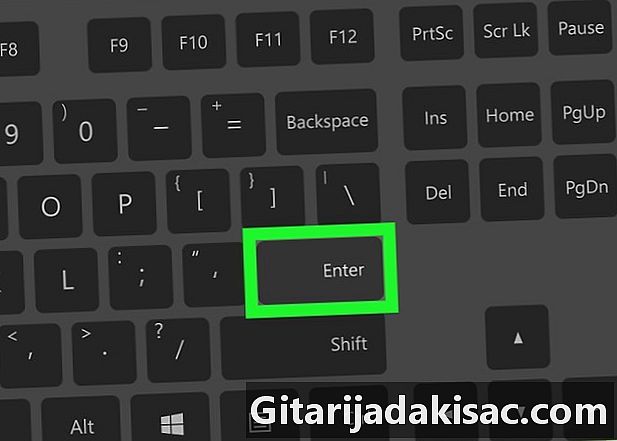
presa intrare. Aceasta va executa formula și va importa datele din cealaltă foaie de lucru. -
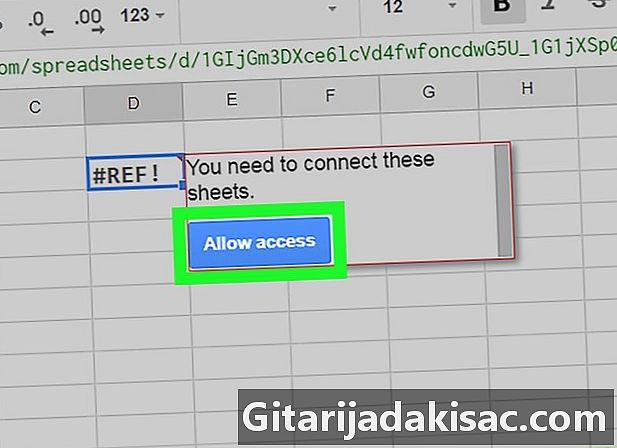
Faceți clic pe Permite accesul în fereastra care se va deschide. Dacă este prima dată când importați date dintr-o altă foaie de calcul, va apărea o solicitare de autorizare. Datele dvs. vor fi acum importate în foaia de calcul.