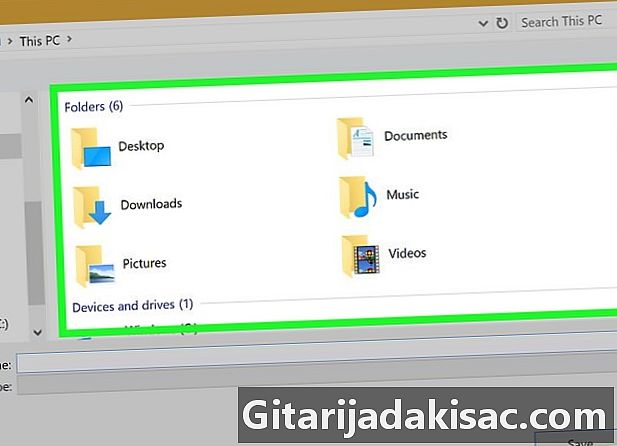
Conţinut
- etape
- Metoda 1 Utilizați metoda implicită a Windows 10
- Metoda 2 Utilizați metoda Microsoft Office
- Metoda 3 Utilizați metoda implicită pe Mac
Generarea unui document în format PDF vă va permite să îl afișați pe ecran în forma exactă pe care o va avea la imprimarea pe hârtie. Este ușor să creezi un document PDF sub Windows 10, Mac și de la Microsoft Office.
etape
Metoda 1 Utilizați metoda implicită a Windows 10
- Deschideți un document. Deschideți fișierul care conține documentul sau pagina web pe care doriți să o salvați în format PDF.
-
Faceți clic pe fila etichetată fișier. Este în bara de meniu din partea stângă sus a ecranului. -
Faceți clic pe opțiune imprima. Acesta este situat în partea de jos a meniului derulant afișat. -
Faceți dublu clic pe Tipărire PDF PDF. -
Dați fișierului un nume. Introdu-l în câmp Numele fișierului care va fi afișat în partea de jos a dialogului de salvare a fișierelor. -
Selectați locația pentru a salva fișierul. -
Faceți clic pe record. Îl veți găsi în partea de jos dreapta a dialogului de salvare a fișierului. Documentul dvs. va fi salvat ca PDF în folderul ales.
Metoda 2 Utilizați metoda Microsoft Office
-
Deschideți un document Microsoft Word, Excel sau PowerPoint. -
Faceți clic pe fila etichetată fișier. Este în bara principală de meniu din partea stângă sus a ecranului. -
Faceți clic pe opțiune Salvați ca. Se află în partea de jos a meniului derulant afișat.- Pe unele versiuni de Office, faceți clic pe export care este și o opțiune din meniul derulant fișier.
-
Faceți clic pe meniul derulant Format de fișier. -
Faceți clic pe PDF. Pe cele mai recente versiuni ale Office, veți găsi această opțiune listată în secțiune Exportați formate din meniu. -
Dati un nume documentului care trebuie exportat. Introdu-l în câmp Export sub dialogul de înregistrare. -
Alegeți unde să salvați documentul. -
Faceți clic pe record. Acest buton este situat în partea de jos dreapta a dialogului de salvare a fișierului. Documentul dvs. va fi salvat ca PDF în folderul ales.
Metoda 3 Utilizați metoda implicită pe Mac
-
Deschideți un document. Deschideți fișierul care conține documentul sau pagina web pe care doriți să o salvați în format PDF. -
Faceți clic pe fila etichetată fișier. O puteți găsi în bara de meniu din partea stângă sus a ecranului. -
Faceți clic pe opțiunea etichetată Print .... Îl veți găsi în partea de jos a meniului derulant afișat. -
Faceți clic pe opțiunea etichetată PDF. Se află în colțul din stânga jos al dialogului de imprimare. Acesta va deschide un meniu.- Dacă nu vedeți opțiunea PDF pentru a afișa, căuta și faceți clic pe dialog Tipărirea administrată de sistem.
- Unele aplicații de genul Adobe Acrobat Reader DC, nu poate fi tipărit în format PDF.
-
Faceți clic pe opțiune Salvați în format PDF .... Se află în partea de sus a meniului derulant afișat. -
Dați fișierului un nume. Introduceți-l în câmpul etichetat Salvați ca: veți găsi în partea de sus a dialogului de înregistrare. -
Alegeți un folder unde să salvați fișierul. Utilizați meniul derulant de sub câmp Salvați ca sau selectați o locație din favorite plasat în stânga casetei de dialog. -
Faceți clic pe buton record. Se află în colțul din dreapta jos al dialogului de înregistrare. Documentul dvs. va fi salvat ca PDF în folderul ales.
- Când previzualizați un document din Google Chrome, aveți, de asemenea, posibilitatea de a imprima în format PDF, prin deschiderea meniului de imprimare și selectarea opțiunii Imprimați în format PDF.