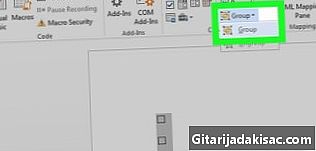
Conţinut
este un wiki, ceea ce înseamnă că multe articole sunt scrise de mai mulți autori. Pentru a crea acest articol, 12 persoane, unele anonime, au participat la ediția și la îmbunătățirea acestuia de-a lungul timpului.Prin introducerea unui tabel adecvat în documentul Word, puteți expune mai bine datele cititorilor dvs. și puteți face acest lucru foarte repede. Aveți mai multe opțiuni pentru a vă personaliza masa pentru a se potrivi nevoilor dvs. și puteți alege chiar și din șabloane preexistente, concepute pentru a facilita complet introducerea de tabele. Urmați instrucțiunile de mai jos pentru a afla cum să inserați un tabel într-un document Word.
etape
-

Deschideți aplicația Word sau documentul în care doriți să inserați tabelul. Este posibil să inserați tabele în oricare dintre versiunile Word care există. -

Plasați cursorul în zona în care doriți să introduceți tabelul. Faceți clic pe fila „Tabel”. În cazul în care lucrați într-o versiune Word 2003, faceți clic pe meniul „Insert” și apoi pe „Tabel”.- Pentru cele mai bune rezultate pentru formatul tabelului, plasați-l între paragrafe sau unde doriți să se oprească limita.
-

Alegeți metoda de inserare a tabelului. Dacă lucrați în versiunile Word 2007, 2010 și 2013, aveți opțiuni care diferă un pic în ceea ce privește modul de inserare a unei tabele într-un document. O casetă de dialog apare când faceți clic pe butonul "Inserare", care afișează următoarele opțiuni.- Utilizați grila pentru a construi un tabel. Puteți introduce tabelul folosind grila în care pătratele reprezintă numărul de rânduri sau coloane pe care le puteți atribui mesei. Pur și simplu trageți mouse-ul peste grilă și faceți clic pe ea după selectarea numărului de pătrate de care aveți nevoie.
- Faceți clic pe meniul „Insert Table”. Acest meniu vă permite să specificați numărul de rânduri și coloane pe care doriți să le atribuiți tabelului dvs., precum și lățimea coloanelor. Puteți „încadra” lățimea celulelor în conținutul lor sau puteți defini o lățime fixă. Faceți clic pe „OK” pentru a insera tabelul.
- Introduceți o foaie de calcul Excel. Faceți clic pe foaia de calcul Excel dacă doriți să inserați un tabel în care puteți gestiona datele ca în Excel (de exemplu: formule și funcții de filtrare). Faceți clic în afara tabelului dacă doriți din nou să lucrați din nou în documentul Word.
- Utilizați șabloanele presetate ale tabelului. În versiunile recente de Word, puteți face clic pe „Tabelele rapide” dacă doriți să utilizați șabloane de tabel prestabilite. Pur și simplu înlocuiți datele utilizate ca exemplu cu datele proprii.
- Pe lângă toate acestea, puteți desena un tabel făcând clic pe „Tabel” din fila „Inserați” și apoi pe comanda „Desenați o masă”.