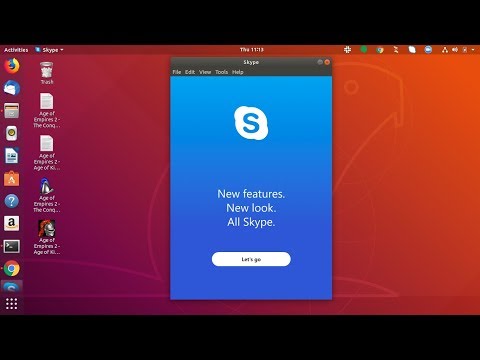
Conţinut
În acest articol: Instalați SkypeLancer SkypeTroubleshootingReferences
Site-ul Skype vă oferă să descărcați fișierele de instalare pentru Ubuntu, dar nu există nimic disponibil pentru noile versiuni de Ubuntu sau pentru computere pe 64 de biți. Dacă doriți să instalați versiunea Skype care corespunde computerului dvs. care rulează sistemul de operare Ubuntu, va trebui să faceți o mică manipulare de la Terminal. Procedura este relativ simplă și o vei avea timp de câteva minute.
etape
Partea 1 Instalează Skype
-

Lansați terminalul. Ubuntu recomandă instalarea Skype din depozitele de pachete Canonical (dezvoltatorul Ubuntu) în loc să folosești pachetele de site-uri Skype. Cu aceasta veți fi sigur că veți obține versiunea care se potrivește sistemului dvs. Terminalul poate fi impresionant, dar va trebui să introduceți doar câteva comenzi diferite.- Puteți accesa Terminalul apăsând rapid Ctrl+Alt+T sau făcând clic aplicații → accesorii → terminal.
-

Determinați dacă rulați Ubuntu pe 32 de biți sau pe 64 de biți. Va trebui să cunoașteți aceste informații înainte de a continua, dacă doriți să instalați programul corespunzător.- Scrie sudo uname --m și apăsați intrare. Introduceți parola de administrator.
- Dacă terminalul este afișat i686, asta înseamnă că aveți versiunea pe 32 de biți.
- Dacă terminalul este afișat x86_64, asta înseamnă că aveți versiunea pe 64 de biți.
-

Activați MultiArch dacă aveți versiunea pe 64 de biți a Ubuntu. Acest lucru va permite o mai bună compatibilitate cu programele care au fost compilate pentru alte computere.- Scrie sudo dpkg --add-architecture i386 și apăsați intrare. Introduceți parola de administrator pentru a descărca pachetul.
-

Adăugați depozitul pachetului Canonical Partner. Aceasta vă va oferi opțiunea de a instala oricare dintre programele găzduite pe acest depozit, inclusiv cele mai recente versiuni Skype.- Scrieți sau copiați și lipiți sudo add-apt-repository "deb http://archive.canonical.com/ $ (lsb_release -sc) partener" și apăsați intrare.
-

Instalați Skype. După ce aveți dependențele corespunzătoare și ați adăugat Depozitul Canonical Partner, puteți descărca și instala software-ul Skype.- Scrie sudo apt-get update & sudo apt-get install skype și apăsați intrare pentru a instala Skype. Instalarea va dura câteva minute.
- Puteți instala, de asemenea, Skype prin intermediul Software Manager, deoarece ați adăugat depozitul Canonical. Deschideți Managerul de software, căutați „Skype”, apoi faceți clic pe butonul Instalare pentru a-l descărca și instala.
Partea a 2-a Start Skype
-

Deschideți Skype. Este posibil să nu fie evident că Skype a fost instalat deoarece nu apare nicio pictogramă pe desktop sau pe bara de activități. Puteți merge să-l obțineți în mai multe moduri.- Faceți clic pe meniu și căutați „Skype”. După ce deschideți Skype, veți vedea că pictograma ei apare în bara de lansare. Faceți clic dreapta pe el și faceți clic Pin to Launcher astfel încât pictograma Skype rămâne pe Lansatorul odată ce programul este închis.
- Faceți clic pe aplicații → Internet → Skype. De asemenea, puteți profita de ocazie pentru a crea o scurtătură pentru Skype pe desktop.
-

Așteptați ca Skype să înceapă. Prima dată când porniți Skype, probabil că va începe un minut sau două pentru a începe. În acest timp, veți simți că nu se întâmplă nimic. Aveți răbdare, programul ar trebui să se lanseze după puțin timp. În viitor, când îl porniți din nou, Skype ar trebui să înceapă imediat. -

Conectați-vă cu ID-ul Skype sau cu contul Microsoft. De asemenea, puteți crea un cont gratuit dacă nu aveți unul. Faceți clic aici pentru a afla cum puteți crea un cont pe Skype. -

Testează-ți microfonul. Când lansați Skype pentru prima dată, veți vedea un contact numit „Echo / Sound Test Service”. Selectați-l și faceți clic pe butonul "Apel". Acest lucru vă va permite să vă testați microfonul și difuzoarele pentru a vă asigura că puteți trimite și primi sunet.- Dacă microfonul sau difuzoarele dvs. nu funcționează, consultați secțiunea Depanare de mai jos.
-

Testează-ți camera web. Dacă ați conectat o cameră web, o puteți testa pentru a verifica funcționarea acesteia. Faceți clic pe meniu unelte apoi mai departe opțiuni. Faceți clic pe Setări video în secțiunea „General”. Imaginea capturată de camera web trebuie să apară pe ecran.- Dacă imaginea nu a apărut, consultați secțiunea Depanare de mai jos.
-

Începeți să folosiți Skype. După ce sunteți sigur că hardware-ul dvs. funcționează corect, puteți începe să utilizați Skype pentru a comunica prin apel telefonic instant și videoconferință. Faceți clic aici pentru a afla cum să instalați și să folosiți Skype.
Partea 3 Depanare
-

Microfonul nu funcționează. Pentru cele mai noi versiuni de Ubuntu, puteți gestiona toate setările microfonului din butonul „Boxe” din bara de instrumente. Asigurați-vă că microfonul este conectat corect, pornit și că nivelurile sunt setate corect.- Uneori, Skype va reconfigura setările sistemului hardware-ului dvs. audio, iar microfonul nu va mai funcționa. Puteți împiedica Skype să preia controlul materialului dvs. audio făcând clic pe unelte → opțiuni → Setări audio și debifează caseta „Permiteți Skype să ajusteze automat setările materialului meu audio”.
-

Camera web nu funcționează. Pentru marea majoritate a camerelor care nu funcționează, instalarea driverului "v4lcompat" va rezolva problema. Dacă acest lucru nu funcționează, va trebui să mergeți pentru instrucțiuni specifice pentru camera web. Skype pe Linux nu funcționează cu toate modelele de camere.- Aveți grijă să nu funcționeze alt program care utilizează camera foto. Videoclipul camerei poate fi utilizat doar de un singur program la un moment dat.
- Deschide terminalul, scrie sudo bash apt-get install libv4l-0: i386 și apăsați intrare.
- Faceți clic dreapta pe aplicații apoi faceți clic pe proprietăţi. Faceți clic pe Modificați meniul apoi mai departe Internet. Faceți clic dreapta pe Skype și faceți clic pe proprietăţi.
- Înlocuiți comanda cu env PULSE_LATENCY_MSEC = 30 LD_PRELOAD = / usr / lib / i386-linux-gnu / libv4l / v4l1compat.so skype.
- Consultați această pagină de asistență Ubuntu dacă instrucțiunile de mai sus nu funcționează. Pagina conține o listă de camere web care ar trebui să funcționeze „fără probleme”, camere care au nevoie de o manipulare specifică pentru a funcționa și camere care nu funcționează deloc sau au nevoie de o atenție specială înainte de pornire.
-

Videoclipul Skype are o rezoluție scăzută. Skype pentru Linux nu acceptă oficial videoclipul 640x480, ceea ce poate duce la o imagine încețoșată. Puteți utiliza un mic truc pentru a forța rezoluția 640x480, dar nu este garantat că funcționează.- Asigurați-vă că Skype funcționează corect, apoi închideți programul înainte de a continua.
- Deschideți folderul uzură/.Skype/SKYPENAME/.
- deschis config.xml într-un editor e.
- Adăugați următoarele linii între etichete :
480 640
- Salvați fișierul și închideți-l. Skype ar trebui să afișeze acum un videoclip cu rezoluție 640x480. Este posibil să dureze câteva minute pentru a „șampon” la această rezoluție.