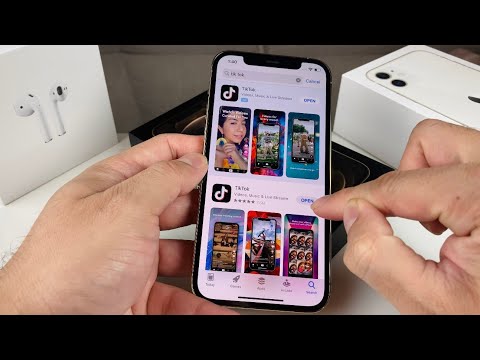
Conţinut
- etape
- Metoda 1 Utilizarea App Store de pe iPhone
- Metoda 2 Sincronizați aplicațiile descărcate cu iTunes
- Metoda 3 Reinstalați aplicațiile iPhone eliminate
- Metoda 4 Instalați aplicații neautorizate cu Mojo
Puteți instala aplicații pe iPhone direct din App Store sau prin sincronizarea lor de pe iTunes sau utilizând Mojo Assistant (pentru aplicațiile care nu sunt aprobate de Apple). Pentru a utiliza App Store sau iTunes, aveți nevoie de un ID Apple. Aflați cum puteți să găsiți și să instalați aplicații pe iPhone, precum și să reinstalați aplicațiile pe care le-ați eliminat în trecut.
etape
Metoda 1 Utilizarea App Store de pe iPhone
-
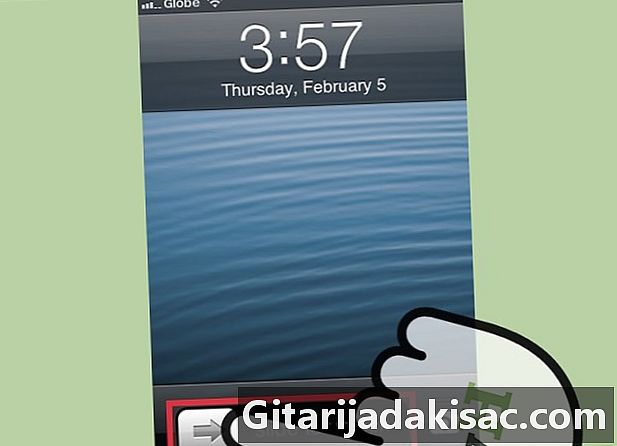
Glisați degetul pe ecran pentru a debloca ecranul de pornire. Dacă nu vă aflați pe ecranul principal, trebuie să glisați ecranul pentru a debloca telefonul. -

Introduceți parola sau utilizați Touch ID. Dacă telefonul dvs. este blocat cu un cod PIN sau o parolă, introduceți-l. Dacă utilizați Touch ID, apăsați butonul bun venit cu degetul. -

Apăsați pictograma App Store pe ecran bun venit. Această pictogramă este albastră cu un A alb în centrul unui cerc. -
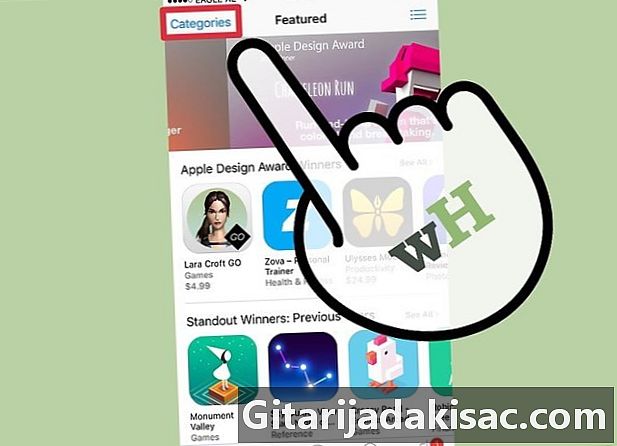
Selectați o categorie de aplicații pentru a răsfoi. Există două moduri de a găsi o aplicație, prima fiind aceea de a răsfoi categoriile. Veți vedea categorii recomandate, Clasamente și căutare în partea de jos a ecranului.- Prezentat: Atingeți această categorie pentru a vedea listele de aplicații scalabile, cu funcții inovatoare, aspect frumos și potențial de a fi la modă.
- Evaluări: alegeți această opțiune pentru a vedea cele mai bune aplicații gratuite și plătite, clasificate după popularitate. Dacă sunteți nou în aplicații, încercați să parcurgeți Cele mai bune aplicații gratuite pentru a vă face o idee despre ce le place să descarce alți utilizatori.
- Căutare: este o modalitate excelentă de a găsi aplicații sortate după temă sau funcție, cum ar fi sportiv sau vreme.
-

Apăsați butonul căutare în partea de jos a ecranului. Cealaltă modalitate de a găsi o aplicație este să o căutați după nume sau cuvânt cheie. -
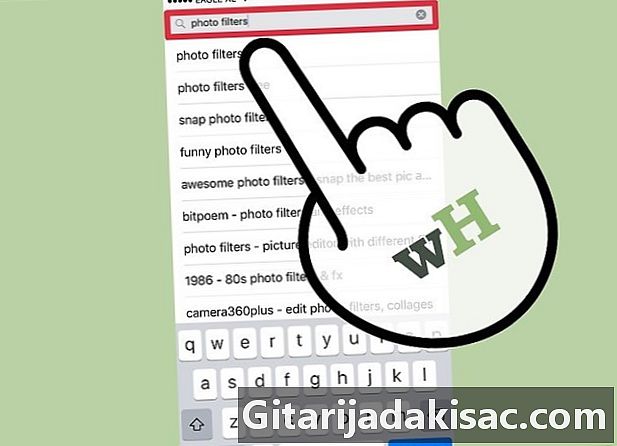
Introduceți numele unei aplicații, dezvoltatorul sau un cuvânt cheie. Când introduceți literele, numele aplicației trebuie să apară în timp real în rezultatele căutării.- De exemplu, dacă sunteți în căutarea unei aplicații care oferă filtre foto, încercați să căutați mai departe filtre foto.
- Dacă știți că o aplicație a fost dezvoltată de Zynga, dar nu vă amintiți numele exact, tastați Zyngadeoarece App Store permite, de asemenea, o căutare de către dezvoltator.
- Acordați atenție modului în care scrieți numele aplicațiilor atunci când efectuați cercetarea, deoarece dactilografiile vă pot împiedica să găsiți ceea ce căutați.
-
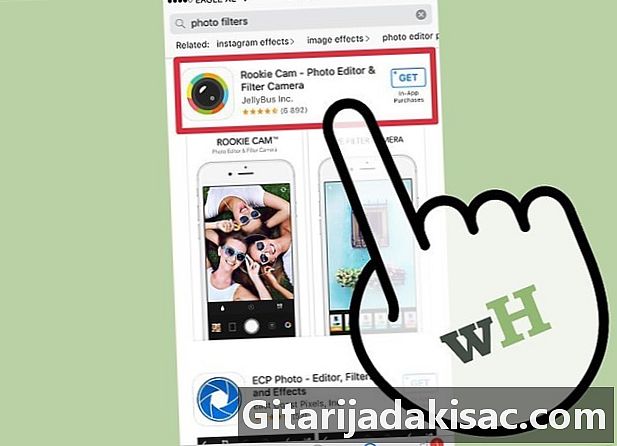
Atingeți numele sau pictograma aplicației pe care doriți să o descărcați (sau aflați mai multe despre ea). Indiferent dacă ați găsit aplicația navigând pe categorii sau căutați o căutare, fiți conștienți că puteți vedea informațiile aplicației atingând numele sau pictograma acesteia. Vei fi direcționat către pagină detalii din această aplicație, unde puteți citi descrierea lui.- Puteți găsi versiuni false ale aplicațiilor populare. Nu descărcați niciodată o aplicație fără a citi pagina detalii și evaluări ale utilizatorilor.
-
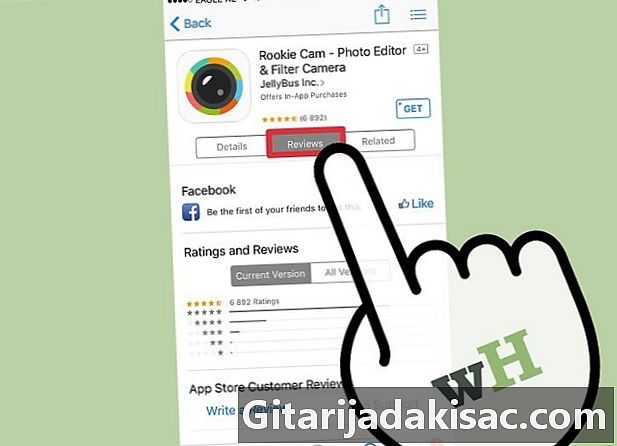
presa Evaluări pentru a afla mai multe despre experiența altor utilizatori cu această aplicație. Citiți mai multe recenzii înainte de a descărca o aplicație. Acestea sunt o modalitate bună de a evalua dacă o aplicație face bine ceea ce prezintă.- Opțiunea meniu asociate va afișa o listă de aplicații similare cu cea pe care o vizualizați.
-

Atingeți prețul aplicației din partea dreaptă sus pentru a instala aplicația. Dacă aplicația este plătită, prețul acesteia va fi afișat în partea dreaptă sus a paginii detalii. Dacă este gratuit, veți vedea un buton get sau gratuitîn funcție de versiunea diOS pe care o utilizați. -

presa Utilizați un ID existent pentru a vă conecta la App Store. Introduceți numele de utilizator Apple ID (adresa de e-mail) și / sau parola când vi se solicită, apoi apăsați în regulă pentru a începe instalarea.- Dacă v-ați uitat ID-ul sau parola Apple, accesați site-ul Apple ID dintr-un browser web, apoi faceți clic pe Am uitat ID-ul sau parola Apple. Urmați instrucțiunile pentru a recupera parola.
- Dacă nu aveți un ID Apple, va trebui să creați unul înainte de a putea descărca aplicații.
-
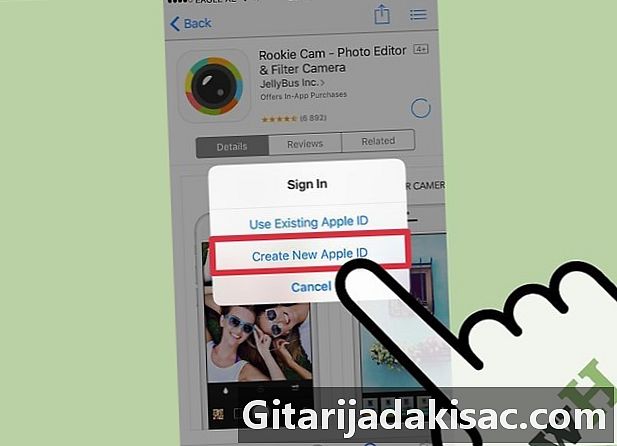
presa Creați un nou ID Apple dacă nu ai unul deja. Acest pas este necesar doar pentru persoanele care descoperă iPhone-ul sau care nu-și mai găsesc parola ID-ul Apple. Dacă sunteți deja conectat cu ID-ul Apple, puteți sări peste acest pas. -
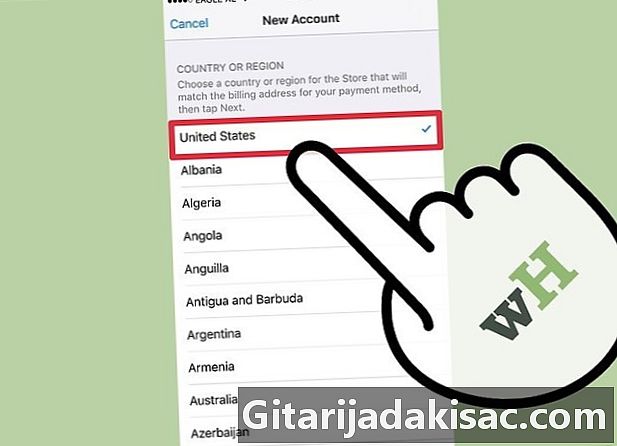
Introduceți informațiile în câmpuri Cont nou. Puteți sări peste acest pas dacă aveți deja un ID Apple. Pe lângă numele și adresa de e-mail, va trebui să furnizați și datele dvs. bancare. Introduceți-le (sau alegeți nu dacă intenționați să descărcați doar aplicații gratuite), apoi apăsați următor. -
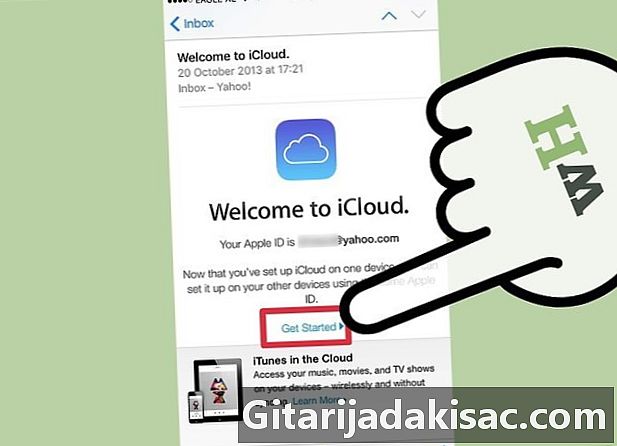
Faceți clic pe linkul de verificare din electronica dvs. Apple vă va trimite un link cu care trebuie să faceți clic pentru a vă confirma contul. Deschideți inbox-ul de pe telefon sau computer pentru a face clic pe acest link. După ce faceți clic pe ea, ar trebui să vedeți o vorbă Adresa de e-mail verificată. -

Reveniți la App Store și conectați-vă cu ID-ul Apple. Odată conectat, aplicația începe automat descărcarea și instalarea. Este posibil să fie nevoie să apăsați prețul sau butonul get pentru a vi se cere să vă conectați cu un ID Apple existent. -
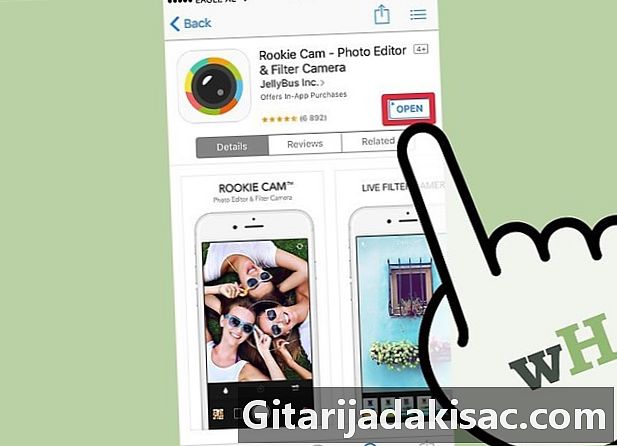
presa deschis când aplicația a terminat de dezinstalat. Odată ce aplicația este instalată, prețul (sau cuvântul) get) se schimbă la deschis. Faceți clic pe ea pentru a lansa noua dvs. aplicație. Procesul de instalare plasează, de asemenea, o pictogramă a aplicației pe ecranul de domiciliu, astfel încât să o poți accesa cu ușurință în viitor.
Metoda 2 Sincronizați aplicațiile descărcate cu iTunes
-
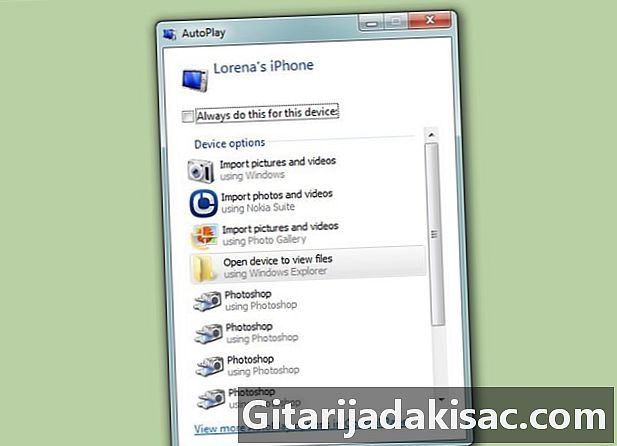
Conectați iPhone-ul la computer cu cablul USB. Această metodă vă va ajuta să sincronizați aplicațiile iPhone pe care le-ați descărcat pe computer cu iPhone. iTunes se va lansa automat când telefonul este conectat.- Pentru a utiliza această metodă, trebuie să aveți un ID Apple. Dacă nu aveți deja un ID Apple, consultați acest articol pentru a afla mai multe.
-

Intră iTunes> Verificați actualizările . Dacă vi se solicită să instalați o nouă versiune a diTunes, urmați instrucțiunile. Dacă vedeți unul care spune că utilizați deja cea mai recentă versiune a diTunes, puteți continua. -

Faceți clic pe pictograma în trei puncte și alegeți aplicații. Aceasta va lansa App Store în iTunes. -

selecta iPhone în partea de sus a ecranului pentru a vedea doar aplicațiile pentru iPhone. Acest lucru vă va asigura că descărcați doar aplicații care pot fi rulate pe telefon. -
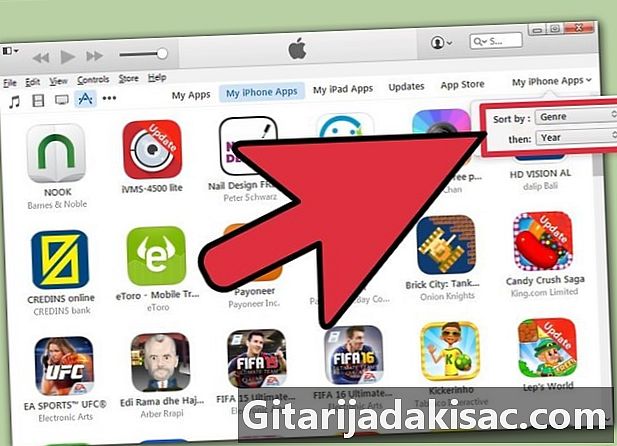
Selectați o categorie din meniul derulant Toate categoriile. Acesta este unul dintre cele două moduri de a găsi o aplicație pentru a descărca. Veți găsi lista categoriilor care clasifică aplicațiile în funcție de temă sau funcție. Faceți clic pe tipul de aplicație dorit pentru a răsfoi ce este disponibil.- Dacă sunteți în căutarea aplicațiilor pentru a lua notițe, creați liste și economisiți timp, faceți clic pe productivitate.
- Consultați categoria nou dacă sunteți în căutarea unei aplicații pe unul dintre site-urile dvs. preferate.
- Vezi secțiunea fotografie dacă sunteți în căutarea aplicațiilor de editare a camerelor și a fotografiilor.
-

Introduceți un nume sau un cuvânt cheie al aplicației în câmpul de căutare din partea dreaptă sus a ecranului. Aceasta este a doua metodă pentru a localiza o aplicație în magazinul iTunes. presa întoarcere când ai terminat.- Dacă căutați un joc cu cuvintele, dar nu cunoașteți numele aplicației corespunzător, încercați să tastați Joc de cuvinte.
- Tastați numele unui dezvoltator de aplicații (cum ar fi Zynga sau Google) pentru a vedea selecțiile de aplicații ale acestora.
- Asigurați-vă că scrieți corect numele dacă nu vedeți rezultate în căutare.
-

Faceți clic pe numele unei aplicații pentru a citi detaliile acesteia. Indiferent dacă găsiți o aplicație navigând pe categorii sau efectuați o căutare, faceți clic pe numele unei aplicații pentru a citi o scurtă descriere (scrisă de dezvoltator) a ceea ce face. -

Faceți clic pe Evaluări și recenzii. Utilizatorii care descarcă aplicații scriu adesea comentarii pentru a spune lucruri bune despre aceasta sau pentru a avertiza alți utilizatori potențiali cu privire la existența unor probleme. Citiți mai multe recenzii ale utilizatorilor pentru a vă face o idee despre capacitatea aplicației de a satisface sau nu nevoile dvs. -

Faceți clic pe preț (sau pe cuvânt get) pentru a începe descărcarea aplicației. Dacă vi se solicită să introduceți parola dvs. de identificare Apple, introduceți-o acum. -
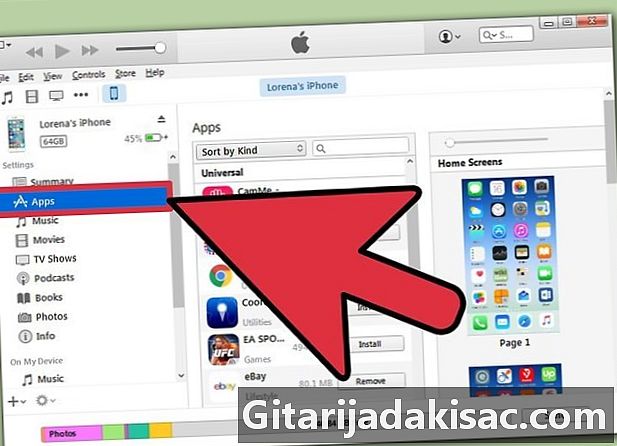
Faceți clic pe pictograma iPhone din partea de sus a ecranului și selectați aplicații . Dosarul de aplicații al iPhone-ului dvs. se va deschide. -

Faceți clic pe buton instala lângă aplicația pe care doriți să o copiați pe iPhone. De asemenea, puteți trage pictograma aplicației pe ecranul de start virtual al ferestrei principale a programului. -

Faceți clic pe aplica. Acest lucru vă permite să instalați direct aplicația pe iPhone.
Metoda 3 Reinstalați aplicațiile iPhone eliminate
-
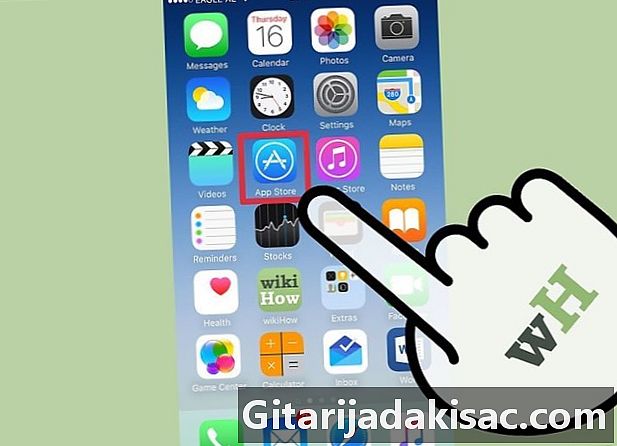
Lansați App Store de pe ecranul de pornire. Dacă doriți să reinstalați o aplicație pe care ați eliminat-o, o puteți face direct de pe iPhone.- Dacă ați șters o aplicație pentru care ați plătit, nu va trebui să plătiți din nou.
- Reinstalarea unei aplicații șterse de obicei nu recuperează preferințele și datele vechi, ci pur și simplu aplicația în sine.
-

presa Actualizări în partea de jos a ecranului App Store. Aceasta lansează lista aplicațiilor instalate în prezent, care oferă descărcarea actualizărilor. -

Atingeți meniul cumparat în partea de sus a ecranului Actualizări. Veți vedea o listă cu toate aplicațiile pe care le-ați descărcat în trecut (gratuit și plătit). -

selecta Nu pe acest telefon. Lista aplicațiilor va fi filtrată pentru a afișa doar aplicațiile descărcate în trecut, dar nu mai sunt la telefon. -

Localizați în listă aplicația pe care doriți să o reinstalați. Este posibil să fie nevoit să derulați lista pentru a o găsi sau a tasta în caseta de căutare. -
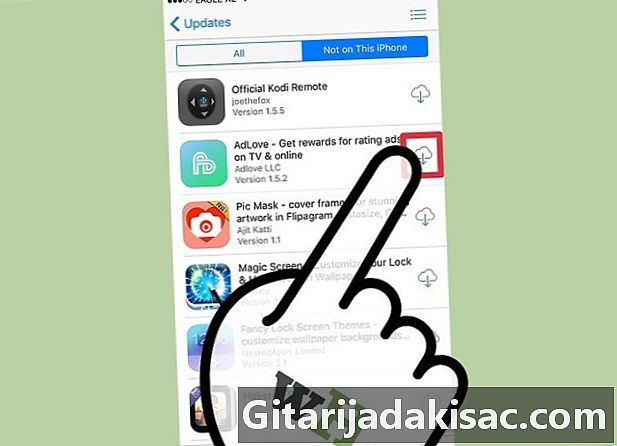
Atingeți pictograma cloud de lângă numele aplicației. Procesul de instalare va începe și nu vi se va cere să introduceți detalii de plată. Odată ce aplicația a fost instalată, o pictogramă va fi adăugată pe ecranul de pornire pentru acces rapid.
Metoda 4 Instalați aplicații neautorizate cu Mojo
-

Apăsați butonul instala de mojoinstaller.co din browserul web al iPhone-ului tău. Mojo este o alternativă la jailbreak, care vă va permite să instalați aplicații care nu sunt în App Store, de exemplu, emulatoare de jocuri video sau aplicații de configurare a sistemului care necesită de obicei jailbreak-ul telefonului.- Mojo este cunoscut că are bug-uri, dar în prezent este singura soluție care funcționează pe versiunile actuale diOS, în afară de cea care implică închiderea telefonului.
- Această metodă trebuie utilizată numai de utilizatorii avansați.
-
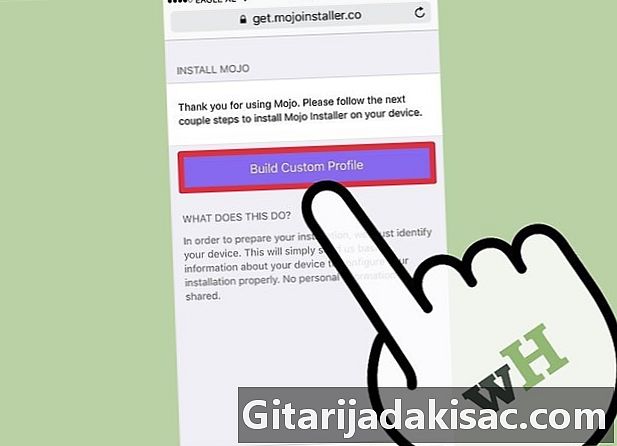
selecta Construiți un profil personalizat . Acest lucru permite să îl informați pe Mojo despre tipul de iPhone pe care îl aveți, apoi să vă trimiteți pe ecran Instalați profilul în aplicarea setărilor iPhone. -
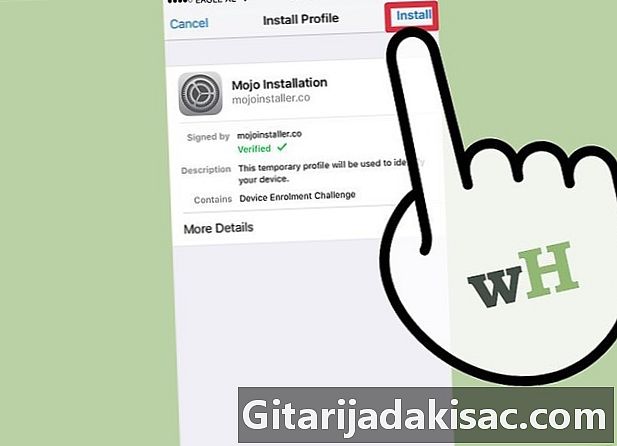
presa instala în colțul din dreapta sus al ecranului Instalați profilul. Dacă telefonul dvs. este blocat de un cod, vi se va cere să îl introduceți. Odată ce ai apăsat instala, ecranul va reveni la browserul web. -

presa Instalați Mojo în browserul web. Aceasta va lansa o altă copie a aplicației setări, cu un alt ecran Instalați profilul. Acest lucru poate părea redundant, dar este necesar pentru instalare. -
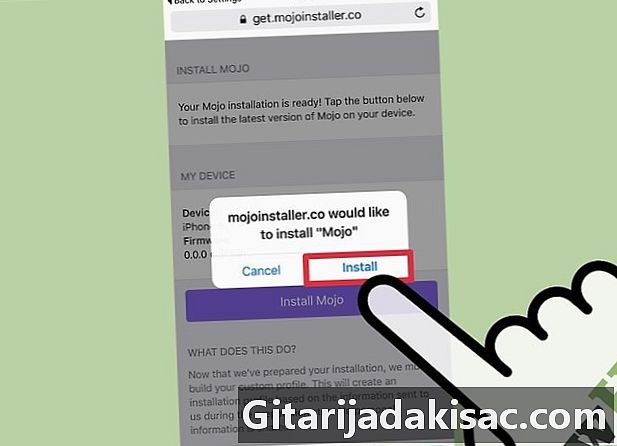
Apăsați din nou instala. Dacă vi se solicită să introduceți un cod, introduceți-l în câmpul corespunzător. Dacă vedeți un ecran de avertizare care spune asta Profilul nu este identificat, apăsați din nou instala. -

presa făcut. Instalarea este acum completă și aveți o pictogramă Mojo pe desktop. -
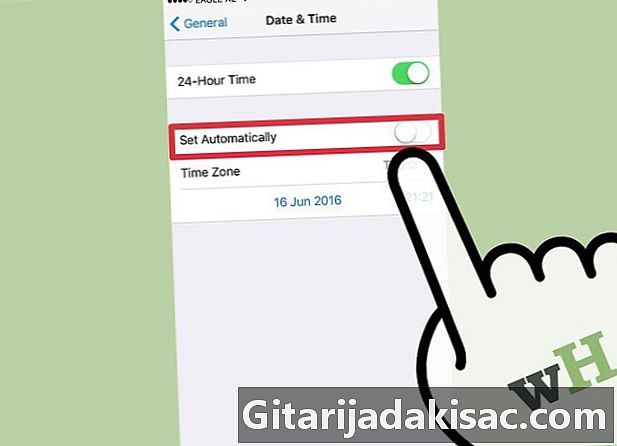
Intră Setări> General> Data și ora pentru a dezactiva Setat automat . Comutați butonul radio în poziția Oprit pentru a împiedica setarea automată a datei și orei. În câteva momente, data se va schimba complet. -

Lansați aplicația Mojo de pe ecranul de pornire. Reveniți la ecranul de pornire și apăsați pictograma Mojo pentru a lansa programul. -

selecta surse în meniul din partea de jos a ecranului. Mojo are propriul său magazin de aplicații, pe care îl puteți parcurge în același mod ca App Store oficial. -
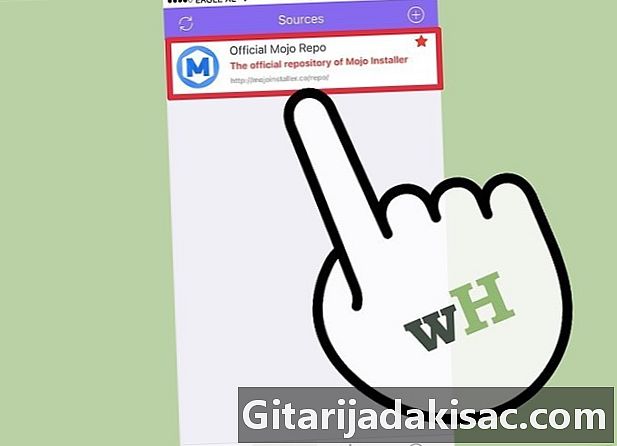
alege Directorul oficial Mojo pentru a răsfoi aplicațiile. De asemenea, puteți derula lista de aplicații disponibile pentru descărcare sau căutare, tastând un nume de aplicație în câmpul de căutare din partea de sus a ecranului. -

Atingeți numele unei aplicații pentru a vedea detaliile acesteia. Puteți vedea detaliile suplimentare ale aplicației apăsând pe ecran, ca în App Store. -

presa instala pe ecran detalii pentru a instala aplicația. Aceasta va lansa dialogul de confirmare, care vă întreabă dacă doriți să instalați aplicația. -
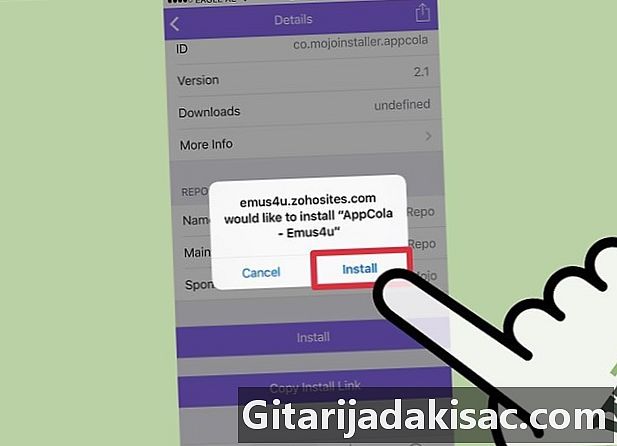
Apăsați ultima oară instala. De această dată, descărcarea și instalarea aplicației va începe pe iPhone. Rețineți că prima încercare de instalare nu reușește de obicei. Faceți clic pe Reîncercați dacă vedeți eroarea. Este necesar să apăsați de mai multe ori acest buton pentru a instala aplicația cu succes. -
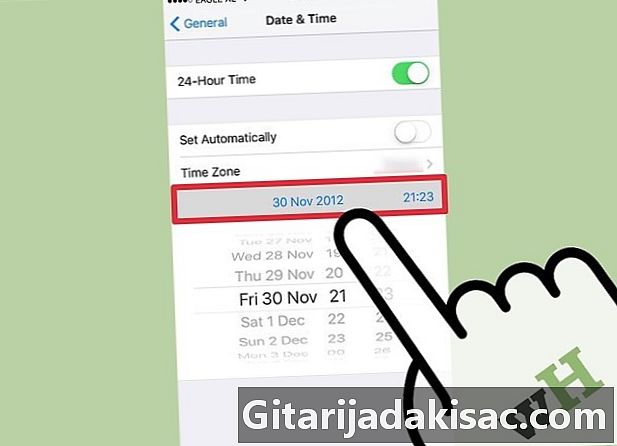
Continuă Setări> General> Data și ora> Setați data și ora pentru a schimba anul curent în 2012. Acest lucru este necesar pentru a rula aplicații instalate de Mojo. Verificați periodic site-ul dezvoltatorului pentru actualizări.