
Conţinut
În acest articol: Deschideți programe de bază Deschideți programe specifice
Aflați cum să deschideți un program pe Windows cu promptul de comandă. Puteți lansa numai programe instalate în folderele create de sistemul de operare (cum ar fi desktopul), dar puteți adăuga un folder la lista de prompturi de comenzi pentru a-l deschide cu această metodă.
etape
Metoda 1 Deschideți programe de bază
- Deschideți meniul start

. Faceți clic pe logo ferestre în stânga jos a ecranului sau apăsați tasta ferestre a tastaturii computerului.- Dacă utilizați Windows 8, așezați cursorul în partea dreaptă sus a ecranului și faceți clic pe pictograma lupă din fereastra conică.
-
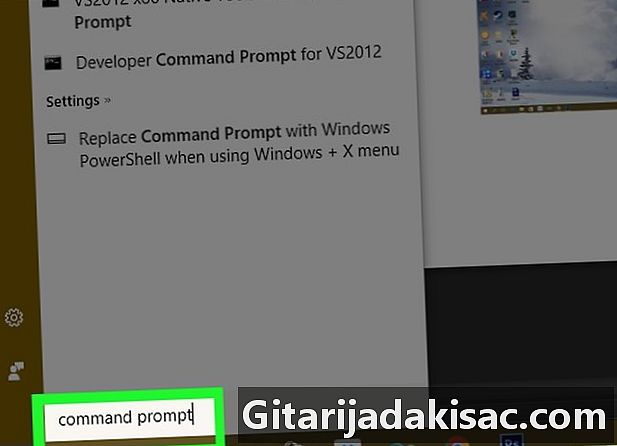
tip prompt de comandă în start. Calculatorul dvs. va căuta programul „prompt de comandă”. -
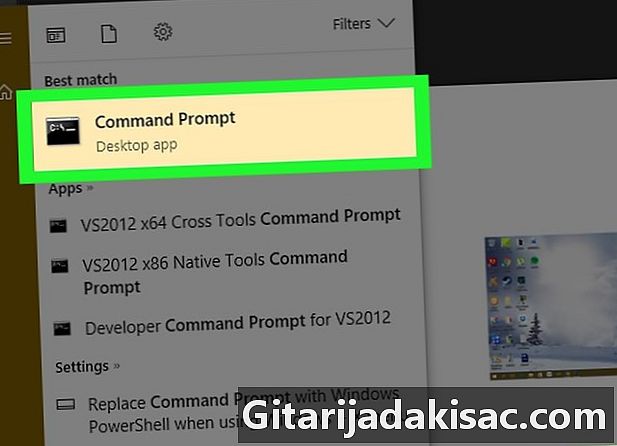
Faceți clic pe Prompt Command
. Aceasta este caseta neagră din partea de sus a ferestrei start. Se va deschide promptul de comandă.- Dacă utilizați un computer cu privilegii restricționate, probabil că nu veți putea deschide promptul de comandă.
-

tip start în promptul de comandă. Puneți un spațiu după start. -
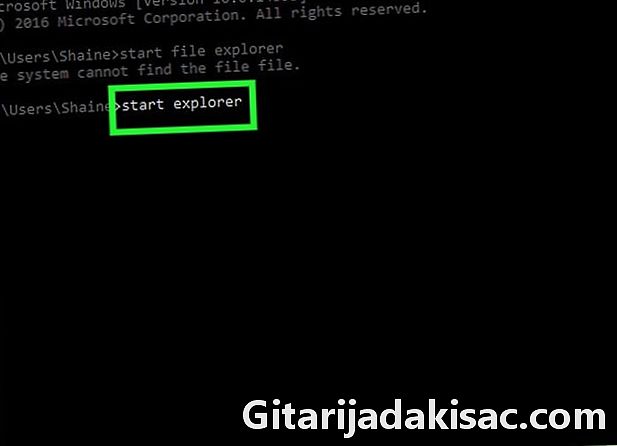
Introduceți numele programului în promptul de comandă. Acesta trebuie să fie numele de sistem al fișierului și nu numele scurtăturii sale (de exemplu, numele de sistem al promptului de comandă este cmd). Mai jos sunt numele programelor actuale.- Exploratorul de fișiere : explora.
- Notepad : Notepad.
- Tabelul de caractere : CharMap.
- vopsea : MSPaint.
- Indicatorul de comandă (o nouă fereastră) : cmd.
- Windows Media Player : wmplayer.
- Managerul de sarcini : taskmgr.
-

presa intrare. Când primiți o comandă de genul începe numele_programului, apăsați tasta Enter pentru a deschide programul selectat. Ar trebui să se deschidă după câteva secunde.- Dacă programul selectat nu se deschide, există șanse mari să se afle într-un folder care nu este inclus în calea promptului de comandă. Treceți la pasul următor pentru a rezolva problema.
Metoda 2 Deschideți programe specifice
-
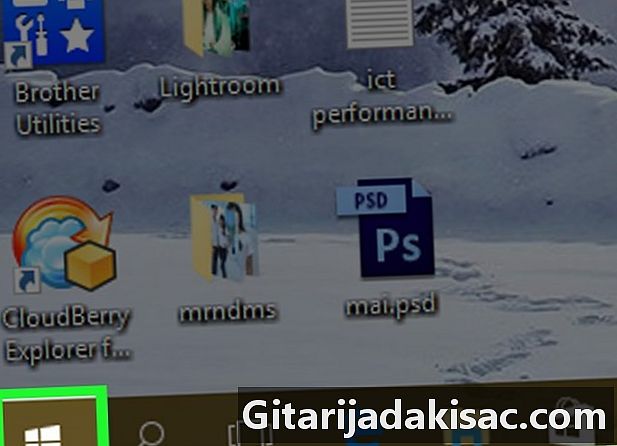
Deschideți meniul start
. Faceți clic pe logo ferestre în stânga jos a ecranului sau apăsați tasta ferestre a tastaturii computerului. -
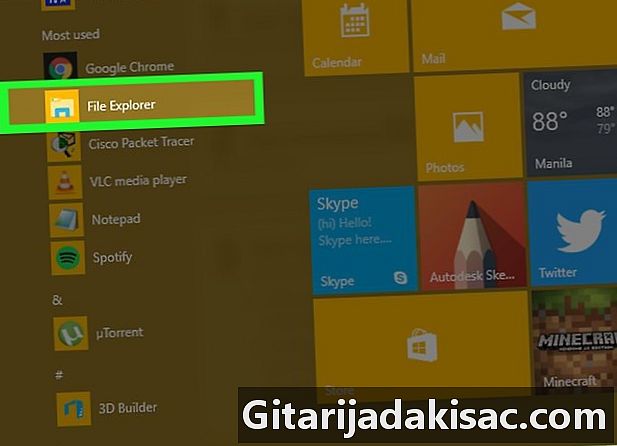
Deschideți exploratorul de fișiere
. Faceți clic pe pictograma folderului din partea stângă jos a ferestrei start. -
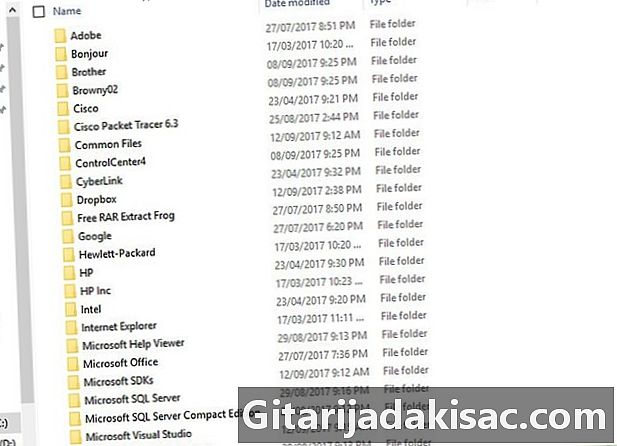
Deschideți folderul în care se află programul. Navigați la folderul care conține programul pe care doriți să îl deschideți făcând clic pe folderele care vă vor permite să îl faceți.- Când pictograma programului pe care doriți să îl deschideți în promptul de comandă va apărea în mijlocul exploratorului de fișiere, veți ști că vă aflați în folderul potrivit.
- Dacă nu știți unde se află programul, știți că majoritatea se află în folder Fișiere de program hard disk. De asemenea, puteți căuta bara de căutare în partea de sus.
-
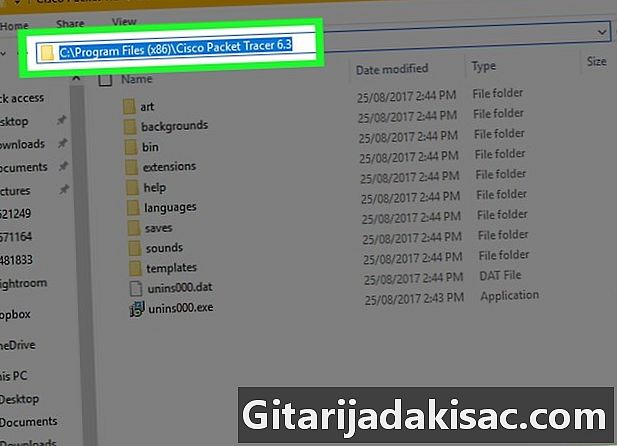
Selectați calea folderului. Faceți clic în dreapta barei de adrese din partea de sus a exploratorului de fișiere. Va trebui să vedeți o casetă albastră pentru a evidenția conținutul barei de adrese. -
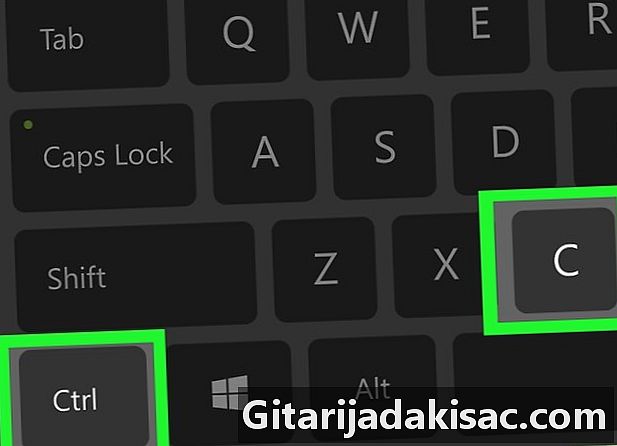
Copiați calea. Apăsați în același timp Ctrl și C. -
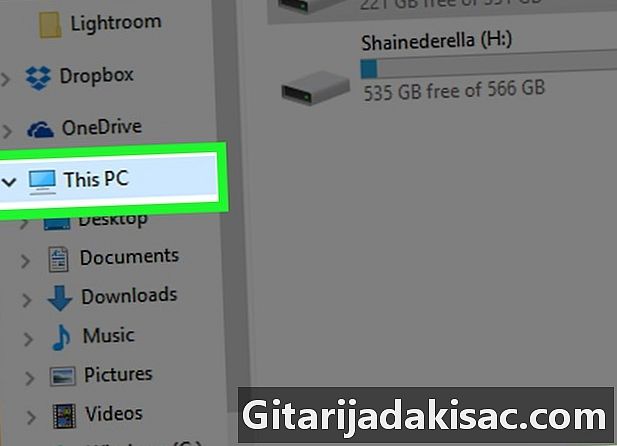
Faceți clic pe Acest computer. Acest folder se află în stânga exploratorului de fișiere. -
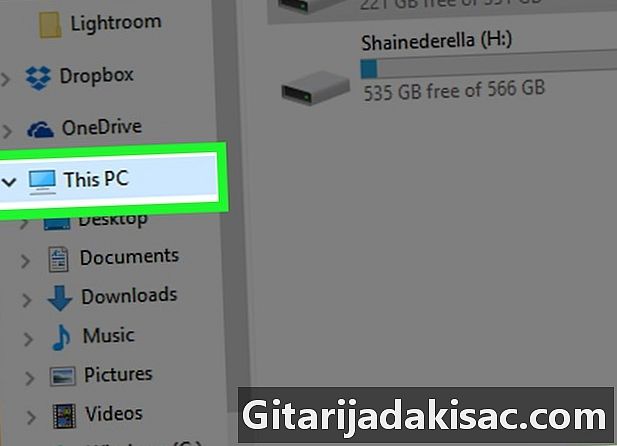
Faceți clic din nou pe Acest computer. Toate folderele din fereastră vor fi deselectate și veți putea deschide proprietățile folderului Acest computer. -
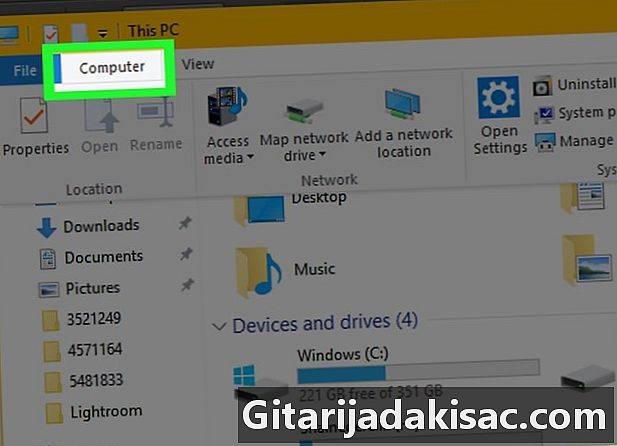
Faceți clic pe calculator. Aceasta este o filă în partea stângă sus a paginii. Va apărea o bară de instrumente. -
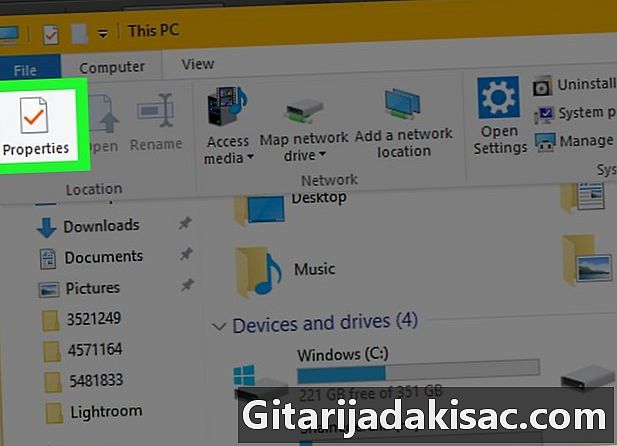
Faceți clic pe proprietăţi. Această pictogramă arată ca o casetă albă cu un marcaj roșu în interior. Faceți clic pe ea pentru a afișa o fereastră conuală. -
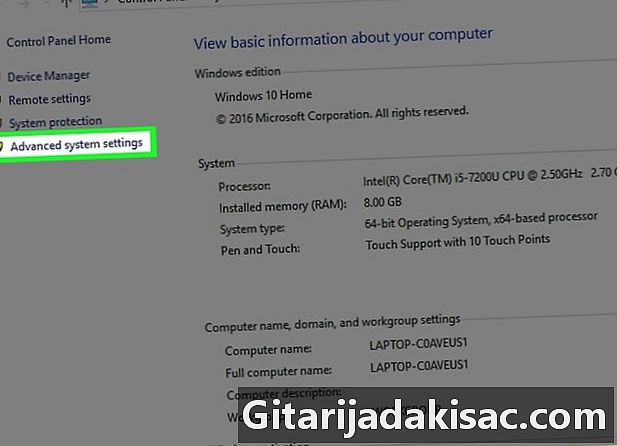
Faceți clic pe Setări avansate de sistem. Acesta este un link din partea stângă sus a ferestrei. Se va deschide o fereastră nouă. -
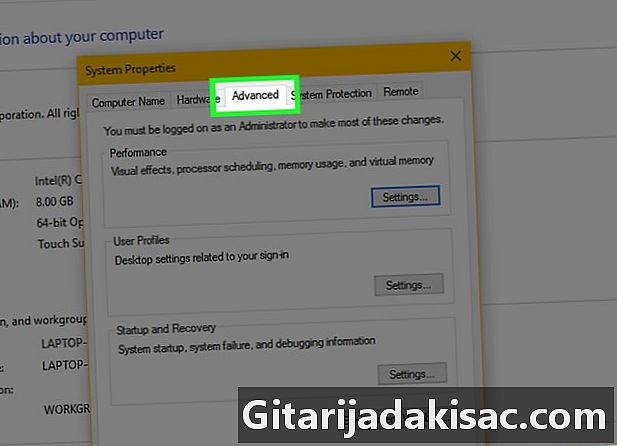
Faceți clic pe filă avansat. Este în partea de sus a ferestrei. -
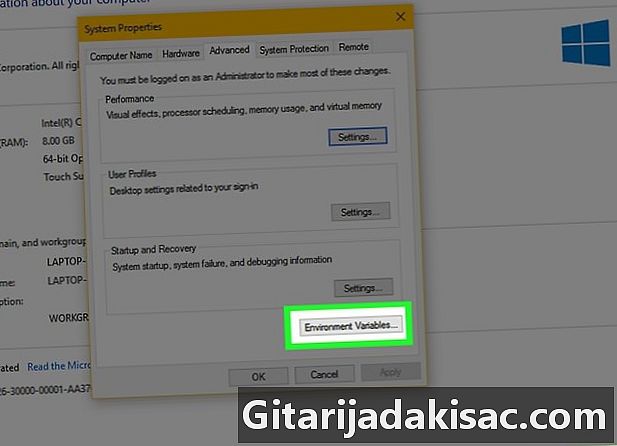
Faceți clic pe Variabilele de mediu .... Această opțiune se află în partea de jos a ferestrei și afișează o fereastră nouă. -
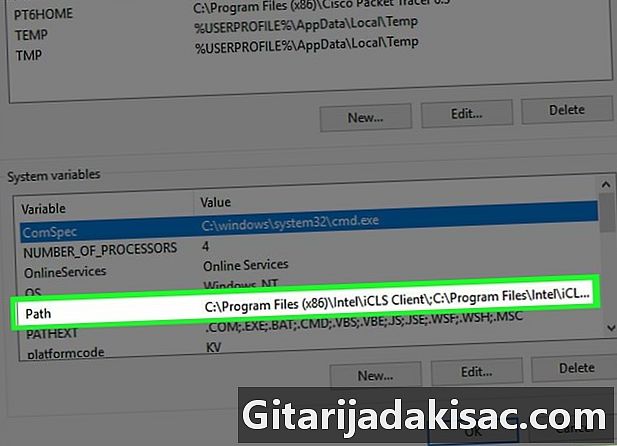
Faceți clic pe cale. Această opțiune se află în fereastră Variabile de sistem în partea de jos a paginii. -
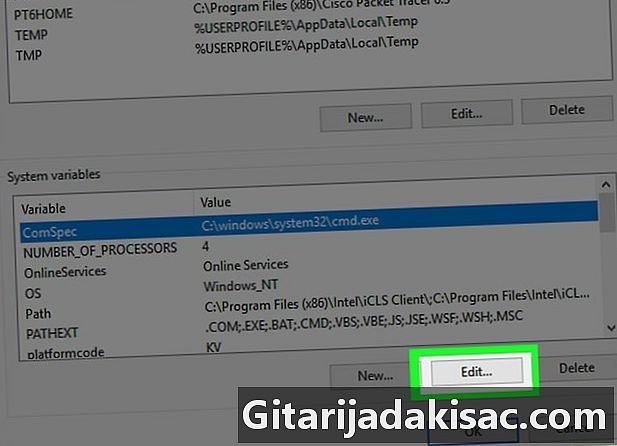
Faceți clic pe Editare .... Această opțiune se află în partea de jos a paginii. -
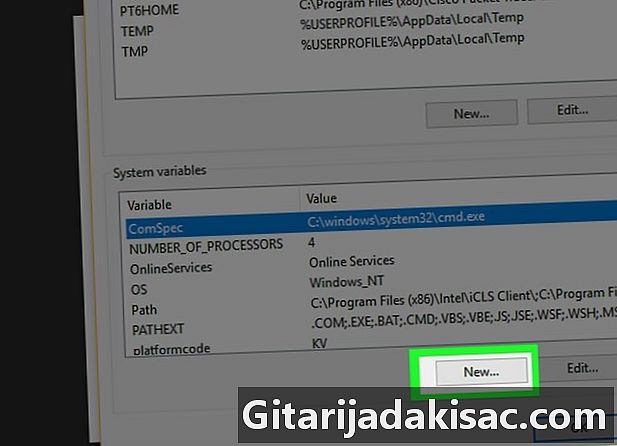
Faceți clic pe știri. Această opțiune se află în partea dreaptă sus a paginii schimbare. -

Lipiți calea către programul dvs. Apăsați în același timp Ctrl și V pentru a lipi calea în fereastră. -
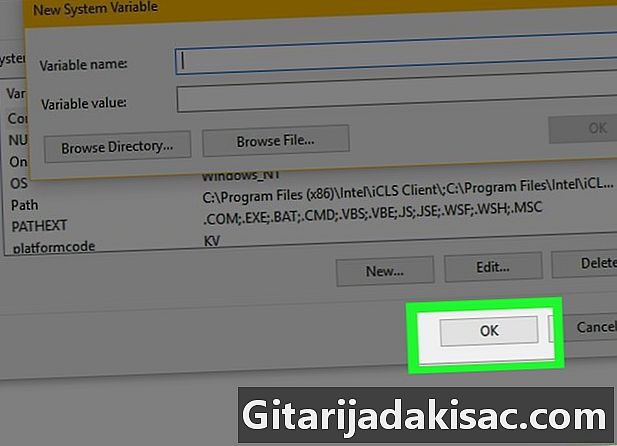
Faceți clic pe în regulă. Calea ta va fi salvată. -
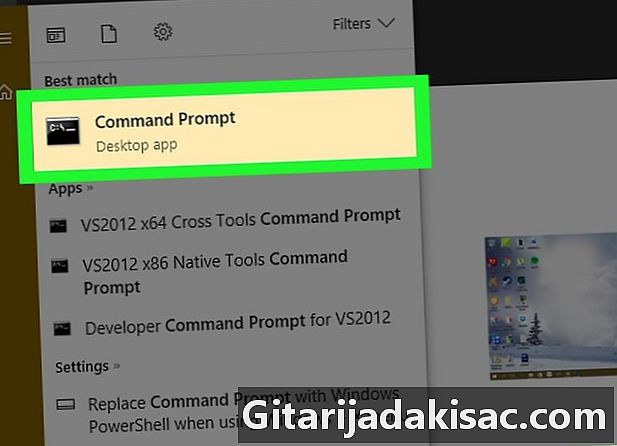
Deschideți promptul de comandă. -
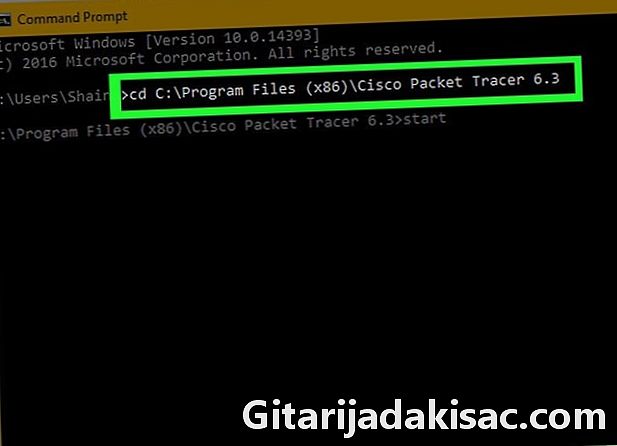
Introduceți calea. tip CD în promptul de comandă, introduceți un spațiu, apăsați Ctrl+V pentru a introduce calea către programul dvs. apoi apăsați intrare. -
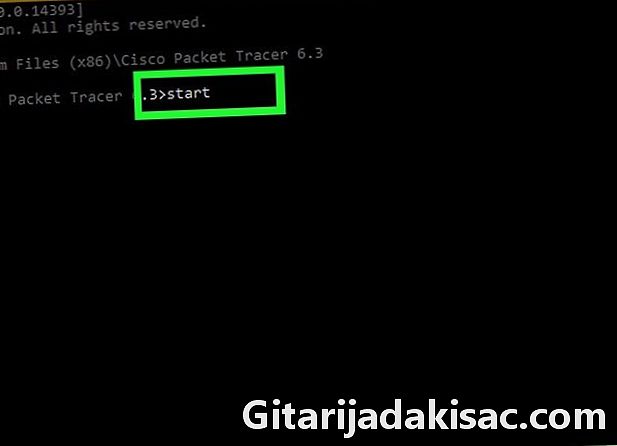
tip start în promptul de comandă. Nu uitați să lăsați un spațiu după start. -
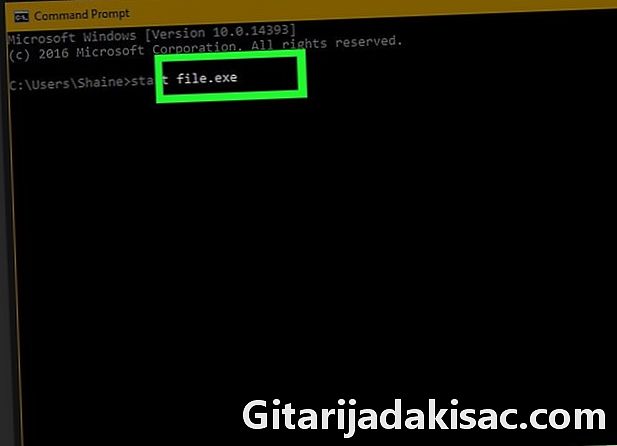
Introduceți numele programului dvs. Tastați numele programului exact așa cum apare în folder și apăsați intrare. Programul va începe.- Dacă există spații în numele programului, înlocuiți-le cu o cratimă mai mică (de exemplu system_shock în loc de soc de sistem).
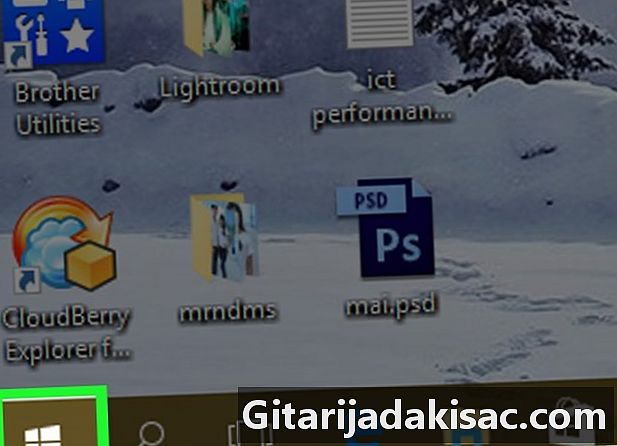
- Pentru a vă asigura că puteți deschide toate programele cu promptul de comandă, instalați-le în folderul „Documente”.
- Dacă nu aveți un cont de administrator pe mașina dvs., este posibil să nu puteți deschide promptul de comandă sau să modificați calea implicită.