
Conţinut
- etape
- Metoda 1 Actualizare printr-o rețea wireless
- Metoda 2 Actualizare cu iTunes
- Metoda 3 Depanarea problemelor de actualizare de pe iPhone
Actualizarea iPhone-ului tău îți va permite să beneficiezi de cele mai recente îmbunătățiri și caracteristici ale iOS, precum și să-ți faci telefonul compatibil cu cele mai recente aplicații ale liTunes App Store. Vă puteți actualiza iPhone-ul prin tehnologie wireless cu rețele wifi sau folosind iTunes.
etape
Metoda 1 Actualizare printr-o rețea wireless
-
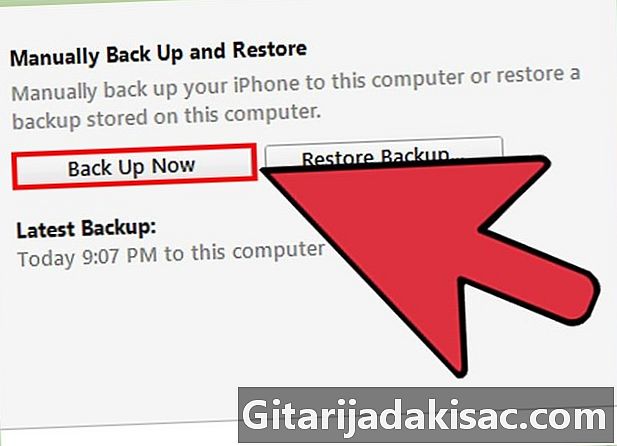
Faceți o copie de siguranță a datelor personale pe iCloud sau iTunes. Acest lucru va împiedica pierderea datelor dacă actualizarea eșuează.- presa Setări> iCloud> Backup, apoi apăsați Faceți backup acum. Ați putea alege, de asemenea, să faceți acest lucru cu iTunes.
- Conectați-vă iPhone-ul la o sursă de alimentare. Acest lucru va împiedica dispozitivul să se oprească în mod neașteptat în timpul actualizării.
-

presa setări, apoi mai departe general. -
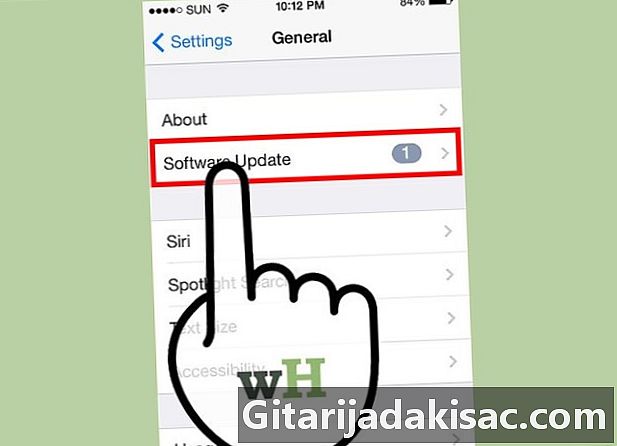
presa Actualizare software și mai departe Descărcați și instalați. -
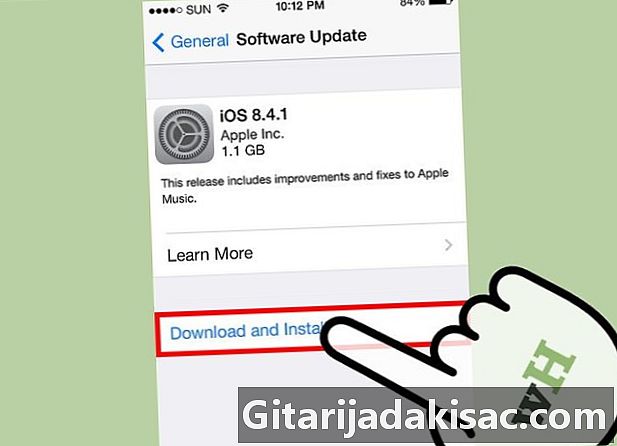
presa instala. Apoi introduceți parola pentru iPhone, dacă există una. Apple va descărca și va instala cele mai recente actualizări pentru dispozitivul dvs., care poate dura câteva minute.- Dacă iPhone-ul dvs. afișează o eroare spunând că nu există suficient spațiu disponibil pentru actualizare, puteți șterge manual aplicațiile de pe dispozitiv pentru a elibera spațiu, sau urmați pașii din Metoda 2 pentru actualizare iPhone-ul dvs. cu iTunes.
Metoda 2 Actualizare cu iTunes
-
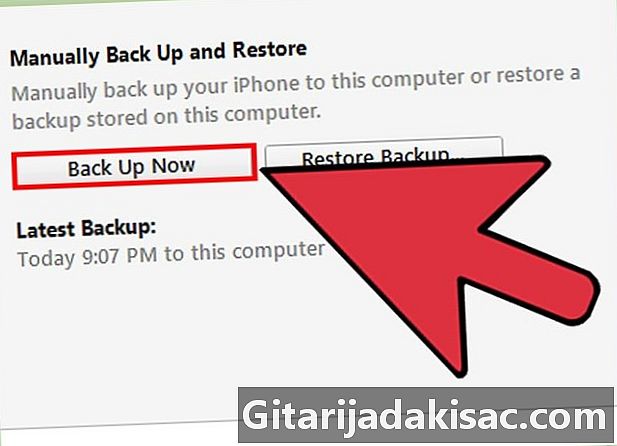
Copia de rezervă a datelor personale pe iTunes sau iCloud. Acest lucru ajută la prevenirea pierderii datelor în cazul în care actualizarea este pierdută.- selecta Setări> iCloud> Backup, apoi apăsați Faceți backup acum. Dacă doriți să faceți o copie de siguranță a datelor pe iTunes, puteți face același lucru cu iTunes.
-
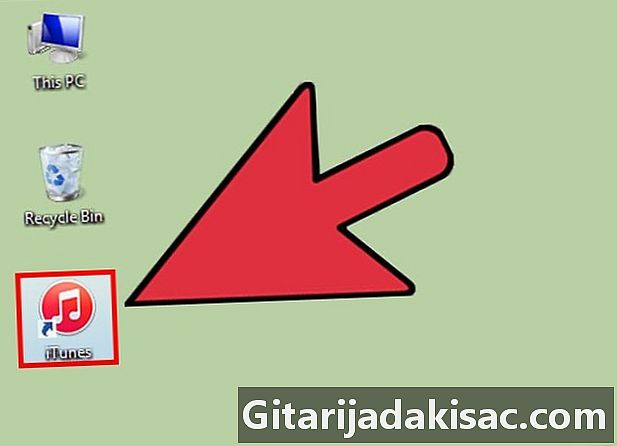
Lansați iTunes pe computerul Windows sau Mac. -
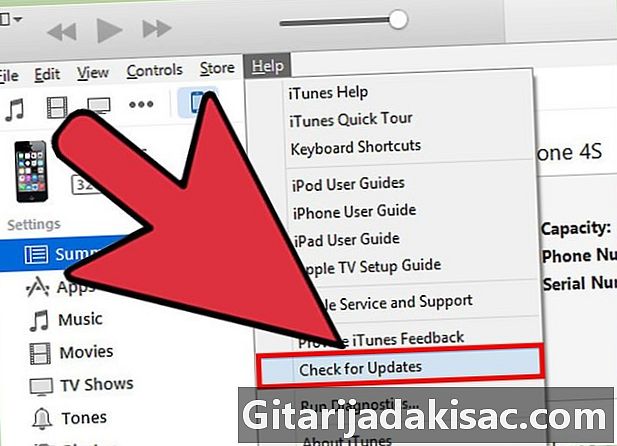
Faceți clic pe ajutor sau mai departe iTunes în partea de sus a sesiunii. Apoi selectați Verificați dacă există actualizări. -
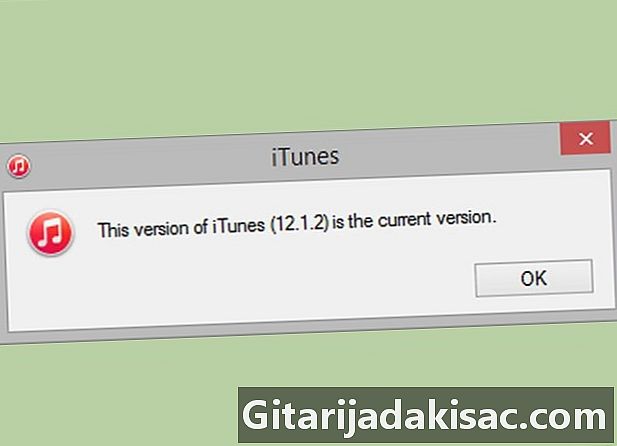
Urmați instrucțiunile pentru a instala actualizările disponibile iTunes. IPhone-ul dvs. poate fi actualizat doar cu iTunes dacă aplicația rulează cu cea mai recentă actualizare. -
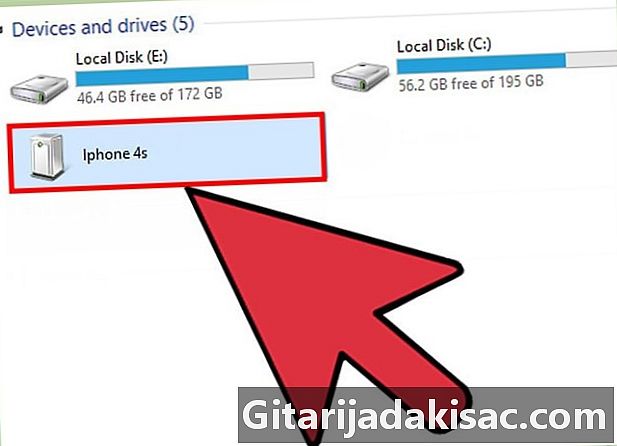
Conectați iPhone-ul la computer folosind un cablu USB. iTunes va dura câteva momente pentru a detecta dispozitivul. -
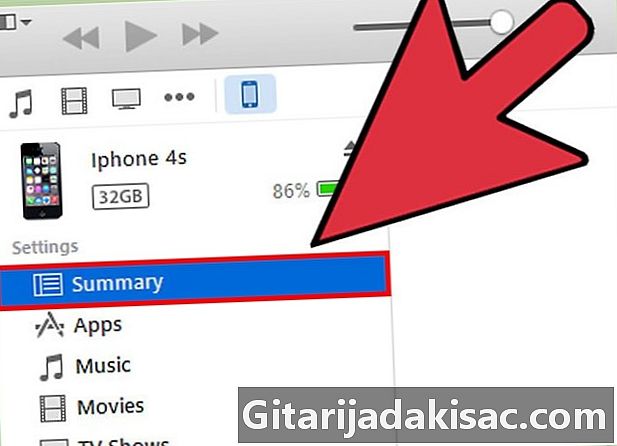
Faceți clic pe iPhone când este afișat pe iTunes. Apoi alege longlet rezumat.- Dacă trebuie să faceți backup pentru iPhone pe iTunes, faceți clic pe fișier, punct dispozitive și selectați salvgardare. Când backup-ul este complet, treceți la următorii pași.
-

Faceți clic pe Verificați dacă există actualizări. Apoi faceți clic pe Descărcați și actualizați. iTunes va instala cele mai recente actualizări iOS pe iPhone. -
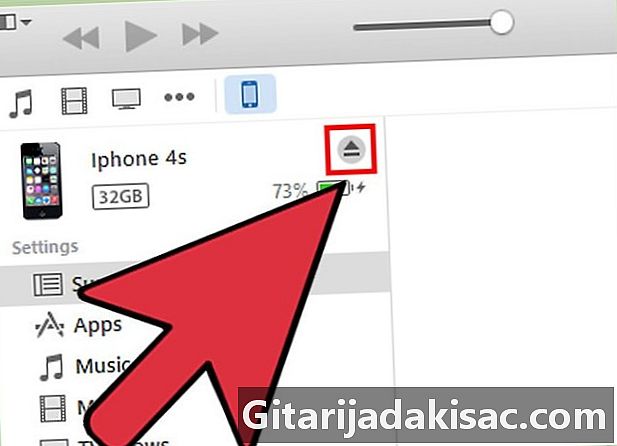
Așteptați ca QuiTunes să vă informeze că actualizarea este completă. Apoi, deconectați-vă iPhone-ul de la computer.
Metoda 3 Depanarea problemelor de actualizare de pe iPhone
-
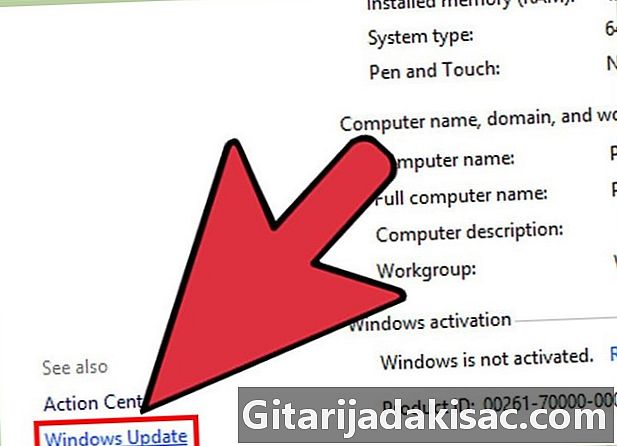
Instalați actualizările. Dacă nu vă puteți actualiza iPhone-ul cu iTunes, instalați actualizări ale sistemului de operare al computerului pentru Microsoft Windows sau Apple. În unele cazuri, utilizarea versiunilor mai vechi împiedică iTunes să comunice cu serverele Apple.- Windows: faceți clic start, selectați Panoul de control apoi faceți clic pe sistem și selectați Actualizări automate.
- Mac: Faceți clic pe meniul Apple, apoi selectați Actualizare software.
-
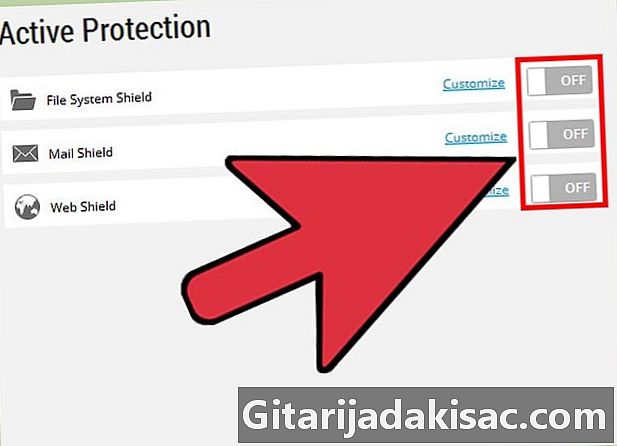
Dezactivează programe terțe. Dacă nu puteți actualiza iPhone-ul cu iTunes, încercați să dezactivați sau să dezinstalați orice software de securitate de pe computer. Unele programe terțe pot interfera cu abilitatea dvs. de a instala cele mai recente actualizări iOS pe iTunes. -
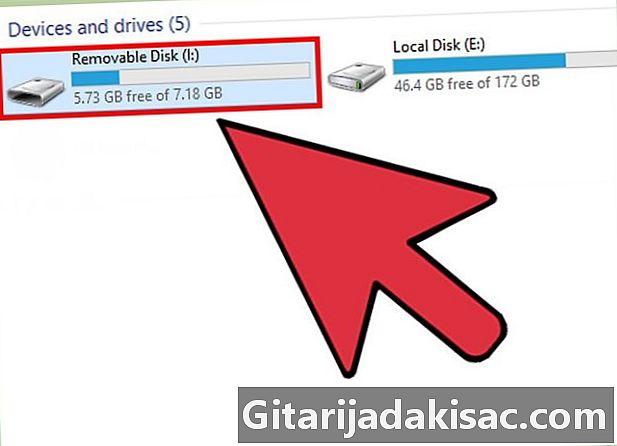
Deconectați dispozitivele USB. Dacă nu puteți instala actualizări iOS cu iTunes, eliminați orice alte dispozitive USB de pe computer. Imprimantele, scanerele, unitățile USB și alte dispozitive USB ar putea interfera cu instalarea actualizărilor iOS. -

Reporniți după o actualizare. Dacă aveți probleme la instalarea actualizărilor iOS prin wifi sau iTunes, încercați să reporniți iPhone-ul sau computerul. În unele cazuri, repornirea dispozitivelor corectează problemele care interferează cu procesul de actualizare. -

Încercați un alt cablu sau port USB dacă iTunes nu vă poate recunoaște iPhone-ul. Hardware-ul defectuos poate împiedica computerul să detecteze dispozitivul și să instaleze cea mai recentă actualizare iOS cu iTunes.