
Conţinut
- etape
- Metoda 1 Obțineți fișierele serverului
- Metoda 2 Rulați serverul pe Windows
- Metoda 3 Rulați serverul pe Mac OS X
- Metoda 4 Conectați-vă la server
- Metoda 5 Schimbați-vă serverul
- Metoda 6 Configurați redirecționarea porturilor
- Metoda 7 Setați adrese dinamice (DNS)
A avea un server Minecraft pentru a se juca cu prietenii săi și numai ei este minunat! Acest server, îl veți putea personaliza setând reguli prin care vor exista mai multe faze de luptă sau contrar construcției sau alte criterii la alegere. S-ar putea să fiți conectat la Internet mai des și mai mult decât rândul dvs. Ultimul lucru: serverele de acest tip funcționează cel mai bine atunci când sunt singure în activitate, astfel încât este de dorit să le execute pe mașini dedicate. Hai să mergem pentru instalarea unui server Minecraft personalizat.
etape
Metoda 1 Obțineți fișierele serverului
- Începeți să găsiți fișierele serverului. Le puteți descărca gratuit pe sursa, adică pe site-ul Minecraft în sine. Puteți rula un server Minecraft fără să cumpărați singur jocul, dar, problema dimensiunii, nu veți putea juca cu acesta!
- Pentru o platformă Windows, faceți clic pe linkul marcat: "Minecraft_Server.exe" în secțiunea "Multiplayer Server".
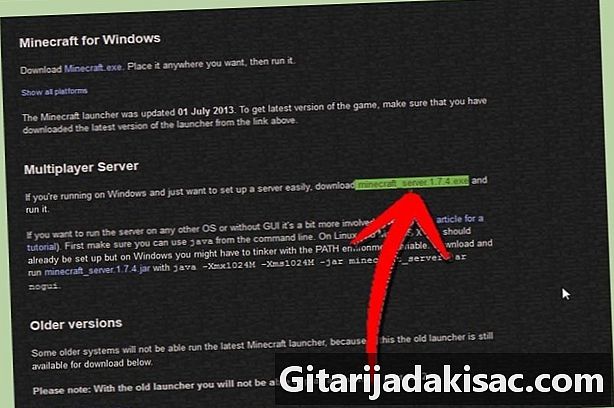
- Pentru o platformă Mac OS X sau Linux, descărcați fișierul comprimat: minecraft_server.jar.

- Pentru o platformă Windows, faceți clic pe linkul marcat: "Minecraft_Server.exe" în secțiunea "Multiplayer Server".
-

Creați un folder nou. Serverul Minecraft rulează direct din programul pe care tocmai l-ai descărcat. El va instala singur fișierele de care are nevoie în acest folder pe care l-ați desemnat. Creați un nou folder pe care îl veți apela de exemplu „Minecraft Server” și puneți în el programul de server pe care îl veți descărca.
Metoda 2 Rulați serverul pe Windows
-
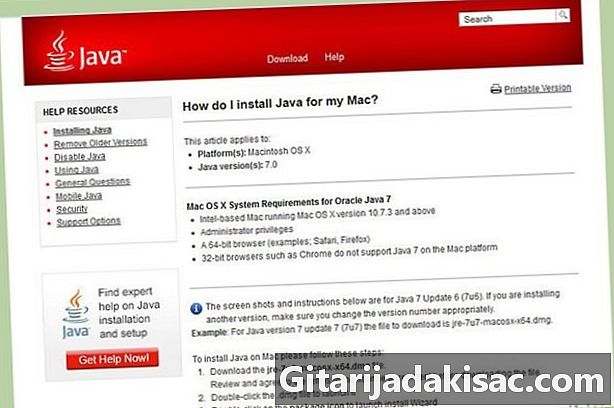
Instalați cea mai recentă versiune de Java. În primul rând, verificați versiunea Java. În Windows XP / Vista / 7/8, apăsați tastele Windows și R pentru a deschide fereastra „Run”. Tastați "cmd" pentru a deschide promptul de comandă, apoi tastați "java -version" și validați. Trebuie să aveți versiunea 1.7 sau o versiune ulterioară.- Pentru a descărca cea mai recentă versiune de Java, accesați pagina de descărcare Java.

- Pentru a descărca cea mai recentă versiune de Java, accesați pagina de descărcare Java.
-

Rulați serverul Minecraft. Deschideți folderul care conține fișierul "Minecraft_serveur.exe". Faceți dublu clic pe ea, va apărea o fereastră care indică progresul construcției serverului. Totul se face automat. Fișierele de configurare a serverului vor fi create automat în folderul furnizat în acest scop.- În acest moment, serverul dvs. Minecraft este activ în rețeaua locală sau online, dacă aveți un router. Dacă vă aflați în ultimul caz, consultați secțiunea „Configurați redirecționarea portului” pentru a ști cum să o faceți.
- În cazul în care serverul nu reușește să se încarce și primești un ecran cu e-ul tăiat, trebuie să lansezi serverul în modul „Administrator”. Faceți clic dreapta pe software și alegeți în meniul conuel „Rulați ca administrator”. Veți avea nevoie de parola „Administrator”.
Metoda 3 Rulați serverul pe Mac OS X
-
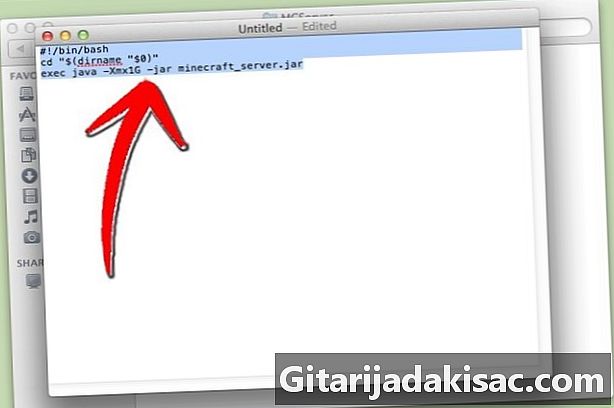
Deschideți folderul serverului. Deschideți folderul care conține fișierul "minecraft_server.jar", apoi creează un nou fișier e cu Editare. Puneți-l în modul „Câmpie”. În acest fișier, copiați următoarele rânduri:#! / bin / bash
CD "$ (dirname" $ 0 ")»
exec java -Xmx1G -Xms1G -jar minecraft_server.jar- Dacă doriți să puneți mai multă memorie RAM (și dacă puteți) pentru a rula serverul, mergeți de la 1 GB la 2 GB sau mai mult.
-
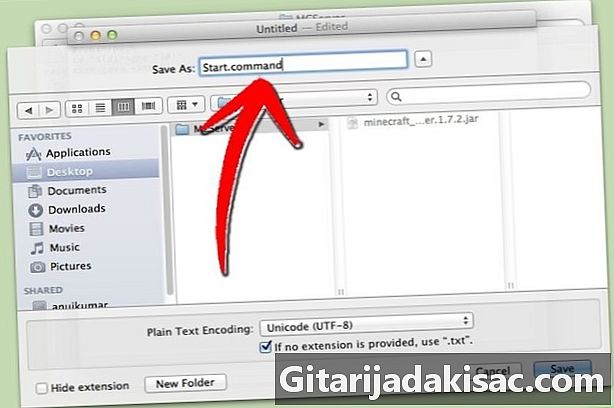
Salvați fișierul. Salvați fișierul ca „start.command”. Deschideți „Terminalul” situat în folderul „Utilități”. În acest moment, trebuie să scrieți drepturile de execuție în acest fișier „start.command”. Tastați „chmod A + x” în „Terminal”, apoi trageți și plasați „start.command” în fereastra „Terminal”. În acest fel, fișierul va fi configurat corect în termeni de cale. Validați pentru a salva modificările. -

Faceți dublu clic pe fișierul de comandă. Deschiderea fișierului „Start.command” va executa serverul Minecraft.
Metoda 4 Conectați-vă la server
-

Setați-vă permisiunile de administrator. După ce serverul a fost lansat pentru prima dată, închideți-l. Deschideți fișierul numit „ops.txt” situat în directorul „Minecraft Server”. Adăugați numele dvs. de utilizator pentru a vă acorda toate drepturile de administrator. Mai târziu, puteți, de exemplu, să schimbați unele setări sau să avertizați și să interziceți un jucător fără scrupule. Vei fi stăpân! -

Configurați lista dvs. albă. Pe un server, avem deseori o listă albă și un negru. Pe alb, punem numele utilizatorilor prietenilor tăi, cei care sunt în siguranță, într-un fișier numit „white-list.txt” și plasat în directorul „Minecraft Server”. Doar cei ale căror nume sunt enumerate în acest fișier vă pot accesa serverul. Astfel, renunți la toate cele nedorite și alte dăunătoare (care, vor merge pe lista neagră). -
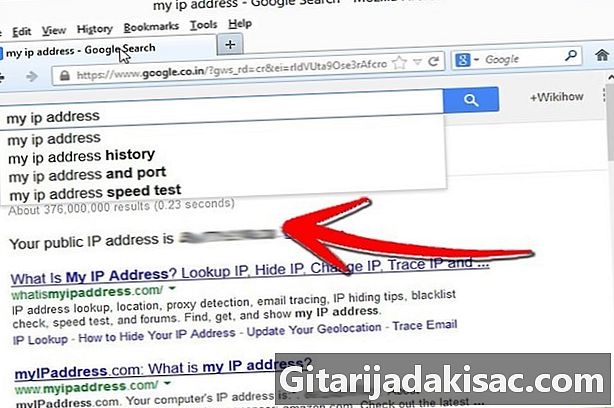
Obțineți adresa dvs. IP externă. Introduceți „adresa mea IP” în Google, alegeți primul rezultat și veți avea adresa dvs. IP externă (publică). Dă această adresă prietenilor tăi pentru ca aceștia să intre în meniul lor în modul multiplayer.- Dacă ISP-ul dvs., iar aceasta este regula de astăzi, vă atribuie o adresă dinamică, consultați secțiunea de mai jos intitulată „Configurare adrese dinamice (DNS)” pentru a afla cum să obțineți un DNS care să rămână la fel , chiar dacă adresa IP se schimbă continuu.
-
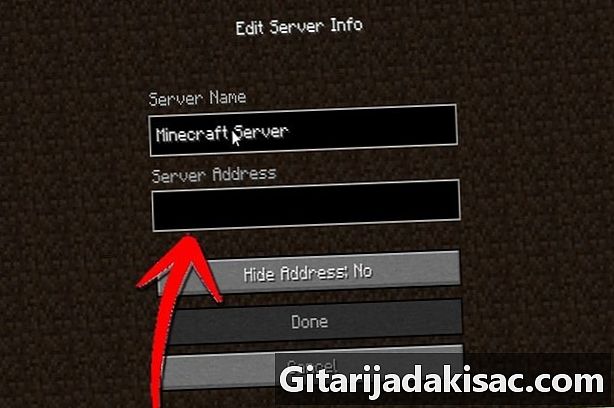
Distribuie adresa ta. Dă-le prietenilor tăi adresa dvs. IP sau numele gazdei al aparatului. Aceste date, vor trebui să le introducă în meniul lor în modul multiplayer de Minecraft.- Jucătorii care sunt conectați direct la rețeaua locală trebuie să introducă adresa IP locală (internă), cei care se conectează de pe Internet trebuie să utilizeze fie numele gazdă al mașinii, fie adresa IP publică (externă).

- Jucătorii care sunt conectați direct la rețeaua locală trebuie să introducă adresa IP locală (internă), cei care se conectează de pe Internet trebuie să utilizeze fie numele gazdă al mașinii, fie adresa IP publică (externă).
Metoda 5 Schimbați-vă serverul
- Instalați pluginuri noi. Există mii dintre ele, toate descărcabile gratuit, toate modificând original Minecraft. Constatăți că modificați sau multiplicați „mod-urile”, altele vă fac să evoluați în alte lumi etc. Acestea vă permit să evoluați în lume Minecraft, alegeți-vă pe dvs. instalând multe plugin-uri și uimiți-vă prietenii!
- Bukkit este bine cunoscut pentru pluginurile sale de server. Numele Bukkit include două programe distincte. Primul care a dezvoltat pluginuri este Bukkit. Al doilea vă va permite să rulați serverul cu pluginurile, este instrumentul CraftBukkit. Rularea CraftBukkit înlocuiește complet serverul Minecraft. Te joci cu serverul CraftBukkit și nu cu serverul Minecraft.

- Bukkit este bine cunoscut pentru pluginurile sale de server. Numele Bukkit include două programe distincte. Primul care a dezvoltat pluginuri este Bukkit. Al doilea vă va permite să rulați serverul cu pluginurile, este instrumentul CraftBukkit. Rularea CraftBukkit înlocuiește complet serverul Minecraft. Te joci cu serverul CraftBukkit și nu cu serverul Minecraft.
-
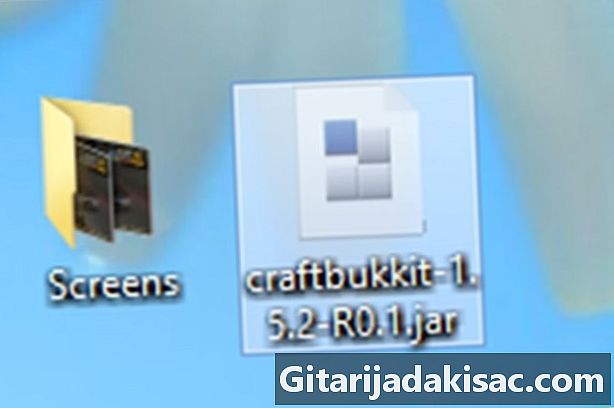
Descărcați și instalați cea mai recentă versiune a CraftBukkit. Acest instrument vă permite să instalați pluginuri personalizate care altfel nu ar putea fi instalate pe serverul Minecraft clasic. -

Descărcați pluginuri noi. Pe Internet, veți găsi multe site-uri care vă vor oferi pluginuri. Găsiți unul care vă place și descărcați-l. Singura precauție pe care trebuie să o luați: accesați-o pe un site nu prea putred, un site care are „magazin”, un site de încredere! -
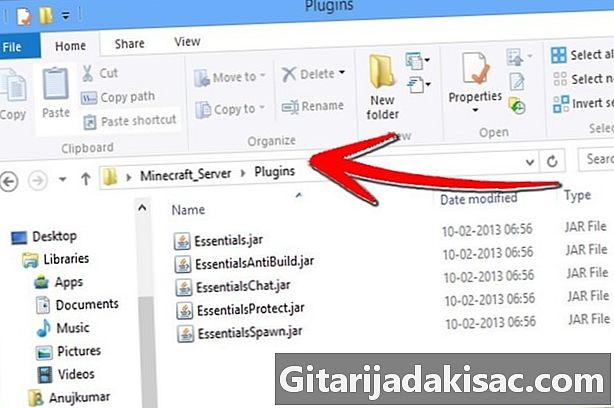
Instalați pluginurile. Decuplați fișierul descărcat. În acest fișier cu zip, există fișiere en.jar care conțin date despre plugin. Copiați toate aceste fișiere în .jar și puneți-le în directorul PLUGINS din folderul dvs. „Server”.- Pentru a fi activ, trebuie să reporniți serverul. Poate fi necesar să schimbați unele setări ale serverului. Se întâmplă când instalăm noi pluginuri.
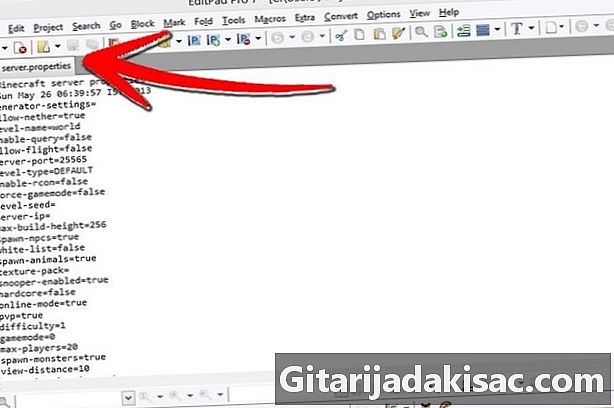
- Verificați „lista albă” (cea a prietenilor dvs. cărora le acordați dreptul de conectare) pentru a vedea dacă nu a fost schimbată sau înlocuită.
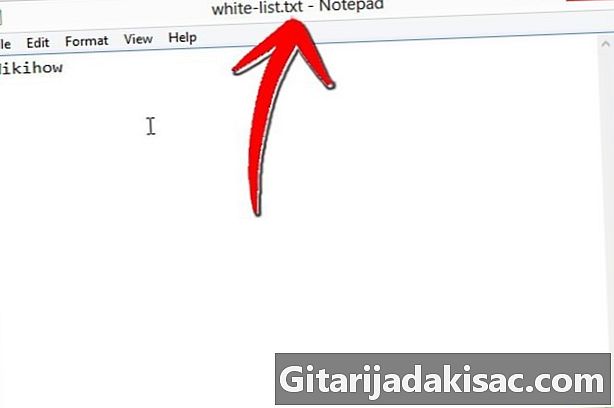
- Pentru a fi activ, trebuie să reporniți serverul. Poate fi necesar să schimbați unele setări ale serverului. Se întâmplă când instalăm noi pluginuri.
Metoda 6 Configurați redirecționarea porturilor
-
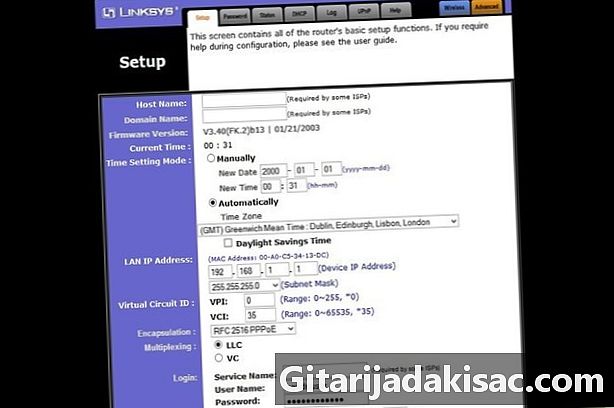
Accesați meniul de configurare al routerului. Fiecare router are un mod diferit de accesare a setărilor. Cele mai multe routere sunt accesibile dintr-un browser, trebuie doar să introduceți adresa IP, de obicei 192.168.1.1 sau 192.168.2.1.- Dacă nu puteți accesa routerul dvs. prin una dintre aceste două adrese, accesați PortFoward.org și introduceți informațiile despre router. Aici veți găsi adresele principalelor routere de pe piață: cu siguranță vor fi ale voastre!

- Majoritatea routerelor solicită un nume de utilizator și o parolă pentru a accesa meniul de configurare. Veți introduce numele de utilizator și parola pe care le-ați setat la instalarea routerului.
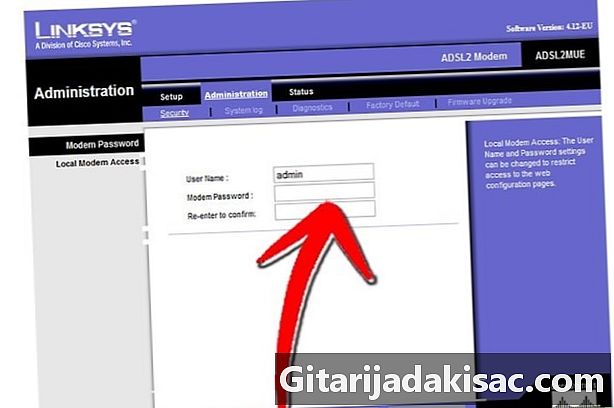
- În general, numele utilizatorului implicit este „admin”, iar parola implicită este „parola” sau „admin”.
- Dacă nu puteți accesa routerul dvs. prin una dintre aceste două adrese, accesați PortFoward.org și introduceți informațiile despre router. Aici veți găsi adresele principalelor routere de pe piață: cu siguranță vor fi ale voastre!
-

Accesați meniul „Redirecționarea portului”. Este adesea în secțiunea „Opțiuni avansate”. Numele acestui meniu variază în funcție de producător, acesta putând fi numit de exemplu „Servere virtuale”. -
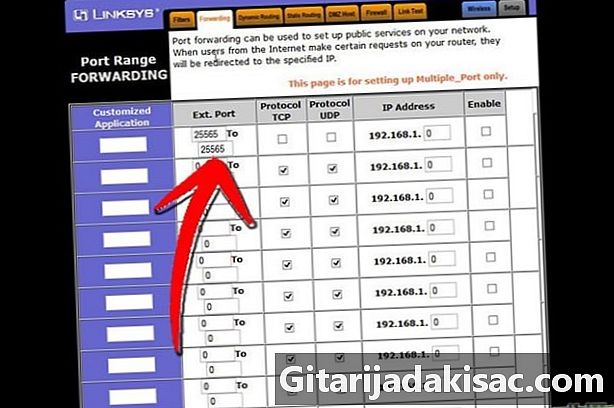
Introdu informațiile despre port. Portul serverului Minecraft este implicit 25565. Dacă routerul dvs. necesită o serie de porturi, setați 25565 ca „Start” și „End”.- Setați fila „Protocol” la „TCP. "
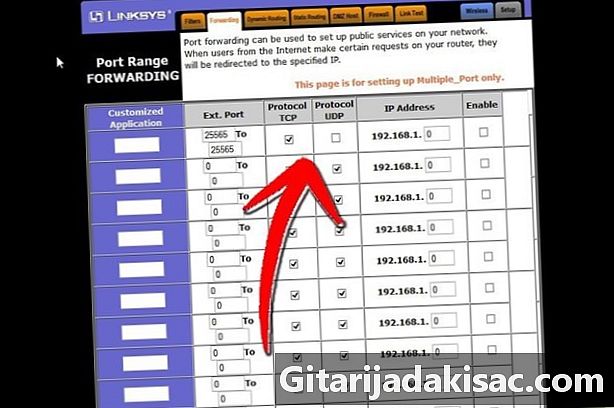
- Setați fila „Protocol” la „TCP. "
-

Introduceți adresa IP locală a serverului dvs. Această adresă trebuie să coincidă cu adresa IPv4 a serverului. Pe Windows deschideți promptul de comandă și tastați „iponfig” și confirmați. Adresa dvs. IP va fi lângă adresa IPv4. Este posibil să fie nevoit să derulați în jos pe listă. Cu un computer Mac, faceți clic pe meniul „Apple” și alegeți secțiunea „Preferințe de sistem” și apoi secțiunea „Rețea”. Adresa dvs. IP se va afla în fereastra din dreapta jos. -

Bifează caseta „Activare”. Verificați înainte ca totul să fie în conformitate cu ceea ce ați introdus.
Metoda 7 Setați adrese dinamice (DNS)
- Vedeți dacă aveți o adresă IP dinamică. Astăzi, ISP-urile oferă clienților lor adrese IP dinamice. Acest sistem face mai dificil să aveți o conexiune falsă la serverul dvs., deoarece adresa se schimbă regulat. Frecvența schimbării este mai mult sau mai puțin apropiată în funcție de ISP-uri.
- Timp de câteva săptămâni, tastați „adresa mea IP” în Google și scrieți-vă de fiecare dată adresa dvs. IP. Dacă te joci cu puțini prieteni și vezi că adresa se schimbă rar, nu este necesară configurarea unei adrese statice.
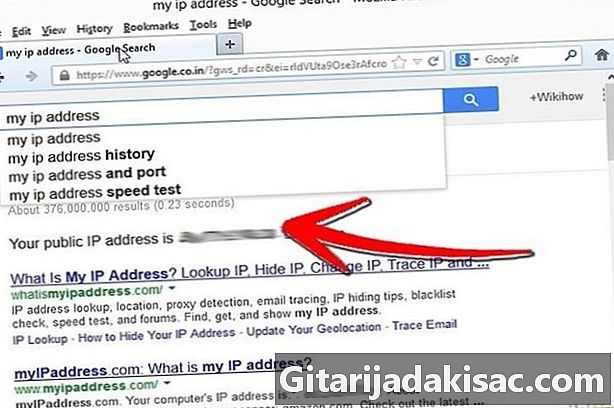
- Timp de câteva săptămâni, tastați „adresa mea IP” în Google și scrieți-vă de fiecare dată adresa dvs. IP. Dacă te joci cu puțini prieteni și vezi că adresa se schimbă rar, nu este necesară configurarea unei adrese statice.
-

Configurați un DNS dinamic. Acesta din urmă atribuie un nume de domeniu fix la adresa dvs. IP dinamică. Astfel, adresa IP se va schimba, dar nu și DNS, ceea ce va permite ca dvs. și prietenilor dvs. să nu fiți deconectați constant în timpul jocului Există, de asemenea, ISP-uri care atribuie adrese. Unele site-uri vă permit să aveți gratuit DNS simple.- Pentru a menține DNS-ul dvs. dinamic unic în timp ce adresa dvs. IP externă se schimbă constant, aveți nevoie de un program specific instalat pe computer.
-
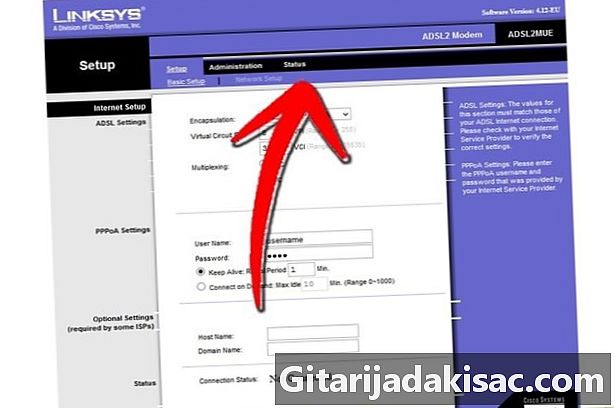
Configurați routerul. Routerul dvs. va trebui să se conecteze prin DNS dinamic. Locul în care introducem acest DNS variază de la un model de router la altul, dar, în general, se găsește într-o secțiune numită „Setări avansate” sau ceva în acest fel.- Va trebui să introduceți numele gazdei, numele de utilizator și parola.
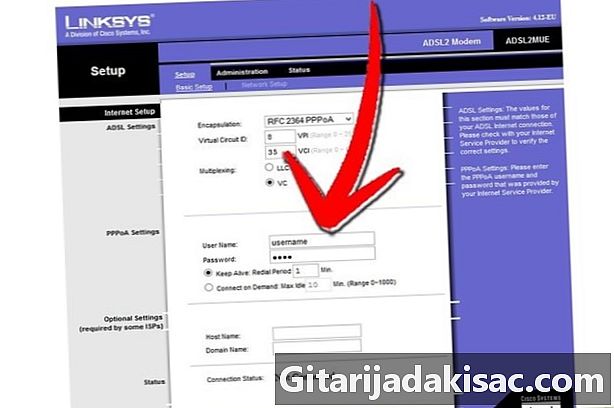
- Va trebui să introduceți numele gazdei, numele de utilizator și parola.