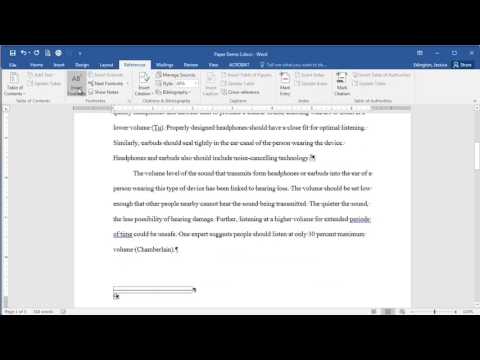
Conţinut
- etape
- Metoda 1 Word 2007/2010/2013 (pentru Windows)
- Metoda 2 Word 2011 (pe Mac)
- Metoda 3 Word 2003 (pe Windows) sau Word 2004/2008 (pe Mac)
Notele de subsol vă permit să citați surse de informații sau să detaliați un concept fără a fi necesar să vă abateți de la e-ul principal. Procesarea Microsoft Word facilitează gestionarea notelor de subsol, indexându-le automat și atribuindu-le un spațiu care se ajustează dinamic în funcție de cantitatea de e care trebuie plasată pe ele. Arătați documentului dvs. un aspect profesionist folosind notele de subsol pentru a clarifica informațiile și a acorda credit surselor dumneavoastră.
etape
Metoda 1 Word 2007/2010/2013 (pentru Windows)
-

Faceți clic pe fila referințe. Acesta este situat în partea de sus a ferestrei, de obicei între „Layout” și „Direct Mail”. Acesta vă oferă posibilitatea de a insera diferite instrumente SEO, cum ar fi un tabel de conținut, note de subsol, note de notă, citate, subtitrări și multe altele. -

Plasați cursorul unde doriți să afișați nota de subsol. În mod implicit, notele de subsol vor fi indexate de un număr superscript, care este automat. Plasați cursorul unde doriți să apară numărul indexului. -

Faceți clic pe buton Introduceți o notă de subsol. Acesta se află în secțiunea „Note de subsol” din longletul intitulat „Referințe”. Numărul de index al notei va fi inserat și o bară separatoare va fi adăugată în partea de jos a paginii. Cursorul dvs. se va muta automat la începutul notei de subsol, astfel încât să puteți scrie.- O notă finală este echivalentă cu o notă de subsol, dar e-ul notei va fi poziționat la sfârșitul documentului. Notele finale sunt numerotate implicit cu cifre romane (i, ii, iii etc.).
- Puteți apăsa alternativ Ctrl+Alt+F pentru a crea o notă de subsol sau Ctrl+Alt+D pentru a crea o notă finală a e.
-

Resetați numerotarea notelor de subsol. Numărul notelor dvs. va fi implicit în mod implicit în întregul document. Puteți schimba acest lucru astfel încât numerotarea să se reseteze la începutul fiecărei pagini sau secțiuni ale documentului.- Faceți clic pe buton meniu în colțul din dreapta jos al secțiunii „Note de subsol”. Aceasta va deschide o fereastră de dialog intitulată „Note de subsol și sfârșitul documentului”. În secțiunea „Format”, deschideți meniul derulant cu titlul numerotare pentru a determina când doriți să resetați numerotarea notelor.
- Puteți introduce pauze de secțiune în documentul dvs. făcând clic pe o filă schemă, apoi butonul sare în secțiunea „Setări pagină” și selectarea tipului de salt pe care doriți să îl puneți la punct. Pe lângă schimbarea numărului notelor, pauzele de secțiune sunt utile pentru modificarea machetei unei porțiuni specifice a unui document.
-

Modificați formatul notei de subsol. Modificând opțiunile din fereastra de dialog „Note de subsol și note de notă”, puteți alege să utilizați simboluri în loc de numere, notează poziția de subsol imediat după e unde se face referire, mai degrabă decât în partea de jos a paginii. pagină sau începeți numerotarea de la un alt număr. Faceți clic pe buton meniu în colțul din dreapta jos al secțiunii „Note de subsol” pentru acest dialog.- Faceți clic pe Symbol ... pentru a alege un simbol din meniu. Puteți selecta orice personaj din orice font, chiar dacă fontul „Simboluri” se deschide implicit.
Metoda 2 Word 2011 (pe Mac)
-

Comutați la aspectul tipăririi. Faceți clic pe Vizualizare apoi selectați Previzualizare tipărire. -

Poziționați cursorul în care doriți să afișați nota de subsol. Referința sa va apărea la cursor, așadar poziționați-o la sfârșitul e pentru care doriți să creați o notă de referință. -

Introduceți nota de subsol. Faceți clic pe fila Elemente de documente, apoi faceți clic pe buton Nota de subsol pagină în secțiunea „Citate”. O notă va fi introdusă ca un număr de suprascript la locația cursorului dvs. și veți fi direcționat automat către secțiunea de scriere electronică a notei pentru a introduce conținutul. Nota notei va fi amplasată în partea de jos a paginii unde se introduce referința și se separă de restul paginii cu o linie.- De asemenea, puteți apăsa ⌘ Cmd+⌥ Optați+F pentru a crea o notă de subsol sau ⌘ Cmd+⌥ Optați+E pentru a crea o notă finală
-

Modificați formatul notei de subsol. Modificând opțiunile din fereastra de dialog „Note de subsol și sfârșitul documentului”, puteți alege să folosiți simboluri în loc de numere, să poziționați notele de subsol imediat după e și nu în partea de jos a paginii sau să începeți indexarea de la un număr diferit. Faceți clic pe inserați apoi selectați Nota de subsol pagină.- Faceți clic pe Simbol ... pentru a alege un simbol din meniu. Puteți selecta orice personaj din orice font, chiar dacă fontul „Simboluri” se deschide implicit.

- Numărul de referință alocat fiecărei note de subsol va crește în mod implicit în întregul document. Puteți modifica această configurație, astfel încât numerotarea să repornească pe fiecare pagină sau în fiecare secțiune să se schimbe în document. În secțiune format, utilizați meniul derulant numerotare pentru a alege locul unde doriți să reporni numerele de notă.

- Puteți schimba modificările de la formatul selectat la secțiunea curentă sau la întregul document.

- Faceți clic pe Simbol ... pentru a alege un simbol din meniu. Puteți selecta orice personaj din orice font, chiar dacă fontul „Simboluri” se deschide implicit.
Metoda 3 Word 2003 (pe Windows) sau Word 2004/2008 (pe Mac)
-

Comutați la aspectul tipăririi. Faceți clic pe Vizualizare apoi selectați Previzualizare tipărire. -

Poziționați cursorul acolo unde doriți să afișați nota de subsol. Aceasta va apărea la cursor, așadar poziționați-o la sfârșitul e pentru care doriți să creați o notă de referință. -

Introduceți nota de subsol. Faceți clic pe inserați apoi mai departe referință și mai departe Nota de subsol pagină pentru a deschide fereastra cu titlul „Note de subsol și sfârșitul documentului”. selecta Nota de subsol pagină, apoi alegeți opțiunea corespunzătoare numerotării pe care doriți să o aplicați. Puteți alege să introduceți un anumit simbol sau să lăsați programul să numere automat notele dvs.- În Word 2004/2008, faceți clic pe inserați și apoi mai departe Nota de subsol pagină .
- Pe Windows, puteți de asemenea să apăsați Ctrl+Alt+F pentru a crea o notă de subsol sau Ctrl+Alt+D pentru a crea o notă finală Pe Mac, apăsați simultan ⌘ Cmd+⌥ Optați+F pentru a crea o notă de subsol sau ⌘ Cmd+⌥ Optați+E pentru a genera o notă finală
-

Introduceți e-ul notei de subsol. Referința la noua dvs. notă va fi creată ca un număr de superscript, apoi veți fi direcționat automat către secțiunea corespunzătoare e a notei din partea de jos a paginii. După ce ați introdus e-ul notei de subsol, faceți clic pe documentul dvs. pentru a relua scrierea e-ului principal.